Cada gráfico de conocimiento tiene un índice Lucene creado y mantenido automáticamente. Esto permite buscar entidades y relaciones utilizando el contenido almacenado en algunas propiedades. También puede buscar registros de procedencia utilizando el contenido almacenado en sus propiedades.
Buscar entidades por palabra clave
Al buscar en un gráfico de conocimiento, los criterios que proporciona se evalúan en función de todas las propiedades indexadas de todos los tipos de entidad de forma predeterminada. Los resultados de búsqueda indican la entidad encontrada en la búsqueda, su tipo de entidad y las propiedades individuales cuyo texto satisface los criterios de búsqueda.
En el ejemplo siguiente se encontraron dos entidades en el gráfico de conocimiento al realizar una búsqueda de palabras clave con la palabra cookie. Una entidad tiene el tipo de entidad Mascota, y la otra es una entidad Documento. Dos propiedades de la entidad Documento tenían texto que cumplía los criterios de búsqueda: la propiedad name y la propiedad url.
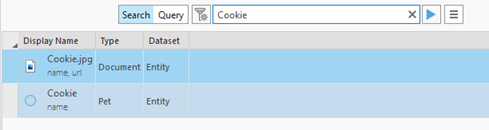
- Abra una investigación y examine su contenido.
- En la parte superior de la vista de investigación, haga clic en el cuadro de texto de búsqueda o pulse Ctrl+F y haga clic en Buscar, si es necesario.
Aparece el control de búsqueda.

- Escriba una palabra clave en el cuadro de texto y pulse Intro.
Las entidades que coinciden con los criterios de búsqueda especificados aparecen en la lista de contenido de la investigación.

Sintaxis de búsqueda
En general, puede usar la misma sintaxis para buscar entidades, relaciones y registros de procedencia en un gráfico de conocimiento que al buscar elementos del proyecto en el panel Catálogo o en la vista de catálogo, y al realizar una búsqueda avanzada en un portal de ArcGIS Enterprise. Considere los siguientes ejemplos:
- Realice una búsqueda de palabra clave escribiendo la unidad. La búsqueda encuentra todos los elementos de gráfico con una propiedad de texto que contenga las palabras unidad, controlador y conducción.
- Puede mejorar los resultados agregando una palabra. Si proporciona dos palabras, como camión de conducción, encontrará elementos de gráfico en los que una propiedad de texto contenga las palabras conducción y camión.
- Puede encontrar elementos de gráfico en los que una propiedad contiene una palabra u otra agregando el operador booleano OR, como conducción OR camión.
- Para buscar elementos de gráfico con propiedades de texto que contengan una frase específica, las palabras adecuadas deben estar entre comillas, como "conducción de camión".
- Para buscar entidades y relaciones en las que la palabra camión está presente específicamente en la propiedad note, debe utilizar la sintaxis note:camión. Para buscar elementos de gráfico en los que existe una frase en la propiedad note, utilice la sintaxis note:"conducir un camión".
Aunque las propiedades definidas por el usuario con el tipo de datos GUID están indexadas y se pueden buscar de forma predeterminada, no ocurre lo mismo con la propiedad definida por el sistema y mantenida globalid. El valor de esta propiedad está indexado, pero solo puede encontrar un elemento de gráfico por su valor globalid buscando en este campo específico; por ejemplo, globalid:9612603C-D3A5-49B6-8631-B8A79234BC49. Los valores de GUID se muestran en el panel de detalles de una investigación entre llaves, como {9612603C-D3A5-49B6-8631-B8A79234BC49}. Puede buscar un elemento de gráfico utilizando un GUID entre llaves colocando toda la cadena de caracteres entre comillas; por ejemplo, globalid:"{9612603C-D3A5-49B6-8631-B8A79234BC49}".
Con la sintaxis de búsqueda estándarLucene se pueden realizar otras muchas búsquedas avanzadas.
Qué puede buscar
De forma predeterminada, todas las propiedades de todos los tipos de entidad, todos los tipos de relación y todos los tipos de procedencia se indexan si tienen el tipo de datos Texto o el tipo de datos Identificador único global (GUID). Esto incluye el valor de la propiedad text del tipo de entidad Documento, que puede contener notas que escribió o texto extraído del archivo asociado a una entidad Documento.
Cuando modifica el valor de una propiedad con el tipo de datos Texto o GUID y guarda los cambios, el valor modificado se actualiza inmediatamente en el índice y está disponible para una búsqueda. Esto incluye la actualización que se produce al hacer clic en Extraer texto porque se actualizó el contenido del archivo al que se hace referencia.
Para buscar entidades en las que una propiedad específica contiene un valor o entidades conectadas con relaciones específicas, considere la posibilidad de explorar sus datos con histogramas o escribir una consulta openCypher en su lugar.
Modificar y actualizar resultados de búsqueda
Una vez que puede ver un conjunto inicial de resultados de búsqueda, a menudo se da cuenta de que necesita refinar los términos de búsqueda.
- Haga clic en el cuadro de texto de búsqueda o pulse Ctrl+F.
Aparece el control de búsqueda y enumera otras búsquedas similares en el historial de búsqueda que se pueden ejecutar de nuevo. El control también enumerará los tres primeros elementos del gráfico devueltos por la búsqueda actual para referencia.
- Actualice el texto de los criterios de búsqueda existentes, por ejemplo, escribiendo caracteres nuevos, quitando caracteres existentes o agregando otra palabra clave. Pulse Intro para ejecutar la búsqueda.

Las entidades y relaciones que coinciden con los criterios de búsqueda actualizados aparecen en la lista de contenido de la investigación.
- Haga clic en el botón Restablecer búsqueda
 en el cuadro de texto de búsqueda para borrar la búsqueda y eliminar los resultados.
en el cuadro de texto de búsqueda para borrar la búsqueda y eliminar los resultados.Los elementos de gráfico enumerados anteriormente en la vista de la investigación aparecen de nuevo.
- Cuando el cuadro de texto de búsqueda está vacío, haga clic en el cuadro de texto de búsqueda para abrir el control de búsqueda y enumerar las tres búsquedas más recientes realizadas.
- Haga clic en una búsqueda de la lista para volver a ejecutarla.
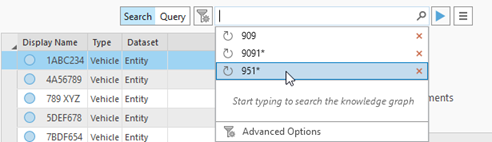
Se ejecuta la búsqueda seleccionada y los resultados de la búsqueda aparecen en la investigación.
- Haga clic en el botón Eliminar del historial
 para eliminar una búsqueda del historial de búsqueda.
para eliminar una búsqueda del historial de búsqueda.
La búsqueda especificada se elimina de la lista. Su historial de búsquedas se actualiza para mostrar las tres búsquedas más recientes.
- Haga clic en una búsqueda de la lista para volver a ejecutarla.
Buscar entidades y relaciones específicas o registros de procedencia
En lugar de buscar solo entidades, hay opciones disponibles que permiten buscar solo relaciones o tanto entidades como relaciones. Puede ser selectivo en cuanto a los tipos de entidad o los tipos de relación en los que desea centrar la búsqueda. También puede buscar registros de procedencia.
- Haga clic en el cuadro de texto de búsqueda o pulse Ctrl+F y asegúrese de que Modo de búsqueda esté seleccionado.
- Haga clic en el botón Mostrar/Ocultar opciones avanzadas
 .
.La barra de herramientas Opciones avanzadas aparece debajo del cuadro de texto de búsqueda.
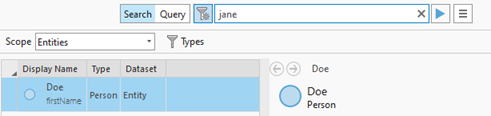
- Haga clic en la lista desplegable Alcance y en una de las opciones disponibles para buscar información diferente en el gráfico de conocimiento con los criterios proporcionados. Por ejemplo, haga clic en Entidades y relaciones.
Entidades
Compare los criterios de búsqueda con las propiedades de todos los tipos de entidad en el gráfico de conocimiento.
Relaciones
Compare los criterios de búsqueda con las propiedades de todos los tipos de relación del gráfico de conocimiento.
Entidades y relaciones
Compare los criterios de búsqueda con las propiedades de todos los tipos de entidad y todos los tipos de relación en el gráfico de conocimiento.
Procedencia
Compare los criterios de búsqueda con las propiedades de todos los registros de procedencia del gráfico de conocimiento.
- Para limitar las búsquedas a tipos de entidad o tipos de relación específicos, haga clic en el botón Filtros de tipo
 y marque todos los tipos de entidad y tipos de relación que desee buscar.
y marque todos los tipos de entidad y tipos de relación que desee buscar.Puede empezar a escribir el nombre de un tipo de entidad o un tipo de relación que desee seleccionar. La lista de tipos se filtra automáticamente y puede marcar los tipos que desea buscar en la lista filtrada. Si el alcance de la búsqueda son tipos de entidad, solo se enumeran los tipos de entidad. Si el alcance de la búsqueda es tipos de relación, solo se enumeran los tipos de relación.
Esta opción no está disponible si selecciona Procedencia en la lista desplegable Alcance.
El número total de tipos de entidad y tipos de relación seleccionados aparece en la barra de herramientas Opciones avanzadas.
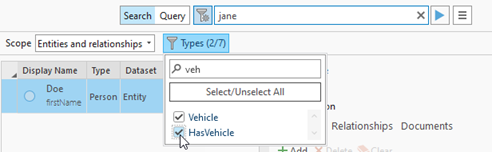
- Haga clic en el botón Iniciar búsqueda
 junto al cuadro de texto de búsqueda para volver a ejecutar la búsqueda actual con las nuevas opciones.
junto al cuadro de texto de búsqueda para volver a ejecutar la búsqueda actual con las nuevas opciones.
Según el alcance seleccionado, las entidades y relaciones de los tipos especificados que coinciden con los criterios de búsqueda se incluyen en los resultados de búsqueda y aparecen en la lista de contenido de la investigación.
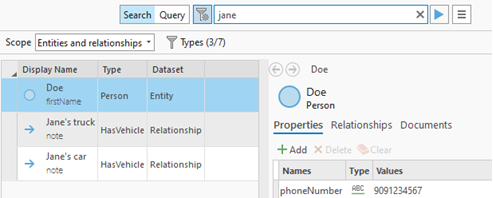
- Para ocultar la barra de herramientas de opciones de búsqueda avanzada, haga clic en el botón Mostrar/ocultar opciones avanzadas
 .
.La barra de herramientas Opciones avanzadas está oculta.