Puede usar la vista Campos para administrar los campos asociados a una capa o una tabla. Como se muestra en los ejemplos siguientes, puede editar los campos de una capa o tabla, modificar sus propiedades, eliminar campos o crear campos utilizando la vista Campos.
| Ejemplo | Descripción |
|---|---|
| Cambiar el nombre y el alias de un campo. |
| Aplicar un dominio a un campo. |
|
Aplicar un valor predeterminado a un campo. |
| Elimine los campos innecesarios. |
| Agregar un nuevo campo llamado BLDGTYPE para almacenar el tipo de edificio del campus. |
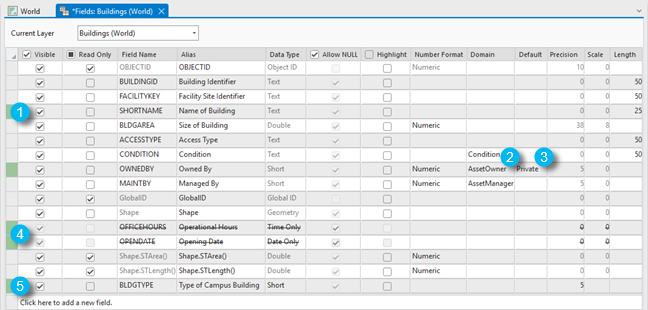
Las siguientes secciones proporcionan ejemplos de tareas de edición estándar adicionales que puede realizar en la vista Campos.
Abrir la vista Campos
Puede abrir la vista Campos desde las siguientes ubicaciones:
- Panel Catálogo: haga clic con el botón derecho en la clase de entidad o la tabla en la que desea abrir la vista Campos y elija Diseño de datos > Campos.
- Panel Contenido: haga clic con el botón derecho en una capa o tabla y elija Diseño de datos > Campos.
- Cinta: seleccione una capa en el panel Contenido. En el conjunto de pestañas Capa de entidades, haga clic en la pestaña Datos y luego en Campos en el grupo Diseño de datos.
- Tabla de atributos: desde la vista de tabla de atributos, haga clic en Agregar campo para abrir la vista Campos con una nueva fila lista para rellenar. También puede hacer clic con el botón derecho en cualquier columna y elegir Campos, o hacer clic en el botón de menú y luego en Campos.
- Para abrir la vista de campos de una capa de entidades, seleccione la capa cuyos campos desea ver en el panel Contenido. Así, se muestra el conjunto de pestañas Capa de entidades.
- En la pestaña Datos, encontrará el grupo Diseño de datos, que contiene los botones Campos, Subtipos y Dominios. Estas son sus herramientas para trabajar con un modelo de datos.
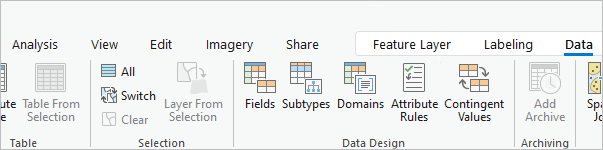
- Haga clic en el botón Campos para abrir la vista de campos y mostrar los campos de la capa con un formato de tabla.
Pestaña Campos
La pestaña contextual Campos aparece cuando se encuentre en una vista de campos activos.

Grupo del portapapeles
| Comando | Descripción |
|---|---|
Copiar | El comando Copiar agrega uno o más campos al portapapeles. |
Cortar | El comando Cortar elimina uno o más campos del dataset de origen y agrega la información al portapapeles. |
Pegar | El comando Pegar toma la información del portapapeles, ya sea de uno o varios campos, y la agrega al dataset de destino. |
Grupo Diseño de datos
| Comando | Descripción |
|---|---|
Subtipos | El comando Subtipos abre la vista Subtipos para el dataset. |
Dominios | El comando Dominios abre la vista Dominios correspondiente al espacio de trabajo al que pertenece el dataset. |
Reglas de atributos | El comando Reglas de atributos abre la vista Reglas de atributo correspondiente al dataset. |
Valores contingentes | El comando Valores contingentes abre la vista Valores contingentes correspondiente al dataset. |
Grupo Administrar ediciones
| Comando | Descripción |
|---|---|
Guardar | El comando Guardar guarda todas las ediciones pendientes en la vista de campos activos. |
Descartar | El comando Descartar descarta todas las ediciones pendientes en la vista de campos activos. |
Refrescar | El comando Actualizar actualiza la vista de campos activos con el estado actual del dataset. |
Grupo Ediciones
| Comando | Descripción |
|---|---|
Nuevo | El comando Nuevo agrega un nuevo campo. |
Eliminar | El comando Eliminar elimina los campos definidos por el usuario seleccionados. |
Grupo Filtro
| Comando | Descripción |
|---|---|
Nombre del filtro | El cuadro Nombre de filtro le permite buscar en la columna Nombre de campo y obtener aquellos campos que cumplan las condiciones del filtro. |
Dominio del filtro | El cuadro Dominio de filtro le permite buscar en la columna Dominio y obtener aquellos campos que cumplan las condiciones del filtro. |
Orden de campo
Los comandos del grupo Orden de campo solo se aplican al origen de capa.
| Comando | Descripción |
|---|---|
Orden ascendente | El comando Orden ascendente ordena los campos por orden alfabético ascendente de nombre del campo. |
Orden descendente | El comando Orden descendente ordena los campos por orden alfabético descendente de nombre del campo. |
Restablecer | El comando Restablecer restablece el orden de los campos de modo que sea el mismo que en la fuente de datos. |
Ingeniería de datos
| Comando | Descripción |
|---|---|
Ingeniería de datos | El comando Ingeniería de datos abre la vista Ingeniería de datos. |
Menú desplegable Capa actual
En el vídeo siguiente se muestran las diferencias entre las propiedades de campo que son específicas de una capa y las que son específicas de la fuente de datos.
Al trabajar con campos en la vista Campos, algunos de los campos son específicos de la capa y otros son específicos de la fuente de datos a partir de la que se creó la capa. Puede alternar entre los dos mediante el menú desplegable Capa actual en la parte superior de la vista. Las propiedades de los campos de la capa se almacenan con la definición de capa en el proyecto, mientras que las propiedades de los campos de la fuente de datos se almacenan con el origen de la capa, por ejemplo, la clase de entidad en la que se basa la capa. La diferencia es importante, ya que una fuente de datos puede tener varias capas asociadas a ella. Los cambios realizados en la fuente de datos subyacente se propagarán a las capas que están basadas en esa fuente. Los cambios realizados en los campos del nivel de capa solo afectarán a esa capa concreta.
La apertura de la vista Campos desde el desde el panel Catálogo proporciona acceso a las propiedades de los campos para la fuente de datos. El menú desplegable Capa actual muestra la opción Fuente de datos y es de solo lectura.
Más información sobre las propiedades de campo para una fuente de datos
Al abrir la vista Campos desde el panel Contenido, el conjunto de pestañas Capa de entidades o la vista de la tabla de atributos proporciona acceso a las propiedades de los campos de la capa del mapa. El menú desplegable Capa actual le permite alternar entre la capa y la fuente de datos. Si hay varias capas en el mapa procedentes de la misma fuente, todas estas capas aparecerán en el menú desplegable.
Más información sobre las propiedades de los campos para una capa.
Origen de capa: aplicar un orden a un orden de campo
En la pestaña Campos de una Capa de entidades o Tabla independiente, en el grupo Orden de campo, existen opciones para ordenar por nombre de campo en orden ascendente o descendente. Como alternativa, haga doble clic en la columna deseada para ordenar en orden ascendente o descendente.
Editar el nombre y el alias de un campo
Para editar el nombre de un campo, haga doble clic en la celda del nombre del campo que desea cambiar e introduzca un nuevo nombre. Haga lo mismo para editar el alias de un campo.
Nota:
Hay dos tipos de alias de campo: los alias de campo de dataset y los alias de campo de capa. Al añadir un dataset a un mapa, los alias del campo del dataset se usan inicialmente como alias de la capa de campos. No obstante, después de eso no existe ningún vínculo entre los dos. Por lo tanto, las actualizaciones llevadas a cabo en el alias de los campos del dataset no se transferirán a los alias de los campos de la capa y viceversa.
La edición de un alias de campo desde el origen de la capa no propaga el cambio a la fuente de datos.
Eliminar un campo
Tenga cuidado al eliminar campos, ya que, una vez que se ha eliminado un campo, sus datos no se pueden restaurar. Además, los mapas que usen el campo para filtros o para aplicar estilos perderán el filtro o el estilo cuando elimine el campo de la capa.
No puede eliminar campos del sistema tales como OBJECTID, Forma o GlobalID, ni tampoco los campos usados para aplicar estilo, simbología, control deslizante de tiempo, filtros, etiquetas, búsqueda o rastreo del editor.
Para eliminar un campo, seleccione la fila que desea eliminar haciendo clic en ella en la columna situada más a la izquierda de la cuadrícula de datos. De este modo se resalta toda la fila. Puede eliminar el campo pulsando la tecla Suprimir, usando la opción Eliminar del portapapeles de la pestaña Campos, o haciendo clic con el botón derecho en la fila y haciendo clic en Eliminar. Si la opción Eliminar no está disponible, el campo seleccionado no puede eliminarse.
Sugerencia:
También puede eliminar un campo en la vista de tabla de atributos haciendo clic con el botón derecho en una columna y eligiendo Eliminar, o seleccionando un valor de la columna y haciendo clic en el botón Eliminar de la barra de herramientas situada sobre la vista. Más información sobre tareas comunes de tablas y atributos.
Eliminar varios campos
Para eliminar varios campos, siga estos pasos:
- Seleccione la fila que desea eliminar haciendo clic en ella en la columna situada más a la izquierda de la cuadrícula de datos para resaltar la fila.
- Mantenga pulsada la tecla Ctrl y seleccione las otras filas de campos que desea eliminar.
Nota:
Como alternativa, puede mantener pulsada la tecla Mayús y hacer clic en otra fila para resaltar todas las filas entre la primera fila seleccionada y la fila en la que ha hecho clic.
- Para eliminar el campo, pulse la tecla Suprimir, use la opción Eliminar del portapapeles de la pestaña Campos, o haga clic con el botón derecho en la fila y haciendo clic en Eliminar. Si el botón Eliminar no está disponible, uno o varios campos seleccionados no se podrán eliminar.
Crear un campo y aplicar un dominio y un valor predeterminado
Para crear un campo, siga estos pasos:
- Haga clic en el botón Nuevo campo en la pestaña Campos o haga clic en la última fila de la vista, que tiene la indicación Haga clic aquí para agregar un campo nuevo.
Su puntero se sitúa en la columna Nombre de campo.
- Introduzca un nombre para el nuevo campo.
- Haga doble clic en la columna Alias e introduzca un alias para el campo.
- Seleccione la columna Tipo de datos y elija un tipo de datos en el menú desplegable.
- Para una capa recién creada o para los paquetes de capas solo de esquema, haga clic en el menú desplegable Permitir nulo y elija Sí o No.
La columna Permitir nulo no está disponible para las capas que ya contienen datos.
- Para aplicar un dominio al campo, haga clic en la flecha desplegable de la columna Dominio y seleccione uno de la lista.En la lista desplegable Dominio solo se muestran los tipos de dominio válidos. Por ejemplo, la opción de crear un dominio de rango no está presente en un campo de texto.
Sugerencia:
También puede crear un dominio desde la lista desplegable de la columna Dominios para un campo haciendo clic en cualquiera de las opciones <Agregar nuevo>. Al hacerlo, se abre la vista Dominios con el nuevo dominio, que tendrá las propiedades del campo cumplimentadas. Después de introducir las propiedades del dominio y de hacer clic en Guardar en la pestaña Dominios, el nuevo dominio estará disponible en la lista desplegable Dominios en la vista Campos y en la vista Subtipos.
Para obtener más información, consulte Crear un dominio desde la vista Campos o la vista Subtipos.
- Para agregar un valor predeterminado al campo, haga clic en la celda Valor predeterminado e introduzca un valor.
- Opcionalmente, si va a crear un campo de texto, cambie el parámetro de longitud del campo haciendo clic en la celda Longitud y escribiendo la longitud deseada o haciendo clic en las flechas arriba y abajo de la celda para llegar a la longitud deseada.
Sugerencia:
También puede crear un campo en la vista de tabla de atributos haciendo clic en el botón Agregar campo de la barra de herramientas situada sobre la vista. Al hacerlo, se abre la vista Campos con una nueva fila para rellenar, como se describe en los pasos anteriores. Más información sobre tareas comunes de tablas y atributos.
Guardar las ediciones realizadas en la vista Campos
Para guardar las ediciones, acceda al botón Guardar  desde una de las siguientes ubicaciones:
desde una de las siguientes ubicaciones:
- Pestaña Campos: en la pestaña Campos, en el grupo Administrar ediciones, haga clic en Guardar.

- Vista Campos: en la vista Campos, haga clic con el botón derecho en una fila editada y haga clic en la opción Guardar del menú contextual.
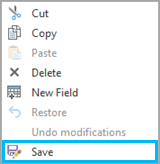
Sugerencia:
En la vista Campos, haga clic con el botón derecho en el encabezado de la fila (la celda pequeña vacía del principio de la fila) para acceder a los siguientes comandos del menú contextual:
- Cortar, Copiar, Pegar: operaciones de edición comunes del Portapapeles.
- Eliminar: eliminar un campo.
- Nuevo campo: agregar un campo.
- Restaurar: restaurar un campo eliminado antes de la operación Guardar.
- Deshacer modificaciones: deshacer todas las modificaciones realizadas en un campo antes de la operación Guardar.
- Guardar: guardar los cambios.
Cuando haya terminado de realizar ediciones, haga clic en el botón Guardar de la pestaña Campos para aplicar a la base de datos subyacente las ediciones que haya realizado y las ediciones previas.
A medida que se hacen las ediciones en la vista Campos, aparece un indicador verde junto a las filas editadas. ArcGIS AllSource mantiene un registro de los cambios realizados en la vista Campos en la memoria hasta que se aplican a la base de datos haciendo clic en el botón Guardar de la pestaña.
Un indicador rojo situado junto a una fila indica un error que impedirá que se confirme esa fila al hacer clic en Guardar. Si hay un indicador rojo en una fila que se ha editado, al desplazar el cursor por el indicador aparecerá un mensaje que explica el error. Cuando se corrija el error, el indicador volverá a ser verde. Haga clic en el botón Guardar para confirmar estas ediciones.
Nota:
Para obtener más información sobre un error, utilice el código de error de seis dígitos en el cuadro de búsqueda de la parte superior de la página web de ArcGIS AllSource para localizar la página de referencia del error.
Si hay ediciones sin aplicar al cerrar la vista Campos, aparecerá un mensaje emergente con una advertencia que explica que si se cierra la vista se perderán esas ediciones. Si hace clic en Aceptar, la vista se cerrará y los cambios se eliminarán de la memoria. Si hace clic en Cancelar, puede aplicar las ediciones haciendo clic en el botón Guardar de la pestaña o corregir los errores de las filas con indicadores rojos antes de aplicar las ediciones y cerrar la vista Campos.
Nota:
Si editó propiedades de campos que están almacenadas en la capa (Visibilidad, Solo lectura, Resaltar y Formato de número), estas ediciones solo se conservarán si guarda el proyecto.
Copiar campos entre datasets
Una vez tenga campos establecidos en un dataset, puede que desee añadirlos a otros datasets. Puede copiar campos a otro dataset de varias formas:
- Copiar y pegar campos al crear un dataset.
- Copiar y pegar campos entre datasets existentes.
Copiar y pegar campos al crear un dataset
Es posible copiar campos de un dataset existente y pegarlos en un nuevo dataset mediante accesos directos del teclado, el menú contextual y el portapapeles del asistente Crear clase de entidad. Para copiar un campo de un dataset existente en un nuevo dataset, siga estos pasos:
- Abra la vista Campos en el dataset desde el que desee copiar los campos y abra el asistente Clase de entidad en la geodatabase en la que desee crear el dataset.
Nota:
Este flujo de trabajo también funciona para el asistente Crear tabla.
- Copie uno o más campos de la vista de campos y péguelos en el asistente Crear clase de entidad de la página Campos.
Los campos se añaden en la página Campos del asistente Crear clase de entidad.
- Revise las páginas adicionales, realice las modificaciones necesarias y haga clic en Finalizar cuando haya acabado.
Copiar y pegar campos entre datasets existentes
Es posible copiar y pegar campos entre datasets existentes mediante accesos directos del teclado, el menú contextual y el portapapeles. Para copiar un campo entre dos datasets existentes, siga estos pasos:
- Abra la vista Campos de los datasets de origen y destino.
- En la vista de campos del dataset de origen, seleccione una o varias filas y cópielas.
- Péguelas en la vista de campos del dataset de destino.
- Haga clic en el botón Guardar
 en la pestaña Campos del dataset de destino.
en la pestaña Campos del dataset de destino.Los campos recién añadidos se guardan.





