Como administrador de una organización de ArcGIS Online, puede supervisar las licencias de ArcGIS AllSource disponibles, asignarlas, desasignarlas y reasignarlas a los miembros, y administrar las licencias de otras maneras para garantizar que los miembros puedan acceder a ArcGIS AllSource según sea necesario.
Las licencias de ArcGIS AllSource en una organización de ArcGIS Online son licencias de usuario nominal.
Ver la disponibilidad de la licencia y el tipo de usuario
Puede ver los detalles de la licencia y el tipo de usuario para ver cuántos tipos de usuario Creator y GIS Professional se han asignado a los miembros y cuántos están disponibles. También puede ver cuántas licencias complementarias de ArcGIS AllSource y licencias de productos de extensión se han asignado y cuántas están disponibles.
Asignar o desasignar una licencia complementaria o extensión de ArcGIS AllSource
Hay dos formas de asignar una licencia de usuario nominal ArcGIS AllSource a un miembro:
- Establezca el tipo de usuario del miembro a GIS Professional. Esto asigna una licencia de ArcGIS AllSource automáticamente.
- Asignar una licencia complementaria de ArcGIS AllSource a un miembro con el tipo de usuario Creator.
A los miembros se les asigna un tipo de usuario, un rol y privilegios al añadirlos a la organización. Si es necesario, puede cambiar el tipo de usuario de un miembro para asignarle una licencia de ArcGIS AllSource.
El flujo de trabajo para asignar una licencia de producto de extensión, por ejemplo, ArcGIS Spatial Analyst, es el mismo que para asignar una licencia de ArcGIS AllSource. Las licencias de extensión se pueden asignar a Creators o a GIS Professionals. También puede desasignar una licencia adicional o de extensión de ArcGIS AllSource de un miembro y asignarla a otro miembro.
Nota:
Su organización puede superar el número de licencias disponibles, lo cual da lugar a una disponibilidad negativa. Esto puede suceder, por ejemplo, si cambia su acuerdo de mantenimiento o si caducan las licencias de prueba. Si caduca una licencia, debe desasignarla para que todos los miembros tengan asignadas licencias válidas. Hasta que se corrijan las asignaciones de licencias, ningún usuario de la organización podrá iniciar sesión para usar ArcGIS AllSource o productos adicionales.
Finalizar una sesión
Es posible finalizar una sesión activa de un miembro en ArcGIS AllSource. Puede resultarle útil si un miembro tiene iniciada sesión en ArcGIS AllSource desde tres equipos a la vez (el máximo permitido) y necesita iniciar sesión desde un cuarto equipo. Si el miembro no puede cerrar sesión en uno de los equipos (por ejemplo, porque el miembro no está presente físicamente), usted puede finalizar esa sesión. De este modo, este miembro puede iniciar sesión en otro equipo.
- Inicie sesión en su organización de ArcGIS Online.
- En la parte superior del sitio, haga clic en Organización y haga clic en la pestaña Licencias.
- Haga clic en la pestaña Licencias complementarias si es necesario.
- Junto a ArcGIS Pro, haga clic en Ver actividad de licencias.
Se muestra la lista de miembros de la organización que tienen licencias de ArcGIS AllSource. Junto al nombre de cada miembro, la columna Último uso muestra la fecha en la que se utilizó ArcGIS AllSource por última vez.
Nota:
Un punto verde junto a la fecha indica que el miembro usó ArcGIS AllSource en los últimos 30 minutos. A menudo, esto significa que el miembro tiene una sesión activa. Un punto rojo junto a la fecha indica que el miembro ha autorizado ArcGIS AllSource para el uso sin conexión.
- En la lista de miembros, busque el miembro cuya sesión desea finalizar. En la columna Último uso, haga clic en la fecha.
Si el miembro tiene una o varias sesiones activas, se muestran todas. Si no ocurre nada al hacer clic en la fecha, quiere decir que el usuario ha cerrado la sesión en ArcGIS AllSource o ha salido de la aplicación.
Las sesiones de ArcGIS AllSource duran 30 minutos. La sesión se renueva continuamente mientras que el miembro utiliza ArcGIS AllSource de forma activa y caduca 30 minutos después de que deje de trabajar en la aplicación. Si el miembro empieza a utilizar ArcGIS AllSource transcurridos 30 minutos de inactividad, se crea una nueva sesión.
Cada sesión activa muestra el nombre del equipo y tres marcas de tiempo:
- Creación: cuándo comenzó la sesión activa. Desde ese momento, el miembro ha estado activo al menos una vez cada 30 minutos.
- Último uso: la última vez que el miembro estuvo activo en ArcGIS AllSource. Nunca es más de 30 minutos en el pasado.
- Activo hasta: cuándo caduca la sesión actual si el miembro permanece inactivo. Son 30 minutos después de la hora de Último uso.
- Haga clic en Finalizar sesión para la sesión que desea finalizar.
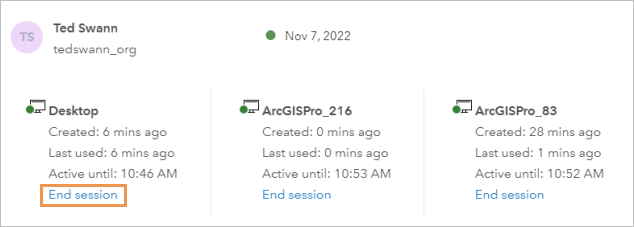
- Ante la pregunta Finalizar sesión, haga clic en Aceptar.
La sesión finaliza. En ArcGIS AllSource el usuario pronto recibe un mensaje para informarle de que ya no tiene conexión a ningún portal de licenciamiento. El usuario dispone de 60 minutos para guardar su trabajo.
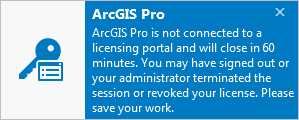
- Haga clic en el botón Cerrar situado en la parte superior de la página para volver a la pestaña Licencias.
Deshabilitar el uso sin conexión
De forma predeterminada, los usuarios pueden llevar sus licencias al modo sin conexión para utilizar ArcGIS AllSource en un entorno sin conexión. Como administrador de la organización, puede deshabilitar el uso sin conexión. Esta configuración se realiza para la organización en su conjunto, no para miembros individuales.
- Inicie sesión en su organización de ArcGIS Online.
- En la parte superior del sitio, haga clic en Organización y haga clic en la pestaña Licencias.
- Haga clic en la pestaña Licencias complementarias si es necesario.
- En ArcGIS Pro, haga clic en Gestionar la configuración de ArcGIS Pro.
- En la ventana que aparece, haga clic en Impedir a los miembros usar ArcGIS Pro sin conexión.
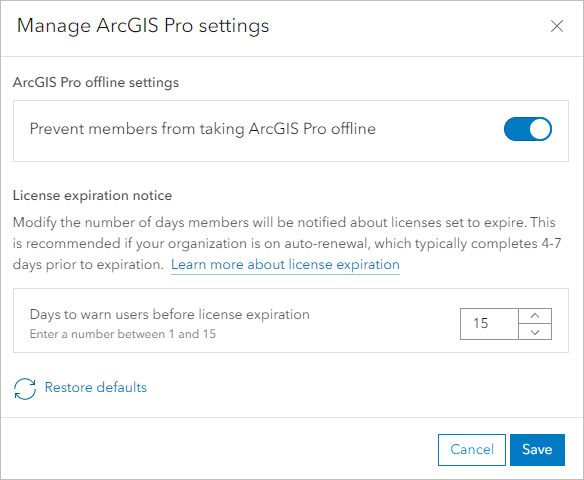
- Haga clic en Guardar.
Habilitar el acceso a Esri
El acceso a Esri permite a los miembros de la organización utilizar sus credenciales de ArcGIS Online en las secciones de los sitios web de Esri que requieren el inicio de sesión. Se trata, por ejemplo, de partes de los sitios Soporte de Esri, Esri Academy y Esri Community. El acceso a Esri también es necesario para que los miembros puedan iniciar sesión en My Esri.
Como administrador de la organización, puede habilitar o deshabilitar el acceso a Esri o para los miembros.