The 3D base layers make a digital twin of a city. They are used for visualization, masking, and elevation calculations in the overview as well as when viewing or editing plans and projects. You can configure 3D base layers on the data manager Settings tab.
3D base layer types
You can configure the following 3D base layers:
- Existing buildings, existing trees, and the basemap used in the schematic visualization
- Reality mesh, existing trees, and the basemap used in the realistic visualization
- Elevation layer
- Custom base layers
The 3D base layers in the data manager are grouped by the type of visualization and shown in the layer cards. See the Change the view of a custom basemap section below to learn how to switch between different visualization types.
Note:
The 3D base layers must be in the same coordinate system as the urban model. See Understanding local and global urban models to learn more.
Default layer settings
The following base layers are set by default when you create a global urban model:
- Existing buildings in the schematic visualization: OpenStreetMap 3D Buildings
- Existing trees in the schematic visualization: OpenStreetMap 3D Trees (Thematic)
- Basemap in the schematic visualization: Light gray canvas
- Reality mesh in the realistic visualization: Empty
- Existing trees in the realistic visualization: OpenStreetMap 3D Trees (Realistic)
- Basemap in the realistic visualization: Imagery
- Elevation layer: World Elevation Terrain service
- Custom base layers: Empty
Note:
The default out-of-the-box data is not supported in local urban models. See Understanding local and global urban models to learn more.Existing buildings layer
You can use the existing buildings layer to visualize a city's existing buildings as well as for masking purposes. You can mask existing buildings to visualize a design scenario in which those buildings no longer exist or clash with the future plan or project buildings. The masking works with a geometry used to find intersecting buildings. The existing buildings are rendered as white schematic buildings with edges.
When viewing or editing plans and projects, you can also turn the existing buildings layer on or off to improve the view in certain workflows.
To edit the masking of an existing buildings layer while editing a project, see Mask existing buildings and trees. To remove existing buildings while editing a plan, see Demolish existing conditions.
Turn an existing buildings layer on or off
To turn an existing buildings layer on or off in the editor, complete the following steps:
- Open the plan or project.
- Click the menu button
 in the upper left corner of the header to expand the layer list.
in the upper left corner of the header to expand the layer list. - Turn Existing Buildings on or off.
Existing trees layer
You can use the existing trees layer to visualize a city's existing trees as well as for masking purposes. You can mask existing trees to visualize a design scenario in which those trees no longer exist or clash with the future plan or project buildings.
The masking for existing trees works the same as the masking of existing buildings. See the Existing buildings layer section above to learn how to mask trees.
When viewing or editing plans and projects, you can also turn the existing trees layer on or off to improve the view in certain workflows.
Elevation layer
The elevation layer in ArcGIS Urban is a layer published to ArcGIS Online and used for displaying a terrain in the scene view. This layer is used to correctly place newly created future buildings in plans as well as objects drawn in projects. If you are running a procedural modeling task to create future buildings, the elevation layer is queried and the resulting height is used to align the buildings to the ground.
You can set up a custom elevation layer in a global urban model. If you do not select an elevation layer for a global urban model, Urban uses the World Elevation Terrain service as a default. Setting up a custom elevation layer in a local urban model is required to ensure that functionality involving 3D terrain works as expected. In plans, a custom elevation layer can be configured in scenarios to reflect changes in the terrain. Learn more in Configure a scenario elevation layer.
Note:
The elevation layer must have the same coordinate system and tiling scheme as the basemap. See Configure a web elevation layer for more information about setting up a tiling scheme for an elevation layer before publishing.
Custom base layers
You can add more base layers to the overview in ArcGIS Urban. These layers must be bundled in a web scene hosted on your organization. To turn base layers on and off from the layer side panel, click the menu button  at the left of the header.
at the left of the header.
Change the view of a custom basemap
You can add a schematic basemap and a realistic basemap to ArcGIS Urban. Once these basemaps are added, you can use either one in the overview.
- Start ArcGIS Urban.
- Click the menu button
 at the upper left of the header.
at the upper left of the header. The side panel expands.
- In the side panel, click Schematic, Realistic, or Underground.
You can turn any of these map views on and off.
- Close the menu side panel.
The basemap you chose is applied to the scene view. The realistic basemap is shown in the following image of the map view:
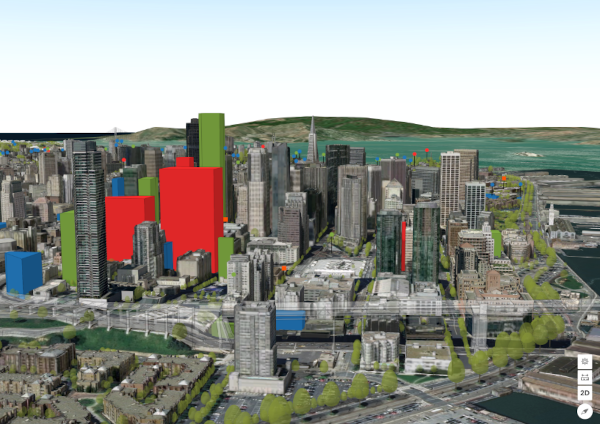
- Only items from your organization's basemap gallery or ArcGIS Online basemaps can be selected. See the Configure map topic of the ArcGIS Online documentation to learn more about configuring the basemap gallery.
- You can use a basemap published as an image layer from ArcGIS Pro or create a custom basemap with the ArcGIS Vector Tile Style Editor and add it to ArcGIS Urban. For more information, see Manage general settings.
- The visibility of all layers is preserved per plan and project, for example, if you exit and reenter the editor. The settings are lost when you close the browser.
You can switch between basemaps in the overview and the editor whether you're signed in, an anonymous user (not signed in), or an administrator.