You can install ArcGIS for Teams from the Microsoft AppSource to a personal (private) scope or to a selected team, chat, or meeting channel. You can also install a single content instance in an active channel, either as a content tab or a Live Share tab.
The best practice is to install ArcGIS for Teams in a channel from the Microsoft AppSource first, even if you also want to create a single content tab or Live Share tab later.
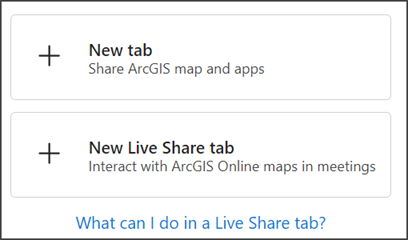
Note:
Before you can install ArcGIS for Teams, your IT administrator may need to manage apps in the Microsoft Teams admin center to make ArcGIS for Teams available to your organization.
Tip:
Confirm that you have permission from the channel owner to add ArcGIS for Teams to the selected location.
Install ArcGIS for Teams from the Microsoft AppSource
To install ArcGIS for Teams to a personal scope, team, chat, or meeting from the Microsoft AppSource, complete the following steps:
- In Microsoft Teams, click Apps from the options on the left to access the Microsoft AppSource.
The Microsoft AppSource opens.
- In the Microsoft AppSource Search text box, type ArcGIS.
ArcGIS (ArcGIS for Teams) appears in the search results.
- Click ArcGIS.
The ArcGIS for Teams installation window appears containing information about this app, including an overview and permissions settings.
- To install the app, do one of the following:
- To install to a personal scope, click Add. When ArcGIS for Teams is installed, a new private chat opens named ArcGIS for Teams. You can pin this private scope or add it to the Microsoft Teams classic toolbar (not available in new Microsoft Teams).
- To install to a team, click the Add drop-down arrow and click Add to a team
 .
. - To install to a chat, click the Add drop-down arrow and click Add to a chat
 .
. - To install to a meeting, click the Add drop-down arrow and click Add to a meeting
 .
.
- For a team, chat, or meeting installation, at the browser prompt, browse to and select the channel, chat, or meeting to which you are adding ArcGIS for Teams and click Set up.
ArcGIS for Teams is installed at the selected location.
- Click Save to save the installation.
Install an ArcGIS for Teams content item in an active channel
A single ArcGIS for Teams content item can be added during a call, chat, or meeting. Your team can engage with public ArcGIS content during a Live Share session or, depending on your individual ArcGIS account sign-in status, with your organization's content or ArcGIS premium content on an ArcGIS for Teams content tab (not available for Live Share).
To install an ArcGIS for Teams content item in an active channel, complete the following steps:
- In a Microsoft Teams channel (call, chat, or meeting), click the Add button
 in the top navigation. The Add a new app pane appears.
in the top navigation. The Add a new app pane appears.Note:
This button is named Add a tab in a chat or a team and Add an app in a call or a meeting.
- In the Search for apps text box, type ArcGIS.
ArcGIS appears in the search results.
- Click ArcGIS.
The Sign in to ArcGIS pane appears.
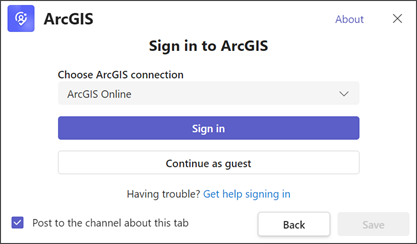
- Follow the prompts to sign in to your ArcGIS account or Continue as guest.
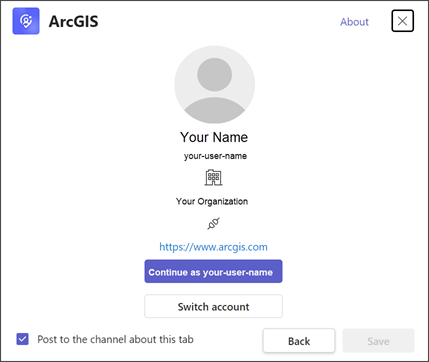
If you sign in, click Continue as <your username>.
Tip:
If you check Post to the channel about this tab, a message that includes a search prompt is automatically posted to the channel's Chat tab.
- A prompt appears, asking what type of tab you want to install.
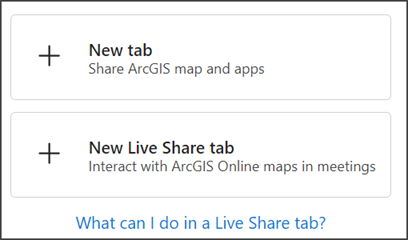
Select New tab or New Live Share tab.
- Visit Search for ArcGIS content to learn about adding ArcGIS public or premium content or content from your organization or group in a New tab.
- Visit ArcGIS for Teams Live Share to learn about adding public ArcGIS content to a New Live Share tab for interactive collaboration with colleagues during a meeting.
- The ArcGIS for Teams Choose an item window appears.
Follow the steps in either the Search for ArcGIS content or Start an ArcGIS for Teams Live Share workflow to select an item to share.
- When you have selected an item to share, click Save.
The item you select is added to the channel as a tab.
- If you checked the Post to the channel about this tab check box, a notice about the item is shared in the channel's Chat tab.
- If you chose New Live Share tab, you can now Live Share the item in a meeting.
Pin ArcGIS for Teams
To pin the ArcGIS for Teams private scope installation to the top of your chat list, right-click the More options button  next to ArcGIS for Teams in the chat list and click Pin
next to ArcGIS for Teams in the chat list and click Pin  .
.
The pinned chat moves to the top of your chat list.
To unpin the installation, right-click More options and click Unpin  .
.