An intuitive and versatile data-gathering tool, ArcGIS Survey123 makes collecting data in the field straightforward. After you design a survey in Survey123 Connect, you can download and use it in the Survey123 field app in a few steps. This quick reference guide covers all the essential details of the Survey123 field app, allowing you to use it to its fullest in collecting data.
My Survey123
When starting the Survey123 field app and signing in with your ArcGIS organizational account, the app opens to the My Survey123 page. This is the table of contents for all of your currently installed surveys, although it is empty when first launching the app. Note that once there is a survey downloaded onto your device, you no longer need to sign in at launch.

Numbers in the corner of a survey's icon indicate unfinished or unsent results. If you have unfinished draft entries, the number of drafts is listed in an orange circle, while the surveys queued to be sent later in the survey's outbox are numbered in a green circle. If a survey has inbox editing enabled, the amount of downloaded surveys in the inbox are numbered in a blue circle. If signed in to your ArcGIS organizational account, a bar at the top of the page shows the number of updates available. Selecting this bar opens the Update Surveys page, containing only surveys with available updates and a button to download all updates at once.
You can use the search bar at the top of the screen to narrow down the gallery to only surveys that match a certain name. You can use the Barcode button to search for and open a specific survey based on its item ID or other identifying properties, downloading the survey if it isn't already on your device. Barcode scanning also provides a quick way to connect the Survey123 field app to a console tool. For more information, see Log errors to a console.
Use the Menu button at the upper right to access the Download Surveys page, sign in with your ArcGIS organizational account, or view settings. When signed in, the Menu button changes to your profile picture or to your initials if no profile picture is available. A green indicator denotes that your device is online. The indicator turns gray when your device is offline. Open the menu to view information about your account. Select the ArcGIS organization name to reveal more details about your organization.
Download Surveys
On the Download Surveys page, all surveys currently available to your account are listed by the date they were last modified. You can sort them alphabetically. In the following image, the survey at the bottom has been downloaded, indicated by the Download button  being replaced by the Update button
being replaced by the Update button  .
.
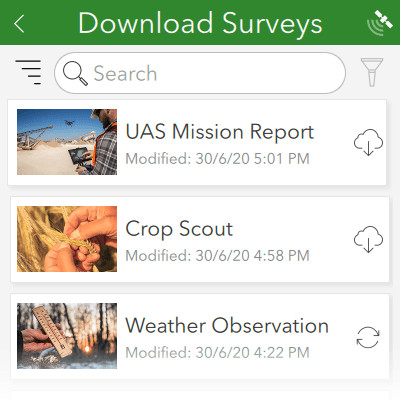
To download a new survey, select Download  . Choosing Update
. Choosing Update  on a downloaded survey replaces the locally saved survey with the latest update. If surveys on your device have updates available, a Download updates button appears at the bottom of this page. Use this button to download all available survey updates at once.
on a downloaded survey replaces the locally saved survey with the latest update. If surveys on your device have updates available, a Download updates button appears at the bottom of this page. Use this button to download all available survey updates at once.
Select the Filter button next to the search bar to restrict your search to only surveys on your device with updates available. When loading the results of a search, you can also tap the rotating loading symbol to stop searching.
Survey contents
You can access the survey contents page by selecting a survey from My Survey123. Here, you can start collecting new data or access previously collected surveys from folders.

The options on this page include the Collect button and folders for records stored on the device:
- Collect—Opens a new survey response.
- Inbox—Opens a list of previously collected responses downloaded from the survey's feature layer. The inbox folder is present only if it has been enabled by the survey's author. For more information, see Edit existing survey data.
- Drafts—Opens a list of draft surveys stored on the device.
- Outbox—Opens a list of completed surveys that have not yet been submitted, either by choice or because the device was offline when submitting.
- Sent—Opens to a list of surveys submitted from the device. The sent folder is present only if it has been enabled by the survey's author. For more information, see Edit existing survey data.
- Overview—Opens a list of all survey records currently stored on the device, color-coded by source folder. If the map is enabled, you can drop a pin on the map to collect a new response at that location. The overview folder is present only if it has been enabled by the survey's author.
The Menu button at the upper right contains the options to delete the survey from your device, download an associated basemap (if this choice is not available, the survey has no basemap associated with it), and to show a QR code. The QR code choice provides the ability for another field app user to immediately scan the code and download the same survey on their device. The QR code or survey link can also be copied to the clipboard and shared from the device.
The Inbox, Drafts, Outbox, Sent, and Overview folders have similar layouts, with standardized buttons and functions. The following image is of the Outbox, but all folders look and behave similarly:
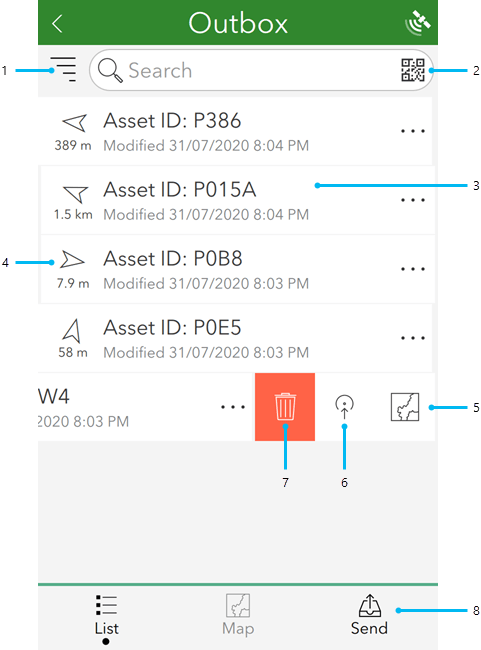
The options in these folders are as follows:
- The sorting options allow you to list the responses by alphabetical order, submission date, or distance.
- Search for values contained in existing records. The list of records updates as you search. You can also use the Barcode button to scan a value from a barcode. If a single result is found, the app loads the survey with all existing answers from that record already filled in. Otherwise, the app shows a list of all results found.
- Select a record to open it to edit the existing response, view, or create a copy. The available actions vary depending on which folder you are in and the settings that have been enabled by the survey author. By default, each record is identified by the raw data contained in the survey. To customize how each record is named, see Instance name.
- These indicators show the distance and direction from your device's location to the record and update as you move. The indicators are visible only if your device's location is valid, and the record has a geopoint question and a valid location. When stationary, the cardinal direction to the record is shown instead of the directional arrow.
- The Map button opens a map of all records, centered on the selected record.
- If the record has a geopoint question and a valid location, the Go To button allows you to open another app to navigate to this point.
- The Delete button
 deletes the record from your device. This button is not present in the Inbox.
deletes the record from your device. This button is not present in the Inbox. - The Send button in the Outbox submits all records currently listed in it. This button does not exist in the Sent folder; however, the Sent folder instead has an Empty button, which clears the listing of all sent records. It does not delete the surveys from the survey's feature layer. There is no equivalent button in the Drafts folder. In the Inbox, the Refresh button downloads existing records from the feature layer.
Survey
On the individual survey page, you can fill in the data requested by the survey's creator. You can also immediately scroll to the top or bottom of your survey by pressing the header or footer of the survey. If a survey question in a repeat is currently in focus, this instead scrolls to the top or bottom of the repeat.
Surveys are modular and designed for specific purposes, so the actual layout and presentation vary from survey to survey. However, the Menu button and its contents, as well as the Submit button in the lower right, remain the same throughout.

Favorites
To create a set of favorite answers that you can reuse, first complete a survey with your preferred answers. Then use the Menu button to select Set as favorite answers (1a above) before submitting it. This saved survey is now marked with a star icon in the Sent list, and the Paste answers from favorite option (1b above) becomes visible. This menu option applies your favorite answers to the current survey automatically.
Note:
The survey containing your favorite answers is indicated by a star icon in the folder where it's saved (Sent, Outbox, or Drafts). If this survey is deleted from your device, the favorite answers are also deleted.
If the Sent folder has been disabled, you cannot use a sent survey for favorite answers. In this case, saving your survey with favorite answers as a draft allows the Paste answers from favorite option to work.
Favorite answers do not include repeat, geopoint, geotrace, and geoshape question values.Languages
If the survey has more than one language assigned to it, the additional languages appear as options in the menu (2 above). Select the preferred language to translate the questions and labels in your survey (where translations have been provided). The default language used is determined by your device's language setting. For more information, see Manage multiple languages.
Text questions
When you fill in a text question, a number appears below the lower right corner of the field. This number initially displays the count of how many characters can still be input before reaching the maximum size of the field. You are stopped from inputting any more text once you reach this maximum. Selecting this number changes the display to a current character count, compared to the maximum character limit.
Location questions
Location questions have two forms of presentation. Initially, they're represented by a location panel on the form. When you select the location panel, it expands to a full-screen map with additional locating functions. You can capture a point on either the location panel or the full-screen map.

The Location Average button  at the upper right of the location panel for a geopoint question captures an average of locations rather than a single result when it's selected. You can also use this with an accuracy threshold to ensure only reliable results can be used. For more information, see Location accuracy threshold.
at the upper right of the location panel for a geopoint question captures an average of locations rather than a single result when it's selected. You can also use this with an accuracy threshold to ensure only reliable results can be used. For more information, see Location accuracy threshold.
When you tap the location panel, it expands to a full-screen map. You can pan, zoom in and out, and rotate the map in this view.
Tip:
As you rotate the map, the true north direction is shown in the upper left corner of the map. Tap this direction indicator to remove the rotation and orient the map north. You can also tap and hold the indicator to switch the display between true north, cardinal direction, and bearing (in degrees).

The callouts in the image above are detailed as follows:
- The geosearch bar allows you to locate an address or point of interest by searching for it, before snapping your geopoint and map to that location. The globe button next to the search bar provides options to limit the extent of the geosearch capability and to change the locator being used. For more information, see Geosearch and geocoding functionality.
- The Basemap button
 provides a number of alternative basemaps to the default, for a range of different purposes. This is also where you can select any directly associated basemaps.
provides a number of alternative basemaps to the default, for a range of different purposes. This is also where you can select any directly associated basemaps. - Home
 returns the map marker to where the survey creator has defined a home location. If no home location has been defined, it instead returns the marker to the user's location.
returns the map marker to where the survey creator has defined a home location. If no home location has been defined, it instead returns the marker to the user's location. - The Location button
 is first displayed in black, indicating the location sensor is disabled. Select the button to switch to Navigation mode
is first displayed in black, indicating the location sensor is disabled. Select the button to switch to Navigation mode  , enabling Location and tracking the device's current location. Moving the map marker from here, either directly on the map or by changing the coordinates, changes the location and coordinates of the answer, but the device's location remains visible as a pulsing blue dot while doing so. When this happens, the button switches to an Active Location button
, enabling Location and tracking the device's current location. Moving the map marker from here, either directly on the map or by changing the coordinates, changes the location and coordinates of the answer, but the device's location remains visible as a pulsing blue dot while doing so. When this happens, the button switches to an Active Location button  ; select it to return to Navigation
; select it to return to Navigation  .
. - The coordinates of your current location are listed here, using the coordinate format that has been set for that survey in Survey123 Connect. Selecting the area copies the location coordinates into the geosearch bar, allowing you to define a different location. Altitude is also included here if it has been enabled for the question. For more information, see Geopoints. In addition, selecting and holding these coordinates performs a reverse geocode to give you the location, placed above the coordinates. As with the coordinates, selecting the location copies it into the geosearch bar.
Lines and areas have two methods: sketch and vertex. The survey author defines which method is used by a survey. The user responding to the survey in either the field app or web app cannot choose between the two. For more information, see Capture lines and areas.
Image questions
Image questions with the default appearance initially display two buttons: one to activate the camera to take a photo, and one to select an image from device storage. If the device has no camera installed, only the button to select an image from storage is available. Once an image is provided, the question displays buttons that allow you to delete the image from the survey and open the Image Options window with choices to rotate and rename the image, and for multiline appearance, duplicate the image. You can also rename the image by selecting the file name displayed under it. For information about appearances for image questions, see Appearance.
Tip:
On large screen devices, when the camera button may be far away from the hand that is holding the device, a photo can also be captured with a tap and hold gesture anywhere on the image preview.
When using the camera to take a photo, depending on the device, the buttons included allow you to turn the flash on and off, switch between connected cameras (rear- and front-facing, external), get the current location, and adjust the zoom up to a maximum of 10x. Zoom levels are defined by each camera and may differ.
Taking a photo saves location coordinates in the EXIF metadata for the image file. When the camera opens, the Location button  flashes while the location provider is acquiring a location. The button stops flashing and displays a checkmark to indicate that a position was received from the location provider. You can update the location that will be saved in the image file to your current location by tapping the Location button. The Location button is only visible when a location provider is available. If no location provider is available or a position cannot be acquired when the photo is captured, no coordinates are saved to the image file.
flashes while the location provider is acquiring a location. The button stops flashing and displays a checkmark to indicate that a position was received from the location provider. You can update the location that will be saved in the image file to your current location by tapping the Location button. The Location button is only visible when a location provider is available. If no location provider is available or a position cannot be acquired when the photo is captured, no coordinates are saved to the image file.
Settings
Accessed from the Menu button on the app's initial page, Settings contains a number of options and choices to customize the Survey123 field app.
Text settings

The slider on the Text tab allows you to change the scale of text in the app, up to 200 percent of the default. The text preview updates in real time to display the currently selected scale.
There is also a font selector to change the font used across the app.
Connections settings
The Connections tab allows you to set an ArcGIS Enterprise portal to which to sign in. For more information, see Use Survey123 with ArcGIS Enterprise.
Map settings
The Map tab provides the option to choose between Basic and Standard map types for the location questions in your survey. Standard is the default, except on older Android and iOS devices on which Basic is the default.
If Basic map types are selected, you can only use raster tile services and tile packages (TPK) up to 2 GB in size for offline maps. The Standard map types support the following:
- Raster tile services
- Web maps
- Map services
- Image services
- Vector tile services
- Web map services (WMS)
- Web map tile services (WMTS)
- Tile packages (TPK), no size limit
- Vector tile packages (VTPK)
- Mobile map packages (MMPK)
You can designate one or more Map library folders, from which the app pulls offline basemaps. You can access any maps stored in your map libraries in the app through the Basemap button in the map view. On Android and iOS devices, you cannot add or modify map library folders; you must use the default map library folder.
Location settings
For each location provider known to the Survey123 field app, you can configure the following settings:
Information allows you to give your location provider a custom name. By default, the name returned by the device is used. If you do change the name, you can still see the name returned by the device in the details. You cannot change the name of the internal provider.
The Alerts options allow you to configure how the app informs you when it fails to capture a location. By default, the app displays messages and uses text to speech announcements to inform you. The option for vibration alerts is also available, but it is disabled by default.
Antenna height allows you to define the distance from the antenna to the ground surface. This value is subtracted from the altitude values captured in the survey.
The Altitude options allow you to ensure values returned from your GNSS receiver are stored with the expected reference. Altitude values are generally poor, unless using a purpose-built receiver. Only modify these options if you are using a suitable receiver. Refer to your GNSS receiver's manufacturer specification for more information on needed altitude settings.
Storage settings
The Storage tab provides options for managing data stored locally on the device. The options on the Storage tab are as follows:
- Reinitialize Database resets the survey database on the device. All surveys in Drafts, Outbox, Sent, and Inbox are deleted.
- Fix Database fixes the existing entries in the survey database on the device when the folder path for the database has changed. This option is also useful if you want to copy a database from one device to another to send records. After copying the .sqlite database from one device to another, tap Fix Database on the destination device to fix the data paths. For more information, see Recover data using desktop field app.
- Delete Submitted Surveys deletes the submitted surveys from Sent for all surveys on the device.
- Clear Map Cache deletes all cached map data for all surveys.
- Delete Log Files deletes all log files stored in the Logs folder.
Diagnostics settings
The Diagnostics tab allows you to log information to a file or to a console on the network or online. For more information, see Troubleshoot.