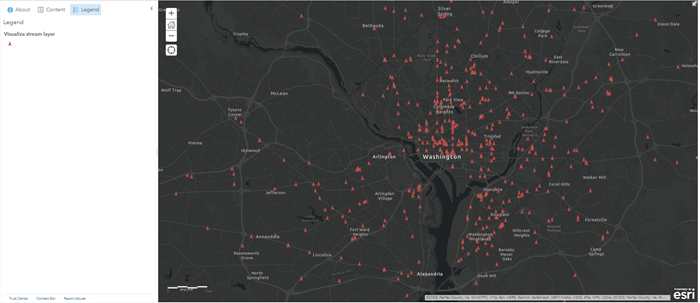ArcGIS Velocity allows you to explore dynamic feature visualizations and save visualization and symbology settings for stream layers. These visualizations are useful to control dynamic visualization settings in stream layers to effectively visualize stream data.
Data streamed by Velocity is backed by a spatiotemporal big data store where data can be stored and indexed.
For example, consider an analytic that creates an output layer using the Stream Layer output and captures vehicle location observations from connected cars. The resulting stream layer would stream real-time data while the real-time analytic is running. The stream layer allows dynamic feature visualization options to render stream data with various shapes, fills, outlines, and rotation options. Alternatively, you can symbolize each feature with a summary statistic on an attribute field in the data to represent the nature of features.
Using the stream layer editing interface, you can explore feature styles settings. Once you're satisfied with the settings, you can save the settings so that any user who consumes the stream layer can see the selected feature symbology.
Edit stream layer
Follow the steps below to edit a stream layer's rendering.
- In the ArcGIS Velocity app, click Layers from the menu on the left.
- Locate the stream layer in the list and click the Edit button.
- Edit the stream layer using the, Feature settings panes available on the left menu.
Feature settings
The parameters in the Feature settings pane control how raw features are rendered. Individual features are only rendered when the number of features to be rendered in the current map extent is less than the feature threshold specified. The raw feature rendering of the stream layer is limited to simple vector symbols (circles, squares, diamonds, pointers, and more). Raw features can be rendered using the Simple, Class Breaks, or Unique Value renderer options.
Simple
Raw features can be rendered using the Simple renderer option. The simple renderer renders all features in a stream layer with the same symbol. The simple renderer allows you to choose either Basic shapes or Arrows using the Symbol category parameter.
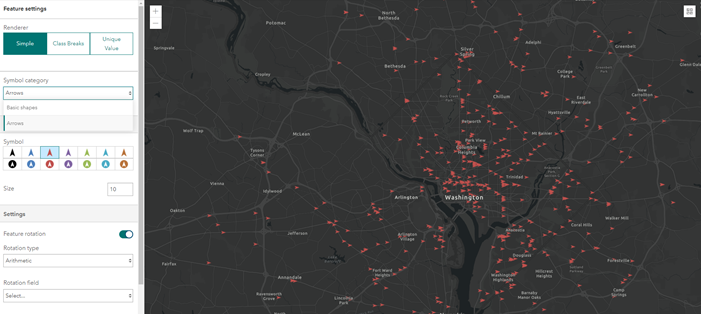
The Simple renderer parameters are described in the following table:
| Parameter | Description |
|---|---|
Symbol (fill) | The symbol style used to render features. Options are circle, square, diamond, triangle, cross, X, and pointer. |
Size (fill) | The size of the feature. |
Color (fill) | The color of the feature. |
Color (outline) | The color of the outline. |
Width (outline) | The width of the outline. |
Feature rotation | Specifies whether features should be rotated. |
Rotation type | The rotation type used to rotate the simple marker symbols. The rotation type controls the origin and direction of rotation. If the rotation type is Arithmetic, the symbol is rotated from east in a counter-clockwise direction, where east is the 0° axis. If the rotation type is Geographic, the symbol is rotated from north in a clockwise direction, where north is the 0° axis.
|
Rotation field | The field containing the values to use for rotation. |
Rotation angle | The angle of all features relative to the screen in degrees. |
Class breaks
Raw features can be rendered using the Class Breaks renderer option. The class breaks renderer defines the symbol for each feature in a feature layer based on the value of a numeric attribute. The numeric attribute values are used to define data ranges for the classes. Each feature is assigned a symbol based on the class break of its numeric attribute value.
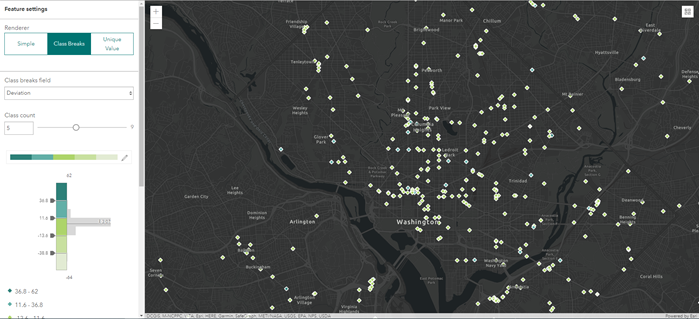
The Class Breaks renderer parameters are described in the following table:
| Parameter | Description |
|---|---|
Classify data | Specifies the classification method. Options are manual breaks, natural breaks, equal interval, standard deviation, and quantile. |
Class breaks field | Specifies the field used for calculating class break values. |
Class count | The total number of classes. The classes can be manually adjusted in the class breaks histogram. |
Color ramp | Applies a range of colors to the classes. Choose one of the color ramps or apply a unique color ramp using the fill style. |
Class count | The total number of classes. The classes can be manually adjusted in the class breaks histogram. |
Class settings | The fill and outline settings for a respective class. Access the class settings by selecting a class break value. |
Symbol (fill) | The symbol style used to render features. Options are circle, square, diamond, triangle, cross, X, and pointer. |
Size (fill) | The size of the features. |
Color (outline) | The color of the feature outlines. |
Width (outline) | The width of the feature outlines. |
Feature rotation | Specifies whether features should be rotated. |
Rotation type | The rotation type used to rotate the simple marker symbols. The rotation type controls the origin and direction of rotation. If the rotation type is Arithmetic, the symbol is rotated from east in a counter-clockwise direction, where east is the 0° axis. If the rotation type is Geographic, the symbol is rotated from north in a clockwise direction, where north is the 0° axis.
|
Rotation field | The field containing the values to use for rotation. |
Rotation angle | The angle of the features relative to the screen in degrees. |
Unique value
Raw features can be rendered using the Unique Value renderer option. The unique value renderer renders all features in a stream layer based on one or more matching attributes.
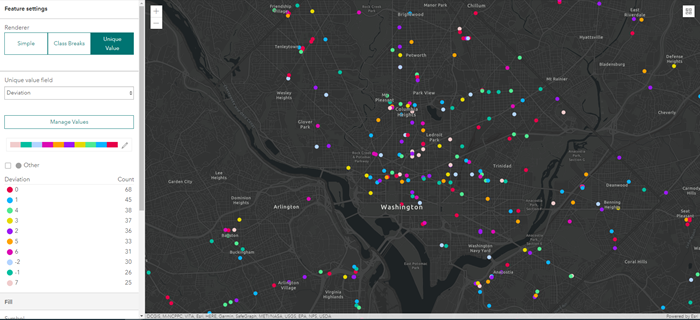
The Unique Value renderer parameters are described in the following table:
| Parameter | Description |
|---|---|
Unique value field | Specifies the field used for determining unique values. |
Manage Values | Defines the unique value to symbolize. Values not present in the current data set can be manually added. |
Color ramp | Applies a range of colors to the unique values. |
Unique value settings | Defines the fill and outline settings for a single unique value. Access the unique value settings by selecting a unique value category. |
Symbol (fill) | The symbol style used to render all features. Options are circle, square, diamond, triangle, cross, X, and pointer. |
Size (fill) | The size of the features. |
Color (outline) | The color of the feature outlines. |
Width (outline) | The width of the feature outlines. |
Feature rotation | Specifies whether features should be rotated. |
Rotation type | The rotation type used to rotate the simple marker symbols. The rotation type controls the origin and direction of rotation. If the rotation type is Arithmetic, the symbol is rotated from east in a counter-clockwise direction, where east is the 0° axis. If the rotation type is Geographic, the symbol is rotated from north in a clockwise direction, where north is the 0° axis.
|
Rotation field | The field containing the values to use for rotation. |
Rotation angle | The angle of the features relative to the screen in degrees. |
Save changes
Optionally, you can save the settings and changes you made. When you click the Save layer button, client applications such as ArcGIS Online web maps that consume the stream layer will be symbolized and rendered according to the dynamic visualization settings.
For example, the image below shows a web map in which stream layer settings were modified.