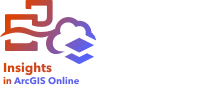
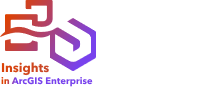
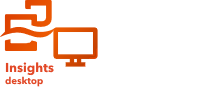
Note:
ArcGIS Insights is deprecated and will be retiring in 2026. For information on the deprecation, see ArcGIS Insights deprecation.
You can customize an ArcGIS Insights page using a combination of colors, font sizes, images, and other settings to present your data and analysis effectively. You can customize the page using company colors and logos to ensure that you are communicating your analysis consistently with your company standards.
Configure the settings
Each page that you create will be customized for individual purposes. The settings that you use may be different for every page depending on what you are trying to communicate. The steps below provide a generalized workflow for creating a page with all the settings. You can skip or modify steps based on which settings are relevant for a particular project.
- In Insights, ensure that you are working in Page view
 rather than Analysis view
rather than Analysis view  (Page view is the default).
(Page view is the default). - Click the Page options button
 to display the Page options pane and do any or all of the following:
to display the Page options pane and do any or all of the following:- Use the Colors tab
 to change the page background color, card background color, and foreground color for the full page.
to change the page background color, card background color, and foreground color for the full page. Note:
The background color is not included on a printed report to limit the amount of ink used. If you want a printed report to have a certain background color, use colored paper for printing.
- Use the Card borders tab
 to change the color, width, and style of the card borders for the full page.
to change the color, width, and style of the card borders for the full page. - Use the Fonts tab
 to change the font style for the titles and axis labels for all applicable cards on the page.
to change the font style for the titles and axis labels for all applicable cards on the page. - Use the Apply to all pages button to apply the settings from the current tab to all current and future pages in the workbook. Use the Reset button to revert the settings for the tab to the default settings.
Note:
The card settings are applied to all cards on the page, as well as any cards created after the settings are applied.
- Use the Colors tab
- Click the Widgets button
 and choose Text and media
and choose Text and media  from the menu to add a text and media card to the page. Use the Card options button
from the menu to add a text and media card to the page. Use the Card options button  to access the following options for the card:
to access the following options for the card:- Click the Appearance button
 to change the font size, text alignment, colors, border, and other properties.
to change the font size, text alignment, colors, border, and other properties. - To add media, click the Media options button
 .
.You can embed media from a URL or browse to an image on your computer.
- Click the Appearance button
- To change the order of overlapping cards, click the Card options button
 , and click the Order button
, and click the Order button  to display the options for bringing the card forward or sending it backward.
to display the options for bringing the card forward or sending it backward.
Now that you've created an Insights page, you can design a report, publish a report, or publish the theme.
Themes
To reuse the customized settings or share them with other members of your organization, you can publish the settings as a theme. Themes save the page settings and placeholders for all the cards used on a page with the card settings applied. You can also embed text, such as a commonly used title, and images, such as your company logo. Other content, such as data or models, is not saved with a theme.
Save text and media
To save text and media with the theme, activate the text and media card with the content you want to embed. Click the Include with Theme button  . The content on the card will be saved when the theme is published.
. The content on the card will be saved when the theme is published.
Note:
By default, the content is not published with a theme unless you have explicitly chosen to include it.
If you decide not to include the content with the theme, click the Do not include with Theme button  . You can also republish a theme to update the setting.
. You can also republish a theme to update the setting.
Apply a theme
To apply a theme, click the Add to page button  above the data pane, go to the Themes tab
above the data pane, go to the Themes tab  , select a theme, and click add. The page is updated with the applied settings in the theme.
, select a theme, and click add. The page is updated with the applied settings in the theme.
Note:
Only one theme can be applied to a page at a time.
Placeholder cards
When a theme is applied to a page, the settings, including position, are applied to the cards on the page. Cards from the page are placed in the position of cards of the same type when possible. The cards are placed using the following system:
- If both the theme and the page have two maps and two charts, the maps and charts are moved to the corresponding placements from the theme in the order on the page.
- If the page does not have all of the same card types, the cards of the same type are placed first and the other cards are placed in the position of the remaining card.
- If the page has fewer cards than the theme, a placeholder card is added in the placement specified in the theme.
- If the page contains more cards than the theme, the cards are placed as described above and the remaining cards are placed at the bottom of the page.
If the page has unused placeholder cards, you can replace them with any card type. The exception is a text and media placeholder card, which can only be filled with text and media. To create a card on a placeholder, activate the placeholder card and drag the fields to the drop zones. Alternatively, you can use the buttons above the data pane. You can remove a placeholder card from the page using the Delete button  .
.
Note:
If you publish a report with a placeholder card, a blank card appears in the report viewer. It is a best practice to remove the placeholder card before publishing a page.
Additional resources
Use the following resources to learn more: