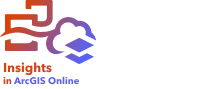

Note:
ArcGIS Insights is deprecated and will be retiring in 2026. For information on the deprecation, see ArcGIS Insights deprecation.
Note:
OneDrive connections are not supported in Insights desktop.
The OneDrive connector can be disabled for an Insights in ArcGIS Enterprise organization during the installation process. Contact your administrator if the OneDrive connector is not available. For more information, see Install Insights in ArcGIS Enterprise.
Microsoft OneDrive can be used to store and access your datasets across devices. Microsoft 365 users can create a connection to OneDrive to access your data directly in Insights.
Note:
Insights does not support connections to personal OneDrive accounts. Only OneDrive accounts through Microsoft 365 are supported. You can access datasets from a personal OneDrive connection using the Upload file tab in the Add to page window and browsing to the files through the file explorer.
OneDrive accounts are specific to each individual user. OneDrive connections cannot be shared.
The following data sources can be accessed through a connection to OneDrive:
- Microsoft Excel workbooks (.xlsx)
- Comma-separated values files (.csv)
- Shapefiles (.zip)
- GeoJSON files (.json, .geojson, or GeoJSON in a .zip file)
Note:
In Insights in ArcGIS Online, files from OneDrive have a maximum size limit of 100 MB.
Prerequisites
Before you can create a connection to OneDrive, your Microsoft 365 administrator must register Insights with Microsoft Azure. Once Insights is registered in Azure, you can create connections to both OneDrive and Microsoft SharePoint.
For information about how to register Insights with Azure, see the Insights connector guide.
Create a connection to OneDrive
OneDrive connections can be created from the home page or the Add to page window in a workbook.
From the home page
Complete the following steps to create a OneDrive connection from the home page:
- Click the Connections tab
 .
. - Click New connection and choose OneDrive from the menu.
The New connection window appears.
- Provide the following required connection properties:
- Name—The alias that will be assigned to the OneDrive connection.
- Client ID—The ID of your OneDrive app in Azure. To find the ID in Azure, browse to App registrations, select your OneDrive app, and click Application (client) ID.
- Organization name—The name of your organization. You can find the organization name in Azure using your sign-in information.
- Click Add.
Insights uses the connection properties to connect to OneDrive. Once successful, the connection appears on the Connections page.
From a workbook
Complete the following steps to create a OneDrive connection from the Add to page window in a workbook:
- Open the Add to page window by doing one of the following:
- Create a workbook. The Add to page window appears when the workbook is created.
- Click the Add to page button
 above the data pane in an existing workbook.
above the data pane in an existing workbook. - Create a page in an existing workbook. The Add to page window appears when the page is created.
- In the Add to page window, choose OneDrive.
- Click New connection.
- Provide the following required connection properties:
- Name—The alias that will be assigned to the OneDrive connection.
- Client ID—The ID of your OneDrive app in Azure. To find the ID in Azure, browse to App registrations, select your OneDrive app, and click Application (client) ID.
- Organization name—The name of your organization. You can find the organization name in Azure using your sign-in information.
- Click OK.
Insights uses the connection properties to connect to OneDrive. Once successful, the datasets from the connection are listed in the middle pane. You can choose datasets from the new connection to add to your workbook page.
Edit a OneDrive connection
Complete the following steps to edit a OneDrive connection:
- On the home page, click the Connections tab
 .
. - Click the name of the OneDrive connection to be edited.
- To change the name of the OneDrive connection, edit the Name parameter.
The name can also be changed using the Rename button
 .
. - Optionally, change the Client ID and Organization name parameter values.
- Click OK to apply the changes.
Troubleshoot a OneDrive connection
The message Your Microsoft authentication is out of date. Contact your Microsoft 365 administrator to register Insights with Microsoft Azure using authorization flow authentication appears for OneDrive connections after Insights is upgraded from 2023.1 or earlier to 2023.2 or later. When Insights is upgraded, the Microsoft 365 administrator needs to update how Insights is registered in Azure.
Additional resources
Use the following resources to learn more: