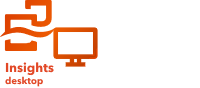
Note:
ArcGIS Insights is deprecated and will be retiring in 2026. For information on the deprecation, see ArcGIS Insights deprecation.
Note:
Data engineering is available in Insights desktop. All Insights in ArcGIS Online and Insights in ArcGIS Enterprise users have access to Insights desktop. For more information, see Introduction to ArcGIS Insights.
Data engineering is currently in Preview.
In Insights, data engineering workflows are completed using models in data workbooks. Dataset and column tools applied to a dataset are added to the data model automatically. Running the data model creates a dataset that can be used for analysis in Insights.
Run a data model
The tables in a data workbook display a view of the datasets with the data engineering tools applied. You must run the model to create an output dataset that can be used for analysis.
Complete the following steps to run a data model:
- Open a data workbook, add data, and apply tools to clean and prepare the data if necessary.
- Click the output dataset in the data model.
Note:
If the view is table only, click the Show model button
 . If a map is visible, click the Switch to model button
. If a map is visible, click the Switch to model button  .
. The Output location window appears.
- Choose one of the following tabs:
- Local content (default)—The output dataset is saved as a local dataset in Insights desktop.
- Database—The output dataset is written to a database. A local dataset that references the database table is also created.
- Provide a title, tags, and description for the output dataset.
- If you are writing the dataset to a database, do the following:
- For Connection, choose the name of the database.
- Optionally, select Name tables and provide a name for the table in the database.
If no name is given, a default name is applied.
- Click Save.
The output dataset name updates.
- Click the Run model button
 .
.A warning appears informing you that the data model may take several minutes to run. You cannot use the data workbook while the data model is running.
Note:
The warning does not appear for datasets with fewer than 20,000 features.
- Click Yes, run.
The data model runs. A window appears tracking the progress of the data model.
- Click Close to close the window when the data model has completed.
The output dataset is saved in the specified destination. The dataset can be added to a workbook and used to perform analysis.
Refresh datasets
When data is imported into a data workbook, it is imported as either a sample or a copy of the full dataset. Changes made to the original dataset are not automatically visible in the data workbook. Refreshing a dataset updates the sample or copy so that the latest data is available for a data engineering workflow.
Complete the following steps to refresh a dataset in a data model:
- In the data model, click the dataset you want to refresh.
Note:
If the view is table only, click the Show model button
 . If a map is visible, click the Switch to model button
. If a map is visible, click the Switch to model button  .
. - Click the Refresh dataset button
 .
.
Edit tools
Tools in a data model can be edited to update the parameters. Editing tools may affect the tools run downstream.
Complete the following steps to edit a tool in a data model:
- In the data model, click the tool you want to edit.
Note:
If the view is table only, click the Show model button
 . If a map is visible, click the Switch to model button
. If a map is visible, click the Switch to model button  .
. - Click the Edit button
 .
. - Update the necessary parameters on the tool dialog box.
Depending on the tool, you may need to click Apply or Done to complete the updates.
The tool is updated and the updates are reflected in the table.
Remove tools and datasets
Unnecessary tools and datasets can be removed from a data model.
Removing tools and datasets also removes dependent tools run downstream. For example, a column is converted to a string type, and Find and replace is used to search for specific strings and replace them with other values. If the Convert data type tool is removed, the Find and replace tool is also removed because it is dependent on the column being a string type.
Note:
Removing a dataset from the data model also removes it from the data pane.
Complete the following steps to remove a tool or dataset from a data model:
- In the data model, click the tool or dataset you want to remove.
Note:
If the view is table only, click the Show model button
 . If a map is visible, click the Switch to model button
. If a map is visible, click the Switch to model button  .
. - Click the Delete button
 .
.
The tool or dataset is removed from the data model.