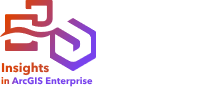

Note:
ArcGIS Insights is deprecated and will be retiring in 2026. For information on the deprecation, see ArcGIS Insights deprecation.
Note:
Connectors cannot currently be added in Insights in ArcGIS Online.
Database connectors allow Insights in ArcGIS Enterprise and Insights desktop users to connect directly to databases and use database tables in Insights. In Insights in ArcGIS Enterprise, ArcGIS administrators can manage connector types for the organization, including adding and removing connector types. In Insights desktop, individual users can manage their own connector types.
Add a connector type
Note:
Before you add a database connector, you must have the required vendor files saved in a compressed folder. See Required vendor files and the Insights connector guide for more information.
A database connector must be added before a connection can be made to the database type.
Complete the following steps to add a connector type:
- From the home page, click the Settings tab
 .
. - Click the Connector types tab.
Note:
In Insights in ArcGIS Enterprise, the Connector types tab is only available to users with administrator privileges.
The Connector types page includes the Manage your connector types section, which lists the database connectors that have already been added.
- In the Manage your connector types section, click Add a connector type.
A menu of database options appears. The menu includes the names of supported databases and Other.
Note:
Database connectors that have already been added for your organization do not appear in the menu.
- Select a database connector from the menu.
If you are adding a database connector that is not listed, choose Other.
- To access the file, do one of the following:
- Click Browse my computer and open the required file for the database connector.
- Drag the required file for the database connector to the window.
The file uploads and validates.
- Click Finish.
The connector appears in the list of database connectors that have been added to your organization. In Insights in ArcGIS Enterprise, when you add Oracle, Microsoft SQL Server, and SAP HANA, the connectors will not be available to create connections until ArcGIS Server is restarted.
- To add or remove more database connectors, complete the steps above for the next connector. Otherwise, restart ArcGIS Server to complete the process if necessary.
The database connector is now available for the organization. You must create a database connection before you can access data from databases in Insights.
Remove a connector type
Database connectors can be removed so that the connector is no longer available for members of the organization. Existing database connections using the database connector will no longer be available, and all data from the connections referenced in a workbook or on a published report will be broken.
Note:
A connector that was previously removed can be re-added if necessary.
Complete the following steps to remove a connector type:
- From the home page, click the Settings tab
 .
. - Click the Connector types tab.
The Connector types page includes the Manage your connector types section, which lists the database connectors that have been added to your organization.
- Hover the pointer over the name of the database connector you are removing.
- Click the Remove button
 .
.The connector is removed from the list of database connectors that are available for your organization.
In Insights in ArcGIS Enterprise, when you remove Oracle, Microsoft SQL Server, and SAP HANA, the connectors remain in the list of database connectors that are available for your organization but are unavailable. The connectors will not be fully removed until ArcGIS Server is restarted.
- To add or remove more database connectors, complete the steps above for the next connector. Otherwise, restart ArcGIS Server to complete the process if necessary.
The database connector is now removed from the organization.
Next steps
Now that the database connectors are available for your organization, the next step is to check your database privileges and create a database connection. If you are using SQL Server databases, you may also want to enable OS authentication.
Resources
Use the following resources to learn more: