In the previous workflow, the rasters are pre-generated and have the advantage that they can be shared without the server requiring ongoing access to the original LAS or zLAS files. It's also possible to use a mosaic dataset to generate rasters on the fly instead. This can provide more advanced capabilities, such as creating additional datasets from classified points, and is faster to set up, but the one disadvantage is that the LAS or zLAS files must remain accessible to the servers, which can cause scalability issues.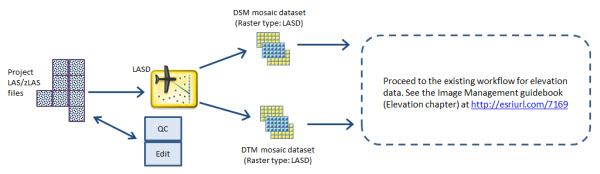
When generating rasters on the fly, the raster surfaces are not created until the area is first accessed, at which point ArcGIS stores the elevation data in a proprietary compressed file format. If users require an elevation file saved to disk as an output, a new raster for any extent and resolution can be created by exporting from the mosaic dataset.
Note:
Best practices for managing lidar assumes you will manage your DSM and DTM surfaces separately using two mosaic datasets. However, it is possible to store and access both using a single mosaic dataset as long as you use a field in the attribute table (e.g., DEM_Type) to differentiate them. If you do choose to manage both surface types in a single mosaic dataset, and you are using the method described below, it can be challenging because the same LAS dataset should be added twice as two different records in the mosaic dataset, and the raster type properties of the LAS dataset must be set properly for both DSM and DTM surfaces before ingesting into the mosaic dataset.
Create a mosaic dataset—DTM
A mosaic dataset must be created to generate a bare-earth DTM from the lidar data. Presuming your organization will have numerous lidar projects, use a name such as S_Lidar_XXXX_DTM, where XXXX is a project identifier meaningful to your organization (perhaps a project area name, ID number, or combination), and the suffix _DTM will differentiate this mosaic from the similar dataset representing the DSM.
The prefix S_ is a convention recommended to identify this as a source mosaic dataset, meaning that it contains data from a single project or data collection. The concept of a source mosaic dataset becomes important when managing multiple projects, wherein multiple source mosaics are combined in a derived mosaic dataset. Refer to Elevation best practices for details.
Create the new mosaic dataset using the coordinate system of the lidar data. Under Pixel Properties, set the number of bands to 1, and define the pixel type as 32_BIT_FLOAT.
Add rasters
Add the LAS dataset containing your lidar source data files into this mosaic dataset.
- Set Raster Type to LAS Dataset.
- Open the Raster Type Properties for the LAS dataset, and go to the Settings tab.
- Set the Pixel Size and ensure Data Type is set to Elevation (not Intensity).
- Under filters, set Returns to Last and include only the class codes that would be appropriate for bare earth (typically Ground and Model Key, possibly Rail and Road Surface). You may optionally include Water, unless you intend to show voids in the DTM.
- Under Output Properties, it's recommended to use Binning interpolation, set Cell Assignment Type to Mean, and Void Filling as determined by testing above. Leave Maximum width blank.
- Set Z factor to 1 unless you need to rescale the vertical units of the lidar data. Presuming vertical units are either feet or meters (according to your project requirements), it is recommended not to change units in the source mosaic. If your full collection will include lidar with different vertical units,Elevation best practices describes rescaling data from feet to meters when source mosaic datasets are merged into the single derived mosaic dataset to manage all data.
- Under Cache, set the number of cached surfaces to 1 (assuming you intend to have only one representation of your lidar data as the DTM surface).
- On the Add Rasters properties page, do the following:
- Enter the path and name for your LAS dataset.
- Turn Update Cell Size Ranges on.
- In the Define Overviews tool, do the following:
- Under Overview Tile Parameters, set Pixel Size to 5 times your DTM resolution, set Overview Sampling Factor to 2, and leave Number of Levels blank.
- Under Overview Image Parameters, set Resampling Method to Bilinear and Compression Method to LZW.
- After defining overviews, run the Build Overviews tool.
- Run Calculate Item Visibility to ensure the data displays properly at all scales.
Note:
As above, this is another step that will require processing time, so it is recommended to test a small area and then schedule a convenient time for processing the full dataset.
Create a mosaic dataset—DSM
The workflow for creating the first-return DSM is essentially the same as that for the DTM, except for the changes noted below.
- If your desired pixel size for the DSM (determined above) is different from the DTM, enter the appropriate value.
- In the Raster Type Properties for the LAS dataset, on the LAS Dataset tab under Filters, set Return Type to First and turn on all class codes.
- Under Output Properties, use Binning, set Cell assignment type to Maximum, and set Void filling as determined previously.
All other settings should be the same as those for the DTM; complete the workflow above to build the DSM for this dataset.
At this point, the basic workflow is complete for one lidar project. You can repeat it for other lidar projects and then proceed to Elevation best practices.