A theme is a preset style scheme for the appearance of your app. Changing the theme changes how your app appears to users when they browse to your site on the web. The theme doesn’t affect the layout and content. Experience Builder provides designer themes with options to customize.
Theme colors
The theme setting determines the colors used in your app. Different themes have different color sets. There are eight color variables in a set: Primary, Secondary, Light, Dark, Info, Success, Warning, and Danger. Each color variable has nine grayscales that consist of the theme colors for your app to apply to pages and widgets. For example, as you configure the widgets, the default color choices match your app theme and your organization’s shared theme (if applicable). In addition, you can customize widget colors by choosing from a set of recommended Standard colors, Recent colors, or More colors to create your own. You can also clear the selected color to use a system default that depends on surrounding colors.
The eight color variables compose the color palette for the theme. The nine grayscales are generated automatically by Experience Builder.
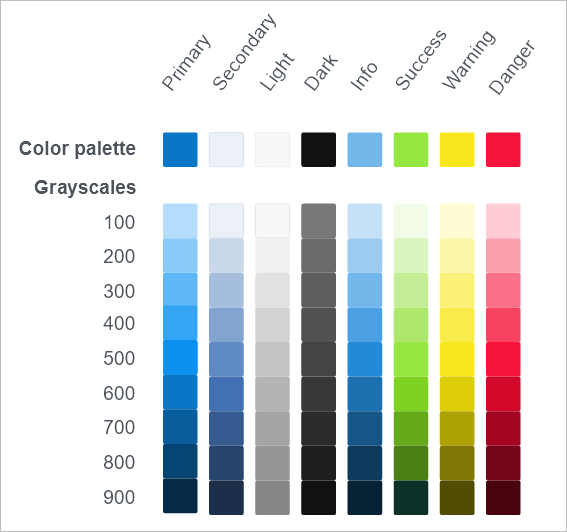
Use theme colors
When you use a theme color to style elements in your app, the element references a theme color variable. When you change the app’s theme, the value of a theme color variable changes, and the element’s color changes accordingly. For example, a button background can use primary-400, which is a median blue in the default theme. If the theme is changed to vivid (in which primary-400 is a median orange), the button background changes to median orange.
By default, the color variables are mapped for use in the following app elements:
- Primary colors are used for the active state of the interactive UI elements, such as buttons and menus.
- Secondary colors are not used by default. This color variable is provided for additional variety. For example, you can customize it to match your brand. When you build your app, configure an element (such as a widget’s active state) to use the custom color.
- Light colors are used mostly for the background color of the containers and their outlines.
- Dark colors are used mostly for text.
- Other colors in the palette are not used in app UI elements by default, but they are used in system-generated alert messages, such as when functional widgets perform correctly or not. You can also use these alert colors for the UI. For example, you could add a button with an urgent action using a danger color or choose a warning yellow for the app header. Keep in mind, however, that if you change these colors in the theme settings, the associated elements and system message colors change accordingly.
- Info colors—Used for information messages.
- Success colors—Used for success status messages, such as when a widget process succeeds and generates a message.
- Warning colors—Used for warning messages.
- Danger colors—Used for error or danger messages, such as when a widget process fails.
Theme font
Currently the theme setting determines the default font style and size for your app. You can select the font style from the offered font family, which affects all the default text in the app. Also, you can control the general font size, which is a scale that determines the percentage of current text size. Since the sizes of text are not usually unified in an app, the font size cannot be a precise number, and it is a scale.
Use theme font
The theme font applies a default format to text in the following elements:
- Widget fixed text; for example, the text in a legend, menu, or view options.
- Default font for customizable text, such as default font for a text widget or default font for button text.
You can still customize the text font where it is customizable, such as Text widget. Also, you can switch to theme font from options.
Settings
In the Theme panel, you can select one of the following predesigned themes to apply to your app:
- Default—Mainly blue and white.
- Dark—Dark background with highlights.
- Ink—Black, white, and gray tones.
- Violet—Dark background with violet color.
- Vivid—Bright tones.
- Organization Shared—Sync with the shared theme setting in your organization. You cannot customize colors when you choose this setting. If you don't choose this theme, you can still choose colors from the shared theme when you configure color settings for a widget.
Click Customize to change a color set and font.
- Primary color—Customize the primary color that is most frequently used by default in the app.
- Advanced color setting—Change a color palette for the full set of theme colors. When customizing a color palette, you can select from the set of recommend color palettes or customize the color for any of the theme color variables.
- Focus indicator—Change the color of the indicator that shows which interactive element of the app page has keyboard focus. This is useful for when you are navigating the app with the keyboard. By default, the focus indicator color is linked to the primary theme color. It is a different shade of that color. Changing the primary theme color also changes the focus indicator color. If you change the focus indicator color with its associated color picker, the two colors un-link, but you can click Reset to re-link them.
- Theme font—Change the font style for default text.
- Font size scale—Adjust the general size scale for default text.
- Reset—Reset all theme settings.