New versions of solutions are routinely released. They may include new capabilities, enhancements to existing capabilities, support for new ArcGIS software versions, and bug fixes.
Many users deploy a solution and use it as is. However, others configure the layers, maps, and apps included in a solution to meet specific needs in their organization. If you configure a solution, create a change log and record the configurations or alterations you make with each version. This information will be critical when you upgrade to a new version and evaluate the effort required.
Tip:
Add your change log as an ArcGIS item and store it in the folder created with the solution.
The following flowchart can help you decide if upgrading a solution to the new version is the right choice for your organization:
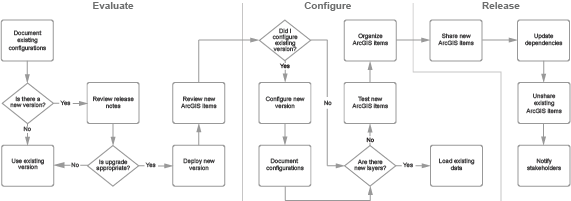
Evaluate the new version
First, review the release notes that accompany the new version and determine if the new version is a major or minor release. Upgrading to a minor release may require you to implement one or more new information products. However, upgrading to a major release may require you to implement new workflows or load source data into new layers.
Next, deploy the latest version of the solution. Deploying a new version of a solution creates a new folder in your organization under My Content. Any new or updated items will be placed in this folder. Review the new ArcGIS items and supporting documentation in more detail.
Note:
When you deploy a new version, new ArcGIS items will be created alongside your existing items. Existing items in your ArcGIS organization or portal will not be updated or deleted.
After you have reviewed the new version, validate the version of your existing solution and review your change log. If you previously made minor changes to the existing solution (for example, the map pop-up was configured), the same changes can be quickly made to the new information products. Major changes to an existing solution (for example, layers were configured, new information products were added, third-party system was integrated) may require additional planning and change management.
Now that you understand changes you may have made to an existing version and what is included in the new version, finalize your upgrade plan and review it with appropriate stakeholders.
Configure the new version
If you are using the existing version of a solution as is and new layers are not provided in the major release, you can immediately begin to test the new items and capabilities with your existing layers and data. Review the supporting documentation and new ArcGIS items and test the new capabilities. Share the testing results with stakeholders and discuss when the new version can be released.
Tip:
Any test data you create will be saved in your existing layers. Remove the data after you have finished your testing.
If you configured an existing version of a solution, the items in the new version must be configured as well and incorporated into your organization's workflows. Use the change log for your existing version to guide configuration of the new ArcGIS items.
Start your configuration with any previous changes you made to layers in a solution (for example, altered lists, added fields). Then, update the maps, apps, sites, and so on accordingly. Document additional changes you make in a change log for the new version.
Major ArcGIS Solutions releases may also include new layers and data structures. When they do, existing data may need to be loaded into the new layers. ArcGIS Pro or ArcGIS Data Pipelines can be used to load your existing data into the layers provided with the new version.
Tip:
Use the Data Loading toolbox for advanced data-loading scenarios and tasks.
After you have configured the new version and loaded your source data, review the supporting documentation and test the new items and capabilities. Review the testing results with stakeholders and discuss when the new version can be released.
Finally, organize your ArcGIS items. If you have deployed two versions of a solution, you will likely have two folders in your organization under My Content. Move any existing items that will be used in the new version into the folder that was created with the new version and add your new change log to the same folder so you can refer to it quickly when the next version is released.
Release the new version
When you are ready to release the new version, share the items appropriately and update any system dependencies you may have. System dependencies may include data-loading routines, ArcGIS Hub sites, or URLs on internal and external websites. Finally, unshare the items from the previous version and notify stakeholders that the upgrade is complete.