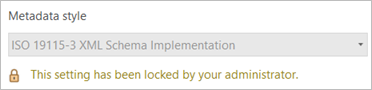A key aspect of working with ArcGIS is documenting the content and project items you create and use—your maps, projects, geoprocessing models, geodatabase datasets, and so on. Information that describes items is known as metadata. Metadata is saved with the item it describes—in the geodatabase for geodatabase items, in the project for project items, on the file system for file-based items, and so on. Once created, metadata is copied, moved, and deleted with the item when it's managed by ArcGIS.
You can record information that is important for your organization to know about an item in its metadata. When care is taken to provide good descriptive information, you can find items with a search and evaluate which item in your search results is the correct one to use. You can improve communication and have confidence in decisions based on an item's geospatial information. You can archive projects knowing they can be recovered, used, and evaluated in the future.
By default, ArcGIS AllSource allows you to view and edit a small portion of the metadata that provides essential information about an item. This set of information is straightforward and effective, suitable for anyone who doesn't need to adhere to a specific metadata standard. It has the following features:
- It fits on one page.
- It allows you to provide the information used by the ArcGIS platform.
- It's indexed and available for searching.
- It's visible on the item details page when published to ArcGIS Online or an ArcGIS Enterprise portal.
While ArcGIS AllSource is set to use the Item Description metadata style by default, other metadata styles are available that provide access to more of an item's metadata content. Metadata specialists and others who want to view and edit more information should choose a different metadata style.
View metadata
Metadata is available in the Catalog pane and catalog views to help you learn about an item and decide if you want to use it. When you view an item's metadata in the details panel of a catalog view, metadata is created for the item if it doesn't already exist.
If metadata already exists for the item, it is displayed as-is in the details panel. Its content is not updated automatically for performance reasons. To view the most current information, synchronize the item's metadata. ArcGIS extracts the item's properties and records appropriate information in its metadata such as the extent and count of a feature class's features—values in the metadata are synchronized with the properties of the item. The metadata display is updated to show the current information.
View content in the pop-up
By default, a pop-up is available in the Catalog pane that shows an item's name, type, modified date (if present), and path. Portal items also display a link to the item owner's profile. For local and network items, the path links to a system file or folder, when supported. For portal items, the path links to the item page in the portal.
- Hover over an item in the Catalog pane.
A pop-up shows information describing the item.
- To see additional information, such as a thumbnail and tags, you can show detailed pop-ups:
- In the Catalog pane, click the Menu button
 , point to Show Pop-ups and click Show Detailed Pop-ups.
, point to Show Pop-ups and click Show Detailed Pop-ups. - With a catalog view active, click the View tab on the ribbon. In the Options group, click Item Pop-ups
 and click Show Detailed Pop-ups
and click Show Detailed Pop-ups  .
.
- In the Catalog pane, click the Menu button
View content on a browse dialog box
Similar to the pop-up in the Catalog pane, the details panel on a browse dialog box shows an item's title, item type, modification date, and path. Portal items also show the item owner. If an item has a thumbnail, tags, or summary, this information also appears. For local and network items, the additional information is extracted from the index, if one has been created, or from the item's metadata, if it exists.
- Browse to a location on a browse dialog box.
For example, when a map view is active, you can click the Add Data button
 on the ribbon to open the Add Data browse dialog box.
on the ribbon to open the Add Data browse dialog box. - In the browse dialog box, click the Show/Hide Details Panel button
 .
.The details panel appears.
- Click an item in the contents list to select it.
A brief version of the item's metadata appears in the details panel.
View content on the Properties dialog box
Maps, map layers, and stand-alone tables can have full metadata. For map layers and stand-alone tables, the underlying data source can also have full metadata that is independent of the layer's or table's metadata.
By default, new map layers and tables created by adding a data source to the map reference the metadata associated with the data source. That is, when you add a feature class to a map and view the layer's metadata, you'll see the feature class's metadata. This can be a good idea when someone else manages the data and you're not familiar with it.
When you add an existing layer to a map and the layer has a basic description or full metadata, this information is transferred to the new ArcGIS AllSource map layer. Similarly, when you import a map, the description or full metadata for the original map's layers and tables is included in the new item definitions. These layers and tables are set to use their own metadata instead of referencing the data source's metadata.
You can view a brief version of metadata for a map, layer, or table, and of the underlying data source's metadata for a layer or table, on the item's Properties dialog box.
- Make a map view active.
- In the Contents pane, right-click the map or select one or more layers or tables in the map and right-click the selected layers or tables.
- Click Properties.
The Properties dialog box appears.
- Click the Metadata tab.
A brief version of the item's metadata appears on the tab.
Note:
To see full metadata instead, right-click the map, layer, or table in the Contents pane, and click View Metadata
 .
. - For map layers and stand-alone tables, click the drop-down list at the top of the tab and click Show metadata from data source (read-only).
You see a brief version of the data source's metadata. The information displayed is not editable. You cannot edit metadata for the data source from the layer or table. Browse to the data source in a catalog view to edit its metadata.
- For map layers and stand-alone tables, click the drop-down list at the top of the tab and click Layer has its own metadata or Table has its own metadata.
You see a brief version of the metadata stored in the project that describes the layer or table. The information displayed is editable.
- Click OK.
View content in a catalog view
You can see metadata for an item or for the project in the details panel of a catalog view. To see more or less information, choose a different metadata style.
You can browse in a map and see metadata for its layers and tables. Catalog views honor the metadata setting for map layers and stand-alone tables. That is, if the layer is set to reference metadata from its dataset, the dataset's metadata is displayed in the details panel. You can only change this setting on the Properties dialog box for the layer or table.
- On the View tab on the ribbon, in the Windows group, click Catalog View
 . A catalog view appears.
. A catalog view appears. - If the details panel is not showing, on the View tab on the ribbon, in the Options group, click Details Panel
 .
.The details panel appears.
- Browse to a location in the Contents pane or the location bar at the top of the catalog view.
- Click an item in the catalog view's contents list.
The item's metadata appears in the details panel.
Tip:
To see metadata for the project, click Project  at the top of a catalog view's Contents pane. Alternatively, click the Project tab on the ribbon. On the Settings page, in the list of side tabs, click Info.
at the top of a catalog view's Contents pane. Alternatively, click the Project tab on the ribbon. On the Settings page, in the list of side tabs, click Info.
View standard-format metadata content
Only metadata in ArcGIS format is visible in catalog views, browse dialog boxes, item pop-ups, and map or layer properties. If you receive a stand-alone metadata document that contains standard-format metadata content, a message appears when you try to see its content in the details panel of a catalog view. The message indicates the format of the metadata document if it's recognized.

You can view the document's content in a browser.
- Click the standard-format metadata document in a catalog view.
A message appears in the details panel indicating that the metadata content can't be displayed in ArcGIS AllSource.
- Click the View Content link in the details panel.
A new browser window appears, displaying the contents of the metadata document.
If the document contains FGDC CSDGM-format metadata or ESRI-ISO-format metadata, for example, created in ArcGIS Desktop 9.x, the metadata content can be upgraded to the ArcGIS metadata format. If the document's format is supported by ArcGIS AllSource for conversion to the ArcGIS metadata format, you can import its content to an item.
Edit metadata
You can edit an item's metadata if you have permission. For items on the file system, you can only edit metadata if you have write access to the location where the item is stored and its files are not read-only. For items in a geodatabase, you can only edit metadata if you have privileges to edit the data. For an enterprise geodatabase, metadata is only supported for the default version of the geodatabase; items can't have version-specific metadata content. For portal items, you can edit metadata for items you own. If you are an administrator of your ArcGIS organization, you can also edit metadata for items you do not own.
It may take some time to complete an item's metadata. You can save your changes and stop editing at any time and come back later to finish your work, even if required information is missing. If you save and close your project with a metadata view open, you can start editing metadata again immediately the next time the project is opened, as long as the item remains available and your privileges associated with it haven't changed. The metadata view opens to the same page you worked on previously.
Several metadata views can be open at the same time. If you lose track of which metadata view is associated with which item, hover over the name of the item at the top of the Contents pane; a pop-up shows the item's type and location.
Learn about best practices for documenting items.
Edit content on the Properties dialog box
You can edit metadata that describes a map, and a layer or table in a map, using its Properties dialog box.
When a layer or table in a map references the dataset's metadata, the metadata is read-only from the perspective of the layer or table. You must browse to and select the dataset in a catalog view to edit the dataset's metadata. You may need to add a folder, database, or server connection to the project to access the dataset. Similarly, you may need to change the active portal to access the portal item associated with a layer or table.
When it's time to share your work, the best practice is to provide information that specifically describes the information provided by the layer or table in the map. This information is transferred to the portal item. For example, in the metadata for a layer or table, describe queries applied to the dataset, the fields available, and other details regarding the layer's renderer, if appropriate. You can copy the dataset's metadata to the map layer or table first; then tailor the metadata content. Add any restrictions limiting how the layer or table should be used.
- View metadata for the map, layer, or table whose metadata you want to edit on its Properties dialog box.
- For a map layer or table, click the drop-down list and click Layer has its own metadata or Table has its own metadata.
- For a map layer or table, click Copy data source's metadata to this layer
 . Click Yes on the Copy Source's Metadata prompt.
. Click Yes on the Copy Source's Metadata prompt. The copied metadata overwrites all existing metadata content for the layer or table, including any thumbnails that may be present. However, if the data source has quality metadata, this can be used as a quick start for documenting a layer or table that will be shared with others.
- Describe the map, layer, or table.
- Click OK.
- Save the project.
Because maps, map layers, and stand-alone tables are saved in the project, metadata updates for these items are not permanent until the project is saved. Metadata for all project items is stored in the project along with those items.
Tip:
To edit full metadata for a map, or for layers and tables in the map that are set to have their own metadata, right-click the map, layer, or table in the Contents pane of a map view and click Edit Metadata  .
.
A warning appears when you try to edit metadata
If a map layer or stand-alone table is using the Show metadata from data source (read-only) option and you try to edit its full metadata by clicking Edit Metadata  on the context menu, a warning message appears. You can't edit the data source's metadata directly from the layer or table in the map. How you proceed depends on your scenario.
on the context menu, a warning message appears. You can't edit the data source's metadata directly from the layer or table in the map. How you proceed depends on your scenario.
If you want the layer or table to continue to reference the data source's metadata, you must browse to and select the data source in a catalog view and edit its metadata directly. Once the data source's metadata has been updated, those updates appear the next time you view metadata for the layer or table.
If you want the layer or table to have its own metadata that is independent of the data source's metadata, you need to change the properties of the layer or table. On the Metadata tab on the Properties dialog box, click the drop-down list and click Layer has its own metadata or Table has its own metadata. Once this property has been changed, when you right-click the layer or table and click Edit Metadata  , you can edit full metadata describing the layer or table. This metadata content is stored in the project and is not updated when the data source's metadata changes.
, you can edit full metadata describing the layer or table. This metadata content is stored in the project and is not updated when the data source's metadata changes.
Edit content in the metadata view
You edit full, standards-based metadata for any item, including the project itself and a map's layers and tables, in a metadata view. To edit more or less information, choose a different metadata style.
- Open a catalog view. Browse to the item whose metadata you want to edit and select it.
- Apply a metadata template to the item if you have one.
- On the Catalog tab on the ribbon, in the Metadata group, click Edit
 .A metadata view appears. The pages available for editing metadata are listed in the Contents pane. You can hide other panes while you edit metadata.
.A metadata view appears. The pages available for editing metadata are listed in the Contents pane. You can hide other panes while you edit metadata. - Describe the item using the available pages.
- On the Metadata tab on the ribbon, click the appropriate button to save your changes.
- For maps, map layers and stand-alone tables, layouts, tasks, reports, and other items stored in the project, click Apply
 and save the project. All changes made to the project since the last save are persisted, including metadata edits.
and save the project. All changes made to the project since the last save are persisted, including metadata edits. - For the project itself, datasets, files, tools, and other items referenced by the project, click Save
 . The item is updated with the current metadata content.
. The item is updated with the current metadata content.
Your changes are saved, and you can continue editing the item's metadata. Preview your changes by viewing the item's metadata in the catalog view.
- For maps, map layers and stand-alone tables, layouts, tasks, reports, and other items stored in the project, click Apply
- When you're finished editing the item's metadata, close the metadata view.
Edit content with a Python script
If you need to perform the same action to update or manage metadata for many items, the best way to accomplish this is with a Python script. The Metadata module, arcpy.metadata, is a Python module for accessing and managing metadata. Use it to perform any of the following actions:
- Update the same metadata element's value for many items.
- Synchronize the properties recorded in an item's metadata with the item's current information.
- Delete geoprocessing history for many items.
- Export metadata for many items to a standard-compliant metadata format.
- Import the same metadata template to many items.
Choose a metadata style
Each item has an ArcGIS metadata document. A metadata style provides access to a set of elements in that ArcGIS metadata document, a set of rules regarding which of those elements must be provided, and a style sheet for displaying their content. A metadata style may also provide an exporter that converts ArcGIS metadata content to a standard-format XML file, and an importer that converts a standard-format XML file to ArcGIS metadata content.
The default metadata style, Item Description, supports providing the information used by the ArcGIS platform. The following metadata styles are associated with metadata standards and allow you to view and edit full metadata in ArcGIS AllSource:
- ISO 19115-3 XML Schema Implementation
- ISO 19139 Implementation Specification
- FGDC CSDGM Metadata
- INSPIRE Metadata Directive
- North American Profile
Each metadata style has different rules about what information must be provided to assist you in creating metadata that complies with the associated standard. Choose the appropriate metadata style to satisfy your organization's requirements.
- Go to the Settings page in either of the following ways:
- On the ArcGIS AllSource start page, click the Settings tab
 .
. - In an open project, click the Project tab on the ribbon.
- On the ArcGIS AllSource start page, click the Settings tab
- In the list of side tabs, click Options.
The Options dialog box appears.
- Click the Metadata tab on the Options dialog box.
- Click the Metadata style drop-down arrow and click the style of metadata you want to use.
The Metadata style drop-down list is unavailable if a metadata view is open to edit full metadata for an item. Close all metadata views and change the Metadata style.
- Click OK.
- Click the Back button
 to return to or open your project.
to return to or open your project.
If you were viewing metadata in a catalog view before changing your metadata style, the metadata display updates automatically to reflect the change. The next time you edit full metadata for an item, the metadata view loads the pages associated with the new metadata style.
Administrator control of the metadata style
Software administrators can provide a default value for the metadata style and may prevent you from changing it. If a setting is locked by an administrator, a message is displayed on the Options dialog box.