Diese Lektion baut auf der Lektion Erstellen eines Feeds auf, in der Sie einen neuen Feed zum Erfassen von AIS-Schiffsdaten (Automatic Identification System) erstellt haben. Es wird gezeigt, wie eine Echtzeitanalyse für Streaming-Daten erstellt wird, indem in Velocity eine Echtzeitanalyse konfiguriert wird, um die Streaming-AIS-Daten mit dem U.S. Coast Guard District anzureichern, in dem sich jedes Schiff befindet. Es wird das Hinzufügen und Konfigurieren von Echtzeitwerkzeugen, das Hinzufügen von Ausgaben zum Verbreiten von Daten, und das Speichern von Features in einem Feature-Layer behandelt.
Diese Lektion ist für Einsteiger konzipiert. Sie müssen eine Verbindung zu einer ArcGIS Online-Organisation mit Zugriff auf ArcGIS Velocity herstellen. Die Lektion dauert insgesamt ca. 30 Minuten.
Erstellen einer neuen Echtzeitanalyse
Als Erstes erstellen Sie eine Echtzeitanalyse für den AIS-Feed, der in der Lektion Erstellen eines Feeds erstellt wurde.
- Öffnen Sie ArcGIS Velocity in einem Webbrowser, und melden Sie sich mit Ihren ArcGIS Online-Anmeldeinformationen an.
Google Chrome oder Mozilla Firefox wird empfohlen.
Hinweis:
Wenn beim Anmelden Probleme auftreten, wenden Sie sich an den Administrator der ArcGIS Online-Organisation. Möglicherweise muss Ihnen eine ArcGIS Online-Rolle mit Berechtigungen für die Verwendung von Velocity zugewiesen sein.
Weitere Informationen zum Erstellen von Rollen und Zuweisen von Benutzern
- Klicken Sie im Hauptmenü unter Analysen auf Echtzeit, um die Seite Echtzeitanalysen zu öffnen.
Auf der Seite Echtzeitanalysen können Sie neue Echtzeitanalysen erstellen und vorhandene Echtzeitanalysen anzeigen und verwalten.
- Klicken Sie auf Echtzeitanalyse erstellen, um den Analysekonfigurationsassistenten zu öffnen.
- Klicken Sie auf der Seite Neue Echtzeitanalyse erstellen auf Vorhandener Feed.
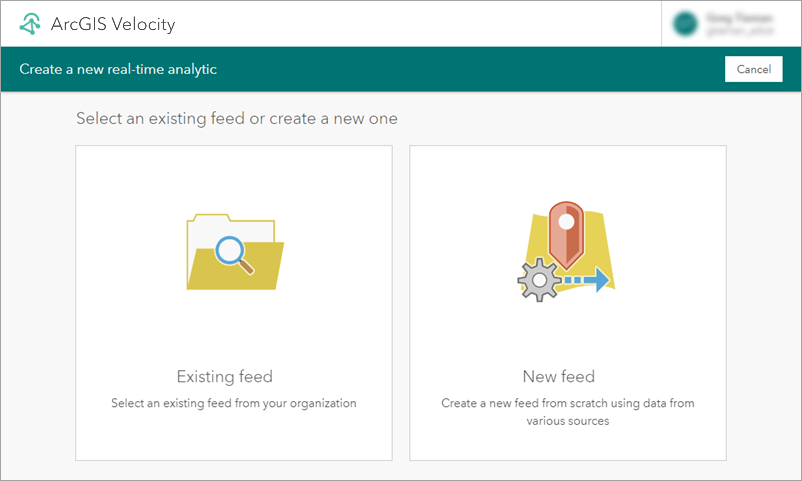
- Wählen Sie im Dialogfeld Vorhandenen Feed auswählen den Feed ship_positions_simulation aus, und klicken Sie auf Bestätigen.
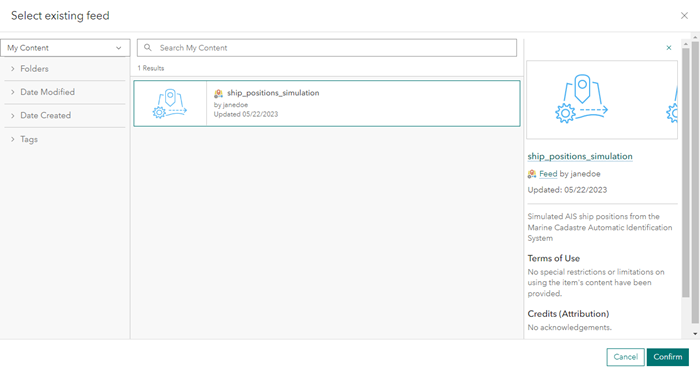
Hinweis:
Der Feed ship_positions_simulation ist verfügbar, wenn Sie die Lektion Erstellen eines Feeds abgeschlossen haben. Wenn er nicht verfügbar ist, schließen Sie diese Lektion ab, bevor Sie fortfahren.
Der Echtzeitanalyse-Editor wird geöffnet, in dem Sie zusätzliche Werkzeuge und Ausgaben konfigurieren können. Standardmäßig werden im Editor der ausgewählte Feed und alle Verarbeitungselemente in einem linearen, sequenziellen Layout angezeigt.
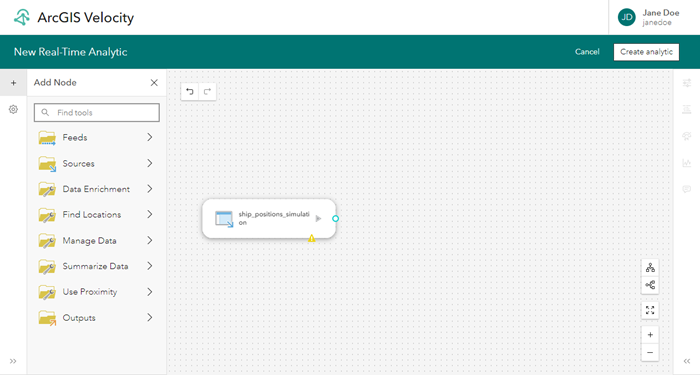
Erstellen der Analyse
Die Analyse enthält jetzt zwar nur den Eingabe-Feed, jedoch erstellen Sie sie, damit Sie ggf. später dorthin zurückkehren können.
- Klicken Sie auf der Seite Neue Echtzeitanalyse auf Analyse erstellen.
Das Dialogfeld Analyse erstellen wird angezeigt.
- Legen Sie die Parameter Titel und Zusammenfassung wie folgt fest.
- Geben Sie als Titel den Text AIS Real Time Processing ein.
- Geben Sie als Zusammenfassung den Text Filter and modify incoming AIS data with streaming output and feature storage ein.
- Wählen Sie als Ordner den Ordner aus, in dem Sie die neue Analyse speichern möchten.
- Klicken Sie auf Analyse erstellen, um die Analyse zu erstellen.
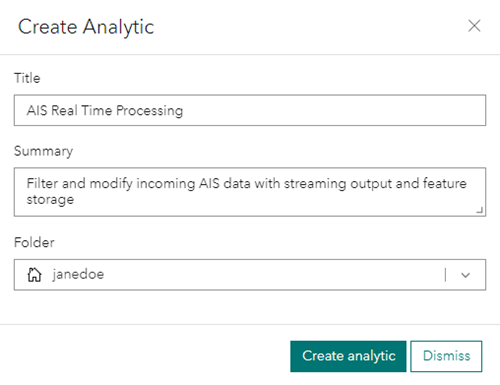
Der Analyse-Editor wird angezeigt, in dem Sie neue Elemente wie z. B. Feeds, Quellen, Analysewerkzeuge und Ausgaben hinzufügen können.
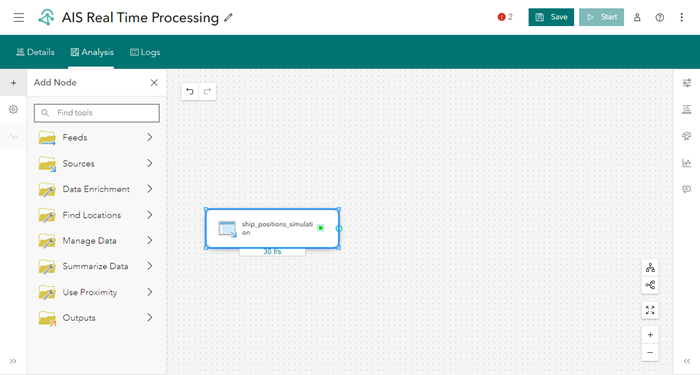
Hinzufügen und Konfigurieren eines Analysewerkzeugs
Anschließend fügen Sie der Analyse AIS Real Time Processing ein Werkzeug hinzu, mit dem Echtzeitanalysen des AIS-Datenfeeds durchgeführt werden. In Velocity können Sie eine Kette aufeinander folgender Analyseknoten erstellen, mit denen der Datenfluss von Eingaben bis hin zu Ausgaben erstellt wird.
Verwenden Sie das Werkzeug Features verbinden, um die eingehenden AIS-Daten mit dem Namen des U.S. Coast Guard District anzureichern, in dem sich das jeweilige Schiff befindet. Das Werkzeug stellt eine räumliche Verbindung zwischen den Schiffs-Punkt-Features und dem Polygon-Layer "U.S. Coast Guard District" her.
- Fügen Sie der Analyse AIS Real Time Processing das Werkzeug Features verbinden hinzu und verbinden Sie es mit dem Feed ship_positions_simulation.
- Klicken Sie im Menü Knoten hinzufügen auf Daten zusammenfassen.
- Ziehen Sie den Knoten des Werkzeugs Features verbinden neben den Knoten des Feeds ship_positions_simulation.
- Verbinden Sie den Knoten des Feeds ship_positions_simulation mit dem Knoten des Werkzeugs Features verbinden.
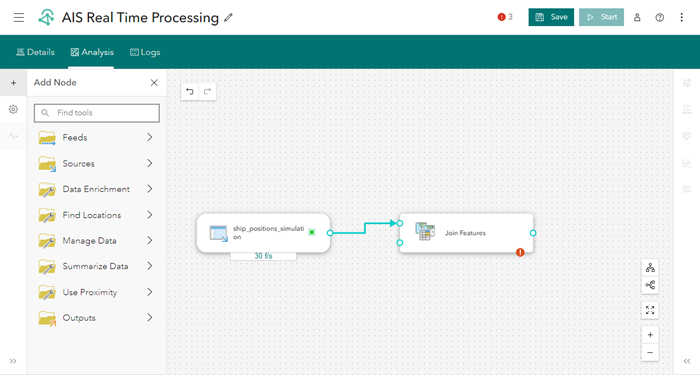
- Klicken Sie auf Quellen, wählen Sie Feature-Layer aus, und konfigurieren Sie die Feature-Layer-Quelle wie folgt:
- Klicken Sie auf das Dropdown-Menü Eigene Inhalte, und wählen Sie Über die URL aus.
- Geben Sie in das Textfeld Layer-URL https://services2.arcgis.com/FiaPA4ga0iQKduv3/arcgis/rest/services/US_Coast_Guard_Districts_new/FeatureServer ein.
- Wählen Sie den Sublayer USCG_Districts (0) aus, und klicken Sie auf Weiter.
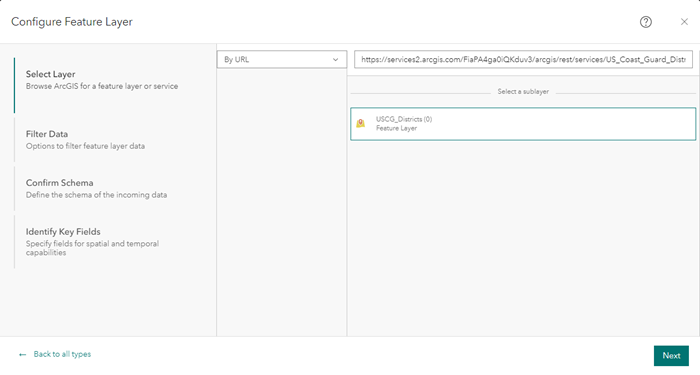
- Legen Sie im Schritt Daten filtern den Parameter Output spatial reference (optional) auf GCS WGS 1984 fest, und klicken Sie auf Weiter.
- Übernehmen Sie im Schritt Schema bestätigen das aus den abgefragten Daten abgeleitete Schema, und klicken Sie auf Weiter.
Velocity erstellt eine Stichprobe der Daten und generiert zunächst ein Schema.
- Wählen Sie im Schritt Schlüsselfelder identifizieren unter Nachverfolgung die Option Die Daten verfügen über keine Track-ID aus.
Dieser Schritt des Konfigurationsassistenten wird verwendet, um die Konstruktion der Geometrie, das Datum und die Uhrzeit und die Tracking-Informationen zu definieren. Da die Datenquelle ein ArcGIS-Feature-Layer ist, werden die Geometrie- sowie die Datums- und Zeitinformationen automatisch konfiguriert.
- Klicken Sie auf Abschließen, um die Datenquelle zu erstellen und dem Editor hinzuzufügen.
- Ziehen Sie den Knoten der Quelle USCG_Districts unter den Knoten des Feeds ship_positions_simulation, und verbinden Sie ihn mit dem Knoten des Werkzeugs Features verbinden.
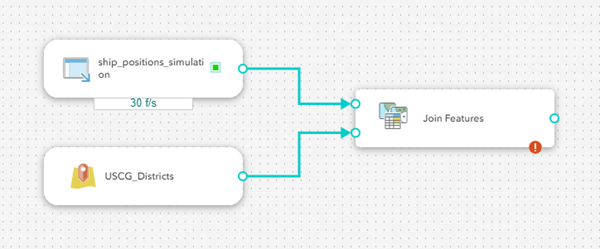
Der Layer "U.S. Coast Guard District" wird dem Werkzeug "Features verbinden" als Datenquelle für die Anreicherung hinzugefügt. Mit dem Werkzeug Features verbinden sind jetzt zwei Eingaben verbunden: der Feed "ship_positions" und die Feature-Layer-Datenquelle "U.S. Coast Guard District".
- Doppelklicken Sie auf das Werkzeug Features verbinden, um seine Eigenschaften zu öffnen, und konfigurieren Sie das Werkzeug wie folgt:
- Klicken Sie unter Verbindungsvorgang auf Eins-zu-Eins.
- Klicken Sie unter Alle Features beibehalten auf Nur verbundene Features beibehalten.
- Aktivieren Sie für Beziehung das Kontrollkästchen Räumlich, und wählen Sie im Dropdown-Menü für den Typ der räumlichen Beziehung Überschneidet aus.

Als Nächstes können die Parameter Zusammenfassungsfelder festgelegt werden.
- Wählen Sie für Attribut den Eintrag DistrictName aus.
- Wählen Sie für Statistik die Option Beliebig aus.
- Löschen Sie unter Ausgabefeldname den Eintrag DistrictName_Any und geben Sie DistrictName ein.
- Klicken Sie auf Hinzufügen, um dem Verbindungsvorgang das Feld hinzuzufügen.
- Übernehmen Sie für Geometrie des Ziel-Features zu Geometrie des Verbindungs-Features ändern die Einstellung Nein.
- Klicken Sie auf Übernehmen, um die Eigenschaften zu speichern.

- Klicken Sie im Analyse-Editor auf Speichern, um die Analyse AIS Real Time Processing zu speichern.
In dieser Lektion wird gezeigt, wie Schiffe erkannt werden, die einen U.S. Coast Guard District überschneiden, und wie diese Kontextinformationen zu den Schiffsdaten hinzugefügt oder mit ihnen verknüpft werden. Dies kann für eine bessere Situational Awareness oder weitere Analysen genutzt werden.
Konfigurieren einer Feature-Layer-Ausgabe
Mit der erstellten Datenquelle und den Werkzeugen zu der Analyse können Sie zwei Ausgaben hinzufügen, um die Daten zu speichern und zu visualisieren. Zunächst fügen Sie eine Ausgabe hinzu und konfigurieren sie, um die Daten in einem neuen Feature-Layer zu speichern. Dann fügen Sie eine weitere Ausgabe hinzu, um die Daten an einen Stream-Layer zu senden, damit sie in einer Webkarte visualisiert werden können.
Hinweis:
Feed-Namen müssen für die gesamte Organisation eindeutig sein.
In Velocity muss der Feed-Name anders lauten als der Ausgabename des Feature-Layers. Liegt ein doppelter Name vor, lässt Velocity das Erstellen einer Echtzeitanalyse oder Big-Data-Analyse nicht zu.
- Klicken Sie im Menü Knoten hinzufügen auf Ausgaben, wählen Sie Feature-Layer (neu) aus, und konfigurieren Sie die Ausgabe wie folgt:
- Wählen Sie für Datenspeichermethode die Option Nur das neueste Feature für jeden Track-ID-Wert beibehalten aus.
Hierdurch wird nur die neueste Beobachtung für jeden Track (in diesem Fall für jedes Schiff) beibehalten. Nachfolgende Beobachtungen überschreiben die vorherigen Beobachtungen für jeden Track im Ausgabe-Feature-Layer.
Hinweis:
Mit der Option Alle neuen Features hinzufügen werden alle eingehenden Daten und nicht nur die zuletzt empfangenen Features beibehalten.
- Wählen Sie für Bei jedem Start der Analyse die Option Vorhandene Features und Schema ersetzen aus.
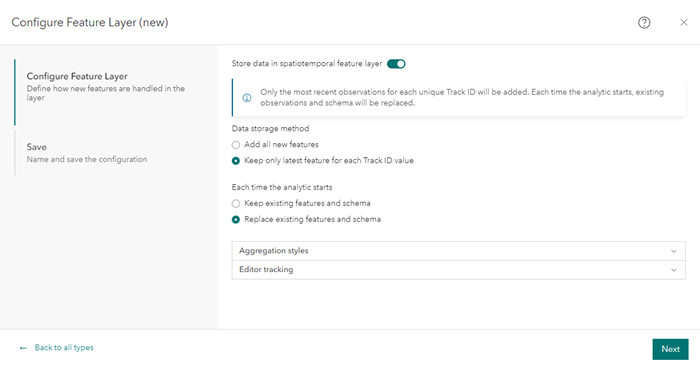
Bei jedem Starten der Analyse werden alle Datensätze im Ausgabe-Feature-Layer gelöscht, und das Schema des Ausgabe-Feature-Layers wird erneut generiert. Dies ist hilfreich, wenn Sie eine Echtzeitanalyse entwickeln und testen und zwischen den Ausführungen der Analyse Werkzeuge hinzufügen, entfernen oder ändern.
Hinweis:
In einer Produktionsumgebung können Sie die Feature-Layer-Ausgabe bearbeiten und die Option Vorhandene Features und Schema beibehalten auswählen, damit vorhandene Daten beim Neustarten der Analyse beibehalten werden.
- Klicken Sie auf Weiter.
- Geben Sie im Schritt Speichern für Feature-Layer-Name den Text Ships_Inside_USCG_Districts ein.
- Unter Feature-Layer-Zusammenfassung (optional) geben Sie Ships inside US Coast Guard Districts ein.
- Wählen Sie als Ordner den Ordner aus, in dem der Feature-Layer gespeichert werden soll.
- Klicken Sie auf Abschließen, um die neue Feature-Layer-Ausgabe zu speichern.
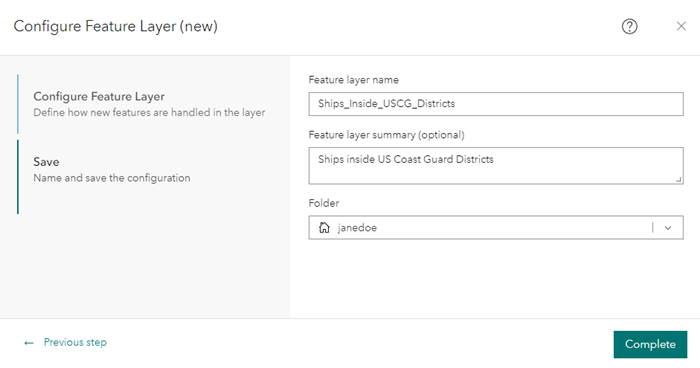
Die neue Feature-Layer-Ausgabe Ships_Inside_USCG_Districts wird dem Analyse-Editor hinzugefügt.
- Wählen Sie für Datenspeichermethode die Option Nur das neueste Feature für jeden Track-ID-Wert beibehalten aus.
- Verbinden Sie den Knoten des Werkzeugs Features verbinden mit dem Knoten der neuen Feature-Layer-Ausgabe Ships_Inside_USCG_Districts.
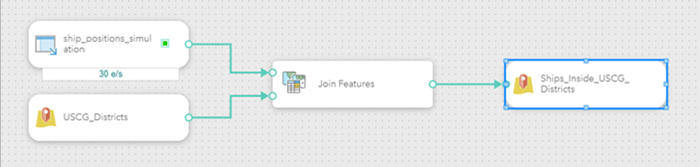
- Klicken Sie auf Speichern, um die Echtzeitanalyse zu speichern.
Konfigurieren einer Stream-Layer-Ausgabe
Nachdem die neue Feature-Layer-Ausgabe hinzugefügt und die Echtzeitanalyse gespeichert wurde, fügen Sie eine zweite Ausgabe hinzu, um die Features an einen Stream-Layer zu senden, den Sie in einer Webkarte visualisieren.
Hinweis:
Feed-Namen müssen für die gesamte Organisation eindeutig sein.
In Velocity muss der Feed-Name anders lauten als der Ausgabename des Stream-Layers. Liegt ein doppelter Name vor, lässt Velocity das Erstellen einer Echtzeitanalyse oder Big-Data-Analyse nicht zu.
- Klicken Sie im Menü Knoten hinzufügen auf Ausgaben, wählen Sie Stream-Layer aus, und konfigurieren Sie die Ausgabe wie folgt:
- Klicken Sie im Schritt Stream-Layer-Konfiguration auf Weiter, um die Standardparameter zu übernehmen.
Die Parameter Auch einen Feature-Layer veröffentlichen, in dem die neueste Beobachtung für jede Track-ID erhalten bleibt und Einen zugehörigen Feature-Layer auswählen, um die Geometrie bereitzustellen, wenn der Stream-Layer in einer Karte gezeichnet wird sind nicht erforderlich. Wenn Sie einen Feature-Layer veröffentlichen, können Sie einen separaten Feature-Layer veröffentlichen, der nur die neuesten Beobachtungen enthält. Dies ist hilfreich, wenn Sie die aktive Position eines Assets, in diesem Fall ein Schiff, in einer Webkarte anders symbolisieren möchten. Sie können einen zugehörigen Feature-Layer auswählen, der verwendet werden kann, um den Ausgabe-Stream-Layer mit zusätzlichen Feldern anzureichern.
- Geben Sie unter Stream-Layer-Name Ships_Inside_USCG_Districts_stream ein.
- Unter Stream-Layer-Zusammenfassung (optional) geben Sie Ships inside US Coast Guard Districts stream ein.
- Wählen Sie als Ordner den Ordner aus, in dem der Stream-Layer gespeichert werden soll.
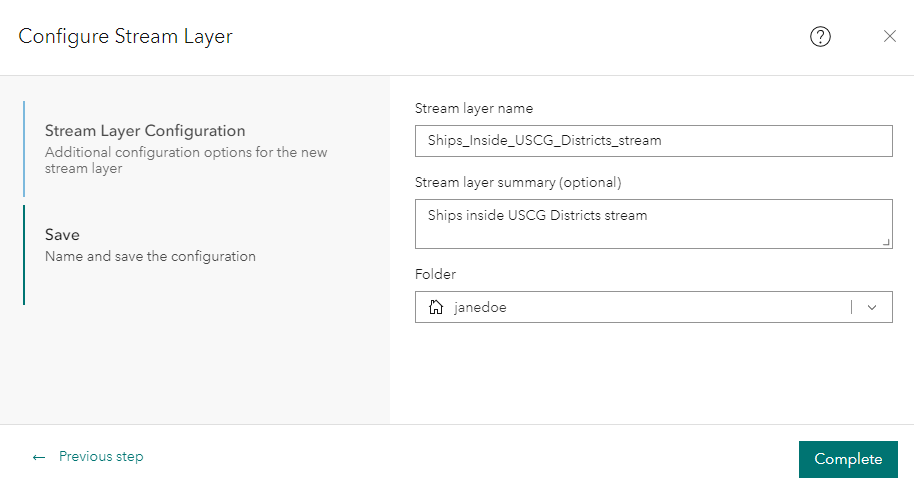
- Klicken Sie im Schritt Stream-Layer-Konfiguration auf Weiter, um die Standardparameter zu übernehmen.
- Klicken Sie auf Abschließen, um die Stream-Layer-Ausgabe zu erstellen.
Die neue Stream-Layer-Ausgabe Ships_Inside_USCG_Districts_stream wird dem Analyse-Editor hinzugefügt.
- Verbinden Sie den Knoten des Werkzeugs Features verbinden mit dem Knoten der Stream-Layer-Ausgabe Ships_Inside_USCG_Districts_stream.
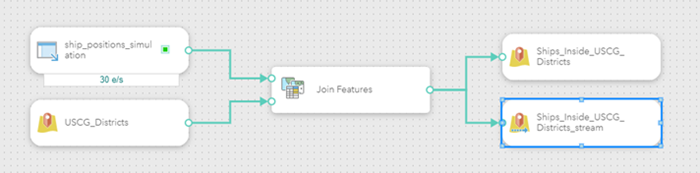
- Klicken Sie auf Speichern, um die Echtzeitanalyse zu speichern.
Starten der Echtzeitanalyse
Die Echtzeitanalyse enthält die erforderlichen Feeds, Datenquellen, Werkzeuge und Ausgaben und kann gestartet werden. Wenn die Analyse gestartet wurde oder ausgeführt wird, empfängt sie die simulierten Schiffsdaten, verbindet sie mit dem Namen des U.S. Coast Guard District, in dem sich das jeweilige Schiff derzeit befindet, und schreibt die Ereignisdaten in die Feature-Layer- und Stream-Layer-Ausgaben.
- Klicken Sie im Analyse-Editor auf Start.
Echtzeitanalysen sind wie Feeds zeitintensive Tasks, und sie werden ausgeführt, bis sie beendet werden.
Der Text der Schaltfläche Start wird zu Initialisierung stoppen und dann zur Schaltfläche Stopp. Damit wird angezeigt, dass die Echtzeitanalyse gestartet wurde und ausgeführt wird.
- Zeigen Sie den Status an, und überwachen Sie die Analyse AIS Real Time Processing auf der Seite Echtzeitanalyse.
Anzeigen der Kennwerte einer Echtzeitanalyse
Die Kennwerte der Echtzeitanalyse können in Velocity angezeigt werden. Kennwerte stellen die durchschnittliche Rate von Ereignissen für jedes Element in den letzten fünf Minuten Laufzeit dar. Während der Ausführung einer Echtzeitanalyse stellen die Kennwerte die Nutzung von Compute-Ressourcen bei der Analyse dar.
Weitere Informationen zu Kennwerten einer Echtzeitanalyse
- Aktivieren Sie in der Echtzeitanalyse AIS Real Time Processing die Umschaltfläche Kennwerte (
), um die Kennwerte für jeden Knoten in der Analyse anzuzeigen.
- Prüfen Sie die Kennwerte für jeden Knoten in der Echtzeitanalyse. Achten Sie auf die Ereignisse pro Sekunde, die jeder Knoten verarbeitet, die gesamte Anzahl der Beobachtungen sowie die Nutzung von Compute-Ressourcen.
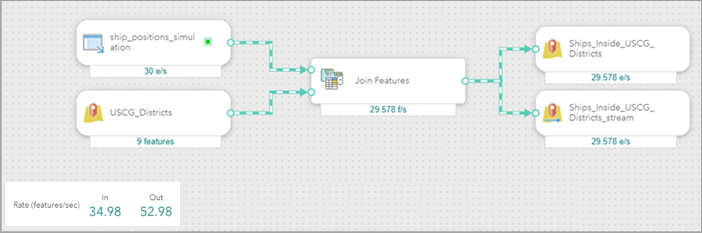
Untersuchen des Ausgabe-Layers
Während der Ausführung der Echtzeitanalyse und dem Senden der Ereignisdaten an die Feature- und Stream-Layer-Ausgaben, können Sie diese Ausgabe-Layer direkt in der Echtzeitanalyse zu einer Webkarte hinzufügen.
- Klicken Sie im Hauptmenü unter Eingabe auf Feeds, um die Seite Feeds zu öffnen.
- Wenn der Feed ship_positions_simulation noch nicht gestartet wurde, klicken Sie auf Start.
- Klicken Sie im Hauptmenü unter Analysen auf Echtzeit, um die Seite Echtzeitanalysen zu öffnen.
- Um die Echtzeit-Analyse AIS Real Time Processing zu starten, falls sie noch nicht gestartet wurde, klicken Sie auf Start.
- Sobald die Echtzeitanalyse AIS Real Time Processing ausgeführt wird, klicken Sie auf die Stift-Schaltfläche, um die Analyse zu bearbeiten.
- Klicken Sie mit der rechten Maustaste auf die Feature-Layer-Ausgabe Ships_Inside_USCG_Districts, und wählen Sie In Map Viewer öffnen aus.

Auf einer neuen Browser-Registerkarte wird Map Viewer in der ArcGIS-Organisation geöffnet und der Feature-Layer zur Webkarte hinzugefügt.
- Ändern Sie die Grundkarte in Dunkelgrauer Hintergrund.
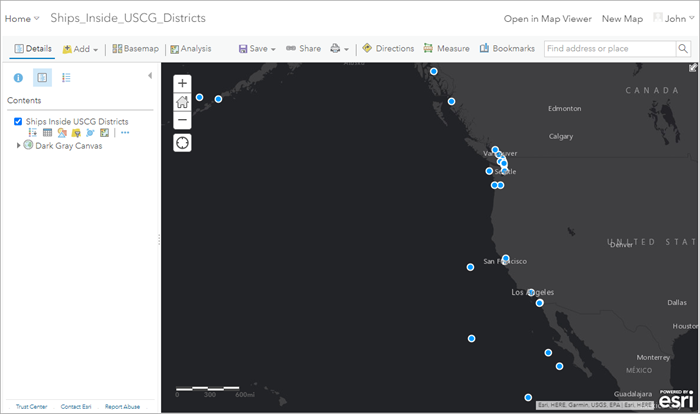
- Klicken Sie auf Hinzufügen, und wählen Sie Layer aus dem Web hinzufügen aus.
- Fügen Sie den Feature-Layer "U.S. Coast Guard Districts" mithilfe der URL https://services2.arcgis.com/FiaPA4ga0iQKduv3/arcgis/rest/services/US_Coast_Guard_Districts_new/FeatureServer hinzu.
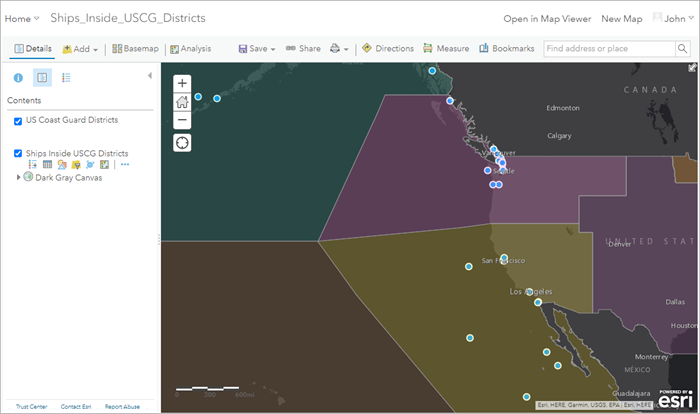
- Klicken Sie auf eines der Schiffs-Features, um das Pop-up zu öffnen und seine Attribute zu erkunden.
Jede Beobachtung wurde mit dem Namen des U.S. Coast Guard District (DistrictName) angereichert, in dem sich das Schiff derzeit befindet.
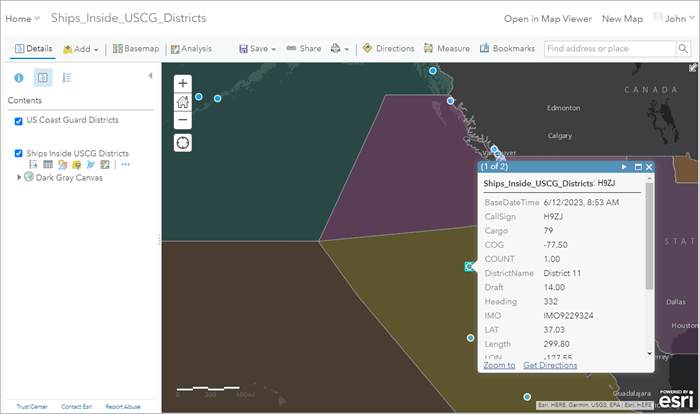
Nächste Schritte
Sie haben mit Velocity eine Echtzeitanalyse erstellt und die Ausgabe-Features in einer Webkarte angezeigt. Dann haben Sie das Werkzeug Features verbinden hinzugefügt, um eine Anreicherung mit räumlichen Daten durchzuführen und Kontextinformationen mit den erfassten Beobachtungsdaten zu verknüpfen.
Als Nächstes erkunden Sie die Lektion Entwerfen einer Big-Data-Analyse, die Sie in die Arbeit mit Big-Data-Analysen in Velocity einführt. Wenn Sie sich für die Verwendung von Arcade-Ausdrücken interessieren, finden Sie hierzu Informationen unter Arcade-Ausdrücke.