In dieser Lektion wird das Erstellen eines Feeds in ArcGIS Velocity erläutert. Feeds ermöglichen das Erfassen und Visualisieren von Echtzeitdaten. Feeds sind in der Regel mit externen Quellen von Beobachtungsdaten, z. B. IoT-Plattformen (Internet of Things, Internet der Dinge), Message Brokern und Drittanbieter-APIs, verbunden.
In dieser Lektion arbeiten Sie mit AIS-Daten (Automatic Identification System) der US-Küstenwache und erstellen einen Feed, um historische AIS-Daten (Beobachtungen von Schiffspositionen) aus einer Datei zu simulieren. Der Konfigurationsassistent, den Sie in dieser Lektion verwenden, wird in Velocity beim Erstellen von Feeds oder Ausgabe-Layern verwendet.
Diese Lektion ist für Einsteiger konzipiert. Sie müssen eine Verbindung zu einer ArcGIS Online-Organisation mit Zugriff auf ArcGIS Velocity herstellen. Diese Lektion zum Einstieg dauert insgesamt ca. 30 Minuten.
Erkunden von Optionen zum Erstellen von Feeds
Sie können in ArcGIS Velocity auf mehreren Arten auf den Konfigurationsassistenten zugreifen, um einen Feed zu erstellen.
- Öffnen Sie ArcGIS Velocity in einem Browser, und melden Sie sich mit Ihren Anmeldeinformationen der ArcGIS Online-Organisation an.
Es empfiehlt sich, Google Chrome oder Mozilla Firefox zu verwenden.
Hinweis:
Wenn beim Anmelden Probleme auftreten, wenden Sie sich an den Administrator der ArcGIS Online-Organisation. Ihnen muss eine Rolle mit Berechtigungen für die Verwendung von ArcGIS Velocity zugewiesen sein. Weitere Informationen finden Sie unter Erstellen von Rollen und Zuweisen von Benutzern.
- Klicken Sie auf der Startseite auf Feed erstellen, um einen neuen Feed zu erstellen.
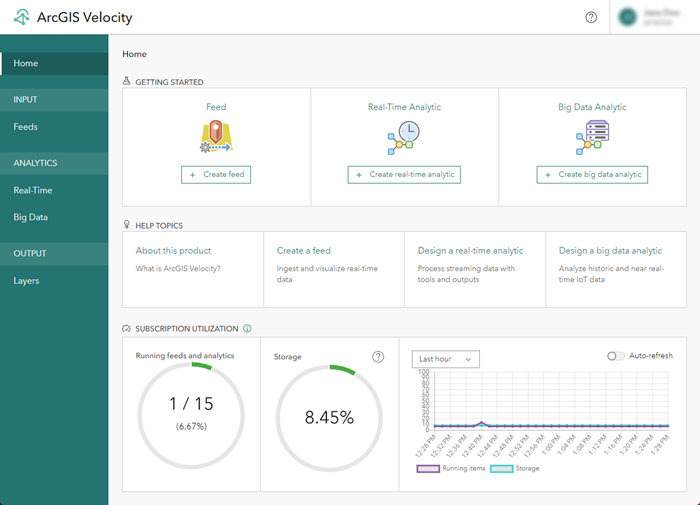
Tipp:
Klicken Sie alternativ im Hauptmenü links auf Feeds, um die Seite Feeds zu öffnen. - Erstellen Sie auf der Seite Feeds einen neuen Feed, und zeigen Sie vorhandene Feeds an oder verwalten Sie diese.
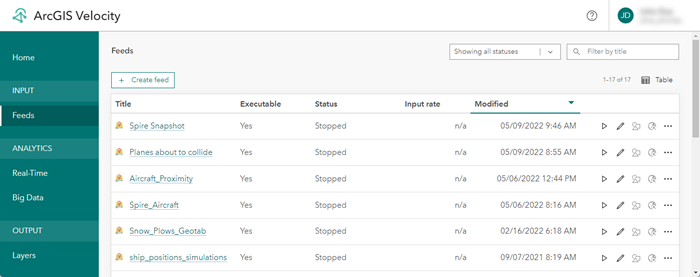
Erstellen eines HTTP-Simulator-Feeds
Führen Sie zum Erstellen eines Feeds vom Typ HTTP-Simulator mit dem Feed-Konfigurationsassistenten die folgenden Schritte durch:
- Klicken Sie auf der Startseite oder auf der Seite Feeds auf Feed erstellen.
Daraufhin wird das Fenster Feed-Typ auswählen angezeigt, in dem einige Kategorien für die in Velocity verfügbaren Feed-Typen angezeigt werden.
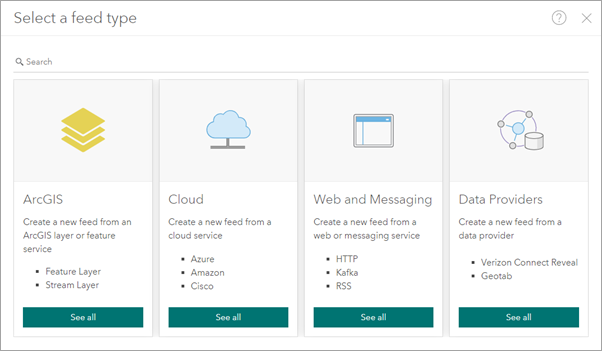
- Klicken Sie unter Web und Messaging auf Alle anzeigen, um auf die Feed-Typen für Web und Messaging zuzugreifen.
- Klicken Sie auf HTTP, um die HTTP-Feed-Typen einzublenden.
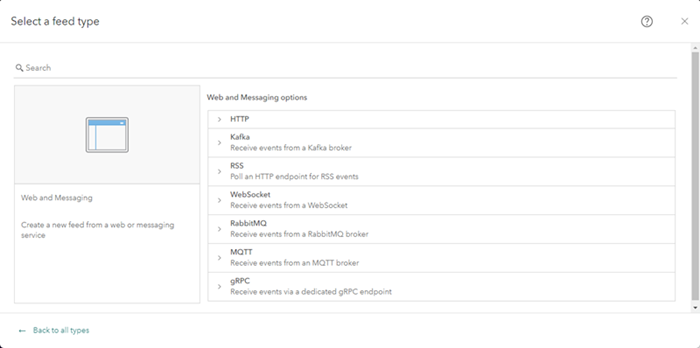
- Klicken Sie auf HTTP-Simulator, um diesen Feed-Typ auszuwählen.
Alternativ können Sie Simulator im Textfeld Suchen eingeben, um nach dem Feed zu suchen.
Konfigurieren des HTTP-Simulator-Feeds
Der erste Schritt beim Konfigurieren eines neuen Feeds ist in der Regel das Definieren der Verbindungsparameter für die Daten. Dies kann durch das Definieren einer Verbindung mit einem Server mit Authentifizierungsinformationen oder durch Navigieren zu einem Feature-Layer in ArcGIS Online erfolgen.
Für HTTP-Simulator-Feeds stellen Sie eine Verbindung mit einer Simulationsdatei her, die über eine URL verfügbar ist. Führen Sie die folgenden Schritte aus, um den Feed zu konfigurieren.
- Konfigurieren Sie im Schritt 1 – Simulation konfigurieren die Verbindungsparameter wie folgt:
- Geben Sie für URL https://a4iot-public.s3-us-west-2.amazonaws.com/simulations/AIS_MarineCadastre_SelectedVessels.csv ein.
- Übernehmen Sie für Feldtrennzeichen (optional) das standardmäßige Komma (,), da das Trennzeichen in der durch Trennzeichen getrennten Datei, mit der Sie eine Verbindung herstellen, ein Komma ist.
- Geben Sie für Features pro Ausführung (optional) den Wert 30 ein.
Diese Simulationsdatei enthält Beobachtungen für 30 Schiffe, nach Zeitstempel sortiert. Indem Sie diese Eigenschaft auf 30 festlegen, werden 30 Datenzeilen auf einmal extrahiert. Das bedeutet, dass für jedes einzelne Schiff im Dataset eine neue Beobachtung erfolgt.
- Übernehmen Sie für Intervall für das Senden von Ereignissen (Millisekunden) (optional) den Standardwert von 1000.
Dieser Parameter steuert die Geschwindigkeit, in der die festgelegte Anzahl von Zeilen simuliert wird. In diesem Fall werden alle 1.000 Millisekunden (oder jede Sekunde) 30 Beobachtungen (eine pro Schiff) simuliert.
- Lassen Sie das Kontrollkästchen Simulation wiederholen aktiviert.
Wenn es aktiviert ist, wird die Datensimulation im HTTP-Simulator-Feed in einer Schleife ausgeführt.
- Geben Sie für Index für Uhrzeitfeld den Wert 1 ein.
Mit diesem Parameter wird der numerische Index des Datumsfeldes im Dataset festgelegt. Der Index beginnt bei 0. Da sich für dieses Dataset der Zeitstempel im zweiten Feld befindet, lautet der Index 1.
- Lassen Sie das Kontrollkästchen In aktuelle Uhrzeit umwandeln aktiviert.
Wenn es aktiviert ist, werden die Uhrzeitwerte in den Daten während der Simulation in die aktuelle Uhrzeit geändert. Dies ermöglicht Anwendungen das Behandeln der Daten als Echtzeitdaten.
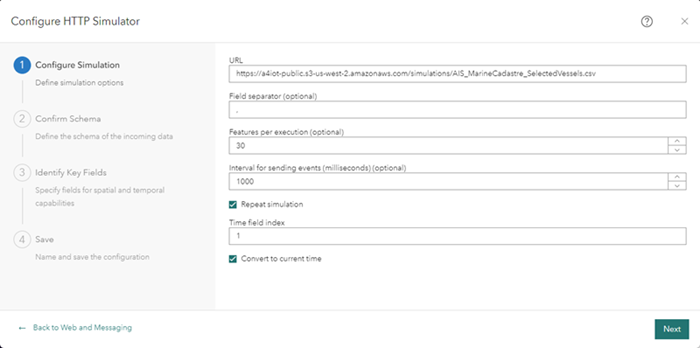
- Klicken Sie auf Weiter.
Velocity testet die Verbindung mit der Datenquelle und versucht, Datenstichproben zu nehmen. Wenn die Verbindung erfolgreich hergestellt wurde, versucht die Anwendung, das Schema der Daten abzuleiten. Dies wird als Nächstes beschrieben.
Bestätigen des Datenschemas
Beim Konfigurieren eines Feeds ist es wichtig, das Schema der empfangenen Daten zu definieren. Velocity definiert beim Abfragen der Daten das Schema und schätzt die Parameter "Datumsformat", "Feldtrennzeichen", "Feldtyp" und "Feldname".
- Vergewissern Sie sich im Schritt 2 –Schema bestätigen, dass das zurückgegebene Schema mit dem unten dargestellten übereinstimmt.
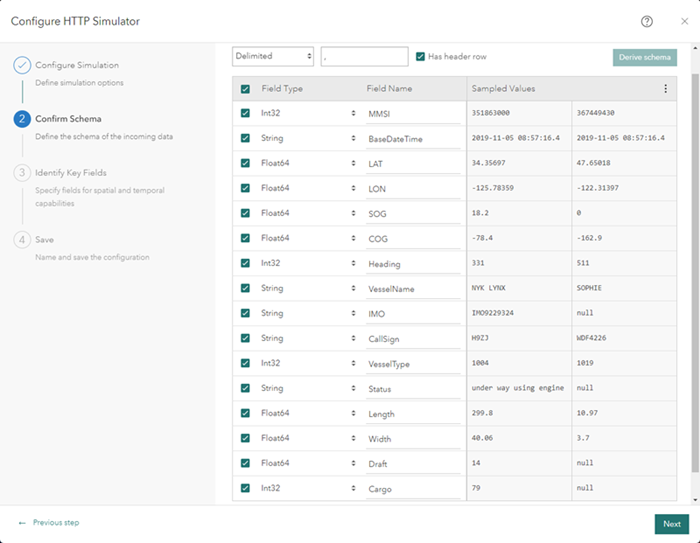
- Überprüfen Sie die aus den Stichproben der Daten in der Spalte Feldtyp zurückgegebenen Feldtypen.
Velocity ermittelt für durch Trennzeichen getrennte Daten den Feldtyp auf Grundlage der Stichproben der Daten. Es ist wichtig, die Feldtypen zu überprüfen und sicherzustellen, dass sie korrekt sind. Wenn z. B. ein Feld als Zahl identifiziert wird, Sie jedoch wissen, dass die Werte im Feld codierte Werte darstellen, empfiehlt es sich, den Feldtyp in "String" zu ändern. In dieser Lektion übernehmen Sie die zurückgegebenen Standardfeldtypen.
- Überprüfen Sie die aus den Stichproben der Daten in der Spalte Feldname zurückgegebenen Feldnamen.
Velocity ermittelt den Feldnamen auf Grundlage der Stichproben der Daten. Wenn eine Kopfzeile vorhanden ist, werden für durch Trennzeichen getrennte Daten Feldnamen eingetragen. Sie können jetzt Felder umbenennen und Felder deaktivieren, die nicht erforderlich sind. In dieser Lektion übernehmen Sie die zurückgegebenen Standardfeldnamen.
- Überprüfen Sie die aus den Stichproben der Daten in der Spalte Beispielwerte zurückgegebenen Werte.
Die angezeigten Beispielwerte repräsentieren die tatsächlichen Daten in der Datei, sodass Sie sicherstellen können, dass die Feldtypen und -namen für die tatsächlichen Daten korrekt sind.
- Klicken Sie auf Weiter, um das Schema der Daten zu bestätigen, ohne Änderungen vorzunehmen.
Identifizieren der Schlüsselfelder
Als Nächstes legen Sie Parameter fest, damit Velocity die Geometrie sowie die Datums- und Uhrzeitinformationen ordnungsgemäß erzeugen kann, und weisen jedem Schiff eine eindeutige Kennung zu.
- Beginnen Sie im Schritt 3 – Schlüsselfelder identifizieren damit, die Positions-Parameter wie folgt festzulegen:
- Wählen Sie für Positionstyp den Typ X-/Y-Felder aus.
- Wählen Sie für X (Längengrad) die Option LON aus.
- Wählen Sie für Y (Breitengrad) die Option LAT aus.
- Wählen Sie für Z (Höhe) die Option Kein aus.
- Wählen Sie für Raumbezug das Koordinatensystem GCS WGS 1984 aus.

- Legen Sie als Nächstes die Parameter von Datum und Uhrzeit wie folgt fest:
- Wählen Sie für Weisen Ihre Daten Datumsfelder auf? die Antwort Ja.
- Wählen Sie für Startzeit (optional) die Option BaseDateTime aus.
- Wählen Sie für Endzeit (optional) die Einstellung Keine aus.
Dieser Parameter definiert die Endzeit für Daten, in denen die Zeit in Form von Intervallen dargestellt wird. In dieser Lektion weisen die Schiffsbeobachtungen nur einen einzelnen Zeitstempel auf.
- Wählen Sie für Datumsformat die Option Andere (Zeichenfolge) aus.
- Geben Sie als Datums-Formatierungszeichenfolge die Folge jjjj-MM-tt HH:mm:ss.S ein.
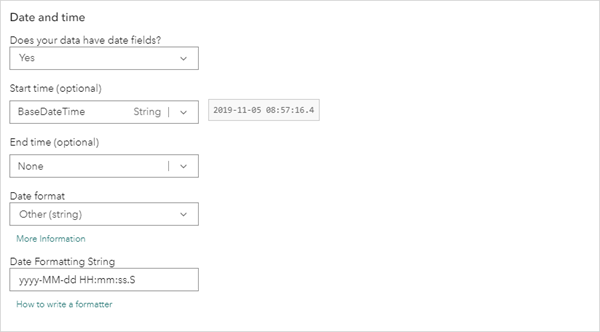
Mithilfe der Datums- und Uhrzeitparameter kann Velocity aus den im Feld BaseDateTime bereitgestellten Zeichenfolgenwerten ordnungsgemäß Datumsangaben erstellen.
- Wählen Sie unter dem Parameter Tracking für die Option Track-ID die Option MMSI aus.

Eine Track-ID ist eine eindeutige Kennung für eine Beobachtung oder ein Feature in den Daten. Sie können mit ihr mehrere Datensätze oder Ereignisse als einem bestimmten Feature zugeordnete Datensätze bzw. Ereignisse identifizieren. In dem in dieser Lektion verwendeten AIS-Datenfeed ist die eindeutige Kennung die MMSI (Maritime Mobile Service Identity, Rufnummer des mobilen Seefunkdienstes), die für jedes Schiff eindeutig ist.
- Klicken Sie auf Weiter, um die Schlüsselfelder zu bestätigen.
Speichern des Feeds
Die Parameter des Feeds sind jetzt definiert. Speichern Sie den neuen Feed nun in Velocity.
- Geben Sie im Schritt 4 – Speichern für den Parameter Feed-Titel den Text ship_positions_simulation ein.
Hinweis:
Feed-Namen müssen für die gesamte ArcGIS-Organisation eindeutig sein. In Velocity muss der Feed-Name anders lauten als die Ausgabenamen des Feature-Layers und des Stream-Layers. Liegt ein doppelter Name vor, lässt Velocity das Erstellen einer Echtzeitanalyse nicht zu.
- Unter Feed-Zusammenfassung (optional) geben Sie Simulated AIS ship positions from the Marine Cadastre Automatic Identification System ein.
- Legen Sie Ordner auf Ihren Benutzer-Ordner fest.
- Lassen Sie Veröffentlichen Sie zudem einen Feature-Layer, in dem alle Beobachtungen erhalten bleiben deaktiviert.
- Klicken Sie auf Abschließen, um den neuen Feed zu erstellen.
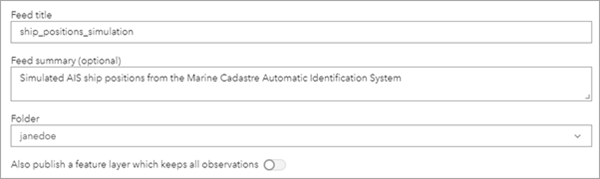
Überprüfen der Feed-Details
Sobald der Feed erstellt wurde, ist die Seite Details des Feeds verfügbar. Sie können die Details des Feeds, den Sie gerade erstellt haben, überprüfen sowie die Daten bearbeiten, klonen, freigeben, löschen und anzeigen usw.
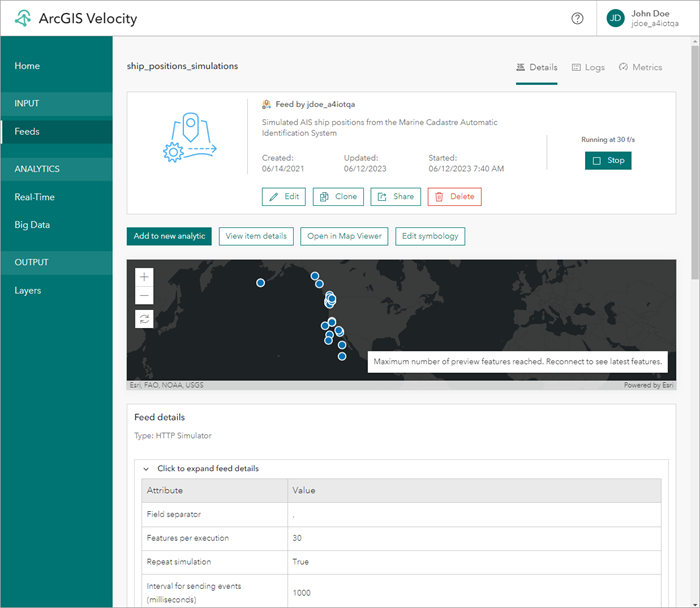
Der Feed wird automatisch gestartet, und die Status-Schaltfläche ändert sich in Stopp, um anzugeben, dass der Feed gestartet wurde und ausgeführt wird. Wenn der Feed nicht automatisch gestartet wird, klicken Sie auf Start. Sobald sich die Schaltfläche Start in Stopp ändert, wird der Feed ausgeführt.
Um auf die Elementdetails des neuen Feeds in der ArcGIS-Organisation zuzugreifen, klicken Sie auf Elementdetails anzeigen. Bei Bedarf können Sie weitere Metadaten oder Informationen zu dem Element hinzufügen.
Um die Daten auf einer Webkarte anzuzeigen, klicken Sie auf In Map Viewer öffnen. Der Layer wird dann zu einer neuen Karte hinzugefügt.
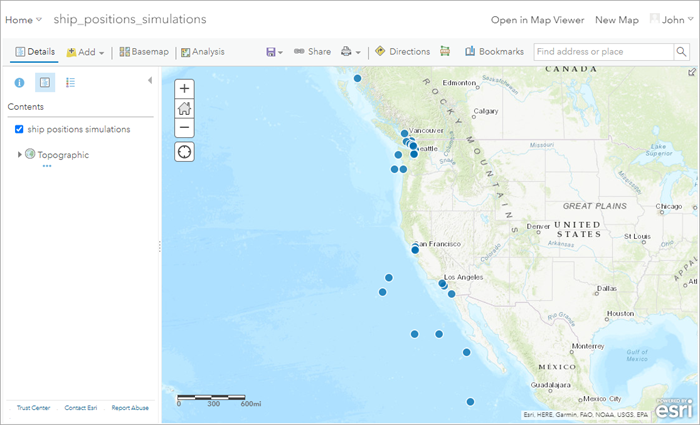
Nächste Schritte
Sie haben erfolgreich in Velocity einen Feed erstellt und erfassen und visualisieren jetzt Echtzeit-AIS-Daten in einer Webkarte. In der nächsten Lektion mit dem Titel Entwerfen einer Echtzeitanalyse führen Sie eine Echtzeitanalyse der AIS-Daten durch.