Ein Teil der Datenerfassung beinhaltet die Aktualisierung von Informationen, die sich geändert haben, oder von fehlerhaften hinzugefügten Informationen. Sie können Features unter Verwendung von Collector aktualisieren. Ihre Aktualisierungen werden unmittelbar auf dem Server gespeichert und sind dann für andere sichtbar. Im Rahmen einer Aktualisierung ist es sowohl möglich, die Attribute und die Position eines Features zu ändern, als auch Fotos hinzuzufügen und zu löschen.
Öffnen der Karte
Suchen Sie in Collector die Karte "Damage Assessment Survey", die Sie erstellt haben bzw. die im Testmodus verfügbar ist, und öffnen Sie diese. Wenn Sie die von Ihnen erstellte Karte verwenden, melden Sie sich bei der App an, öffnen Sie diese Karte, und fahren Sie mit dem nächsten Abschnitt fort. Wenn Sie die im Testmodus verfügbare Karte verwenden möchten, führen Sie die folgenden Schritte aus:
- Installieren Sie Collector for ArcGIS von Google Play, wenn die App nicht bereits auf Ihrem Mobiltelefon installiert ist.
- Starten Sie die App.
- Wählen Sie im Startbildschirm Testen aus.
Hinweis:
Wenn Sie die App bereits installiert und sich bei ihr angemeldet haben, können Sie auf die Testfunktionen zugreifen, indem Sie im Menü Überlauf der Kartengalerie Konto wechseln auswählen und den Vorgang dann mithilfe der "Zurück"-Taste des Geräts abbrechen, um zum Startbildschirm der App zurückzukehren.
Der Inhalt des Testbenutzers wird in die App geladen, und die Liste Alle Karten wird angezeigt. Die Benutzeroberfläche ist derjenigen ähnlich, die angezeigt wird, wenn Sie sich als Testbenutzer anmelden, da es sich um ein echtes Benutzerkonto mit echten Karten, Gruppen und Inhalt handelt. Das Menü im Testmodus verfügt jedoch nicht über die Option Eigene Karten.
- Suchen Sie auf der Seite Alle Karten nach Damage, um die Karte "Damage Assessment Survey" zu finden.
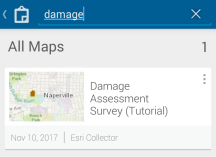
Hinweis:
Möglicherweise sehen Sie eine andere Miniaturansicht der Karte. Das ist kein Problem, sie entspricht der in ArcGIS Online verwendeten Miniaturansicht.
- Wählen Sie die Miniaturansicht der Karte "Damage Assessment Survey" aus, um diese zu öffnen.
Anschließend wird die Karte mit der Karte "Damage Assessment Survey" geöffnet. Die angezeigte Ausdehnung gibt Ihre aktuelle Position wieder, wenn Sie Standortdienste aktiviert haben (andernfalls wird die Ausdehnung angezeigt, bei der die Karte gespeichert wurde).
Wenn Standortdienste aktiviert sind, zeigt Eigene Position einen ausgefüllten Kreis an
 der signalisiert, dass Ihre Position auf dem Bildschirm angezeigt und die Karte geschwenkt wird, um die mittige Anzeige der Position beizubehalten, wenn Sie sich bewegen.
der signalisiert, dass Ihre Position auf dem Bildschirm angezeigt und die Karte geschwenkt wird, um die mittige Anzeige der Position beizubehalten, wenn Sie sich bewegen.
Auswählen eines Features und Starten der Bearbeitung
Bevor Sie ein Feature aktualisieren, finden Sie es auf der Karte und beginnen Sie mit der Bearbeitung.
- Wählen Sie eine zu aktualisierende Schadensfeststellung auf der Karte aus. Für die Zwecke dieser Übung kann es eine beliebige, auf der Karte erkennbare Schadensfeststellung sein.
- Wählen Sie die Schadensfeststellung aus.
Ausgewählte Schadensfeststellungen werden in einer Ergebnisliste unten auf der Karte angezeigt. Das erste Ergebnis in der Liste ist auf der Karte hervorgehoben. Wenn Ihre Auswahl in einem Bereich mit mehreren Features vorgenommen wurde, sind mehrere Features in der Ergebnisliste aufgeführt. Andernfalls haben Sie eine einzelne Schadensfeststellung und ein Ergebnis, das die Adresse der Auswahl ausweist.
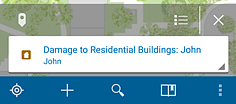
- Finden Sie in der Ergebnisliste die Schadensfeststellung, die Sie aktualisieren möchten. Wenn es sich um das ausgewählte Ergebnis handelt, ist es auf der Karte hervorgehoben.
Tipp:
Blättern Sie durch die Ergebnisliste, indem Sie über das aktuell angezeigte Ergebnis streifen. Um alle Ergebnisse als Liste anzuzeigen, wählen Sie Liste
 aus.
aus. - Wählen Sie den Pfeil rechts neben der Schadensfeststellung
 aus.
aus.Ein Menü der für dieses Feature verfügbaren Aktionen wird angezeigt.
- Wählen Sie Feature bearbeiten aus.
Die Attribute des Features werden angezeigt und können jetzt bearbeitet werden.
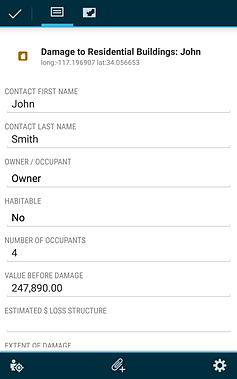
Aktualisieren von Attributen
Die Registerkarte Attribute enthält ein intelligentes Dateneingabeformular speziell für Ihre Daten. In dieser Übung zeigten die Bildschirmaufnahmen eine Schadensfeststellung für einen größeren Schaden. Das Gebäude ist jedoch mittlerweile infolge des Schadens zusammengestürzt. In diesem Abschnitt aktualisieren Sie das Schadensausmaß auf "Destroyed" (zerstört).
Hinweis:
Wenn die Schadensfeststellung, mit der Sie arbeiten, ein anderes Schadensausmaß aufweist, ist das kein Problem. Für die Zwecke dieses Abschnitts genügt es, wenn Sie ein anderes Schadensausmaß auswählen, als zuvor festgestellt.
- Blättern Sie zum Ende der Attribute, und finden Sie das Feld Extent of Damage.
- Wählen Sie das Feld Extent of Damage aus.
Die gültigen Werte für das Schadensausmaß werden angezeigt.
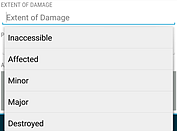
Die verfügbaren Optionen wurden in den Daten festgelegt. Ein solches datengesteuertes Formular verbessert die Datenqualität, da die zulässigen Eingabeoptionen vorgegeben sind. So ist die Eingabe eines ungültigen Wertes unmöglich.
Tipp:
Geben Sie Informationen in das Feld ein, um die angezeigten Optionen zu filtern.
- Wählen Sie Destroyed aus.
Die Registerkarte Attribute wird erneut angezeigt. Das Feature ganz oben wird rot dargestellt und gibt "Destroyed" (zerstört) als das neue Schadensausmaß wieder. Der Wert im Feld Extent of Damage ist ebenfalls aktualisiert.
Aktualisieren der Position
Die Position eines Features kann ebenfalls aktualisiert werden. Für die Zwecke dieser Übung sei angenommen, dass Sie, nachdem Sie im letzten Abschnitt das Feature als "Destroyed" markiert haben, feststellten, dass ein Gebäude weiter westlich hätte platziert werden sollen. Führen Sie die folgenden Schritte aus, um die Position der Schadensfeststellung zu aktualisieren:
Hinweis:
Möglicherweise arbeiten Sie während diese Übung mit einem anderen Feature. Das ist kein Problem. Wenn dies der Fall ist, verwenden Sie anstelle der alten eine neue nahegelegene Position auf Ihrer Karte.
- Wählen Sie Karte
 aus, um die Position der Schadensfeststellung auf der Karte anzuzeigen.
aus, um die Position der Schadensfeststellung auf der Karte anzuzeigen. - Schwenken Sie die Karte so, dass Sie die richtige Position der Schadensfeststellung sehen können.
- Verwenden Sie die Karte, um die Schadensfeststellung an einen neuen Speicherort zu verschieben.
- Wählen Sie Attribute erfassen
 aus, um zu der Liste Attribute zurückzukehren.
aus, um zu der Liste Attribute zurückzukehren.
Hinzufügen eines Fotos
Hängen Sie ein Foto des Schadens an, um den Schaden bildlich und für andere zugänglich zu dokumentieren.
- Wählen Sie Anlagen hinzufügen
 aus.
aus. Das Fenster Anlage hinzufügen von wird geöffnet.
- Wählen Sie Kamera
 aus.
aus.Die Kamera Ihres Mobiltelefons wird geöffnet.
- Nehmen Sie ein Foto des Schadens auf.
Hinweis:
Je nach verwendeter Kamera-App, werden möglicherweise andere Optionen als beim Aufnehmen eines Fotos angezeigt.
- Wenn Sie mit dem Foto zufrieden sind, wählen Sie Speichern aus. Andernfalls wählen Sie Verwerfen aus, um ein neues Foto aufzunehmen.
Das Fenster Attribute wird erneut geöffnet, und Sie können Ihr Foto der Schadensfeststellung hinzufügen.
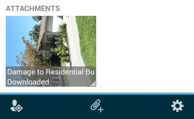
Löschen eines Fotos
Möglicherweise haben Sie bemerkt, dass das im vorherigen Abschnitt hinzugefügte Foto nicht gerade ein zerstörtes Gebäude zeigt. Das Foto wurde in der falschen Richtung aufgenommen! Führen Sie die folgenden Schritte aus, um die Anlage zu löschen.
- Blättern Sie bis zum Ende der Attribute, um den Abschnitt Anlagen zu sehen.
- Wählen Sie den Pfeil in der unteren rechten Ecke der Anlage aus, die entfernt werden soll.
Die für das Foto verfügbaren Aktionen werden angezeigt.
- Wählen Sie Löschen aus.
- Sie können die Schritte optional für das Hinzufügen eines Fotos wiederholen und ein Foto hinzufügen, das den Schaden zeigt.
Speichern der Bearbeitungsergebnisse
Speichern Sie Ihre Bearbeitungsergebnisse, um sie an den Server zu übermitteln und damit die Änderungen für jeden Benutzer der Karte sichtbar zu machen.
Tipp:
Wenn Sie die Erfassung abbrechen möchten, drücken Sie die "Zurück"-Taste des Geräts.
- Speichern Sie die Schadensfeststellung durch Auswahl von Fertig
 .
.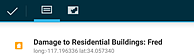
Es werden Meldungen angezeigt, die Ihnen mitteilen, dass die Änderungen gesendet werden, und Sie informieren, wenn die Änderungen erfolgreich übernommen wurden.
Sie gelangen zurück zur Karte, wo Sie den erstellten Bericht abrufen können. Wenn Sie online arbeiten, sind Ihre Änderungen für andere sofort sichtbar. Wenn Sie offline arbeiten, sind Ihre Änderungen für andere sichtbar, nachdem Sie sie synchronisiert haben.
Sie sind jetzt in der Lage, die Attribute und die Position eines Features zu aktualisieren, Fotos hinzuzufügen und zu löschen und Ihre Änderungen für Ihr Team freizugeben.