In dieser Übung verwenden Sie die Karte "Damage Assessment Survey" zur Erfassung einer Schadensfeststellung. Sie öffnen die Datenerfassungskarte, erfassen die Position der neuen Schadensfeststellung, stellen Informationen zum Schaden bereit, fügen ein Foto hinzu und geben Ihre Arbeitsergebnisse frei. Sie können wahlweise die Karte verwenden, die Sie in der Übung Erstellen und Freigeben einer Karte für die Datenerfassung erstellt haben, oder aber die im Testmodus der App verfügbare Karte nutzen.
Hinweis:
In den Bildschirmaufnahmen ist die Darstellung der App auf einem Mobiltelefon zu sehen. Derselbe Workflow gilt jedoch auch für das Arbeiten mit einem Tablet. Sie können daher für diese Übung auch ein solches Gerät benutzen.
Öffnen der Karte
Suchen Sie in Collector die Karte "Damage Assessment Survey", die Sie erstellt haben bzw. die im Testmodus verfügbar ist, und öffnen Sie diese. Wenn Sie die von Ihnen erstellte Karte verwenden, melden Sie sich bei der App an, öffnen Sie diese Karte, und fahren Sie mit dem nächsten Abschnitt fort. Wenn Sie die im Testmodus verfügbare Karte verwenden möchten, führen Sie die folgenden Schritte aus:
- Installieren Sie Collector for ArcGIS von Google Play, wenn die App nicht bereits auf Ihrem Mobiltelefon installiert ist.
- Starten Sie die App.
- Wählen Sie im Startbildschirm Testen aus.
Hinweis:
Wenn Sie die App bereits installiert und sich bei ihr angemeldet haben, können Sie auf die Testfunktionen zugreifen, indem Sie im Menü Überlauf der Kartengalerie Konto wechseln auswählen und den Vorgang dann mithilfe der "Zurück"-Taste des Geräts abbrechen, um zum Startbildschirm der App zurückzukehren.
Der Inhalt des Testbenutzers wird in die App geladen, und die Liste Alle Karten wird angezeigt. Die Benutzeroberfläche ist derjenigen ähnlich, die angezeigt wird, wenn Sie sich als Testbenutzer anmelden, da es sich um ein echtes Benutzerkonto mit echten Karten, Gruppen und Inhalt handelt. Das Menü im Testmodus verfügt jedoch nicht über die Option Eigene Karten.
- Suchen Sie auf der Seite Alle Karten nach Damage, um die Karte "Damage Assessment Survey" zu finden.
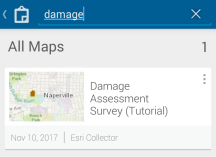
Hinweis:
Möglicherweise sehen Sie eine andere Miniaturansicht der Karte. Das ist kein Problem, sie entspricht der in ArcGIS Online verwendeten Miniaturansicht.
- Wählen Sie die Miniaturansicht der Karte "Damage Assessment Survey" aus, um diese zu öffnen.
Anschließend wird die Karte mit der Karte "Damage Assessment Survey" geöffnet. Die angezeigte Ausdehnung gibt Ihre aktuelle Position wieder, wenn Sie Standortdienste aktiviert haben (andernfalls wird die Ausdehnung angezeigt, bei der die Karte gespeichert wurde).
Wenn Standortdienste aktiviert sind, zeigt Eigene Position einen ausgefüllten Kreis an
 der signalisiert, dass Ihre Position auf dem Bildschirm angezeigt und die Karte geschwenkt wird, um die mittige Anzeige der Position beizubehalten, wenn Sie sich bewegen.
der signalisiert, dass Ihre Position auf dem Bildschirm angezeigt und die Karte geschwenkt wird, um die mittige Anzeige der Position beizubehalten, wenn Sie sich bewegen.
Erfassen der Schadensposition
Nachdem Sie die Karte geöffnet haben, können Sie eine Schadensfeststellung erstellen. In dieser Übung erstellen Sie eine Schadensfeststellung für einen geringfügigen Regenschaden.
- Wählen Sie Neu erfassen
 aus, um einen neuen Schadensfeststellungs-Bericht zu erstellen.
aus, um einen neuen Schadensfeststellungs-Bericht zu erstellen.Der Bereich Neues Feature erfassen wird geöffnet. Darin werden die Feature-Typen angegeben, die erfasst werden können.
Hinweis:
Wenn Sie mit einem Tablet arbeiten, steht Ihnen das Werkzeug Neu erfassen auf der Werkzeugleiste nicht zur Verfügung. Stattdessen verwenden Sie das Fenster Neues Feature erfassen auf der rechten Seite des Bildschirms.
- Wählen Sie Minor aus, um eine Schadensfeststellung für einen geringfügigen Regenschaden zu erstellen.
Die Attribute werden in einem intelligenten Dateneingabeformular angezeigt. Der Inhalt dieses Formulars entspricht dem, was als Pop-up für die Karte erstellt wurde.
Beachten Sie, dass die Schadensposition bereits anhand Ihrer eigenen Position bestimmt wurde. Im nächsten Schritt ändern Sie diese Position durch Interaktion mit der Karte.
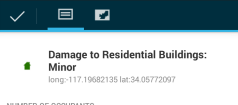
- Für die Zwecke dieser Übung wird angenommen, dass Sie den Schaden anzeigen können, sich aber nicht direkt vor Ort befinden. Möglicherweise ist die Schadensstelle aufgrund anderer Schäden im Umfeld nicht zugänglich. Dennoch möchten Sie in den Feststellungsbericht, den Sie erfassen, die richtige Position aufnehmen. Collector hat standardmäßig Ihre eigene Position zur Festlegung der Position der Erfassung verwendet. Sie werden jetzt anhand der Karte eine andere Position bestimmen. Wählen Sie Karte
 aus, um die aktuelle Position anzuzeigen.
aus, um die aktuelle Position anzuzeigen. - Verwenden Sie die Karte, um eine neue Position für die Schadensmeldung festzulegen.
Die Schadensfeststellung für den geringfügigen Schaden wird an die Position verschoben.
Hinweis:
Zur genaueren Platzierung der Schadensfeststellung halten Sie den Finger gedrückt, um eine Lupendarstellung zu erhalten, und verwenden Sie diese zur Platzierung der Feststellung.
Bereitstellen von Schadensinformationen
Nachdem die Schadensposition festgelegt wurde, können Sie jetzt die erforderlichen Informationen im Formular ausfüllen.
- Sofern die Karte noch angezeigt wird, kehren Sie zur Liste der Attribute zurück, indem Sie Attribute erfassen
 auswählen.
auswählen. - Geben Sie für den Bericht die Anzahl der Bewohner an. Wählen Sie zunächst das Feld Number of Occupants aus.
Geben Sie 5 ein. Wählen Sie Weiter aus. Das Feld Extent of Damage ist ausgewählt, und das Feld Number of Occupants ist ausgefüllt.
- Falls gewünscht, können Sie den Schadenstyp ändern.
Die gültigen Werte für dieses Feld (<No Value>, Affected, Destroyed, Inaccessible, Major und Minor) werden angezeigt, wenn das Feld ausgewählt wird. Die Optionen basieren auf den Daten, und das datengesteuerte Formular verbessert die Datenqualität, indem es bei der Eingabe von Informationen entsprechend assistiert. Damit wird die Eingabe eines ungültigen Wertes unmöglich.
Sie behalten die ursprüngliche Auswahl Minor bei. Wählen Sie Minor aus, oder drücken Sie die "Zurück"-Taste des Geräts. Sie gelangen zurück zur Liste der Attribute, und das Feld Extent of Damage enthält nach wie vor den Wert Minor.
Hinzufügen eines Fotos
In den vorhergehenden Abschnitten haben Sie eine neue Schadensfeststellung erstellt, eine Position festgelegt und den Schaden bewertet. Jetzt fügen Sie ein Foto des Schadens als ergänzende Information für Ihren Bericht hinzu.
- Wählen Sie Anlagen hinzufügen
 aus.
aus. Das Fenster Anlage hinzufügen von wird geöffnet.
- Wählen Sie Kamera
 aus.
aus.Die Kamera Ihres Mobiltelefons wird geöffnet.
- Nehmen Sie ein Foto des Schadens auf.
Hinweis:
Je nach verwendeter Kamera-App, werden möglicherweise andere Optionen als beim Aufnehmen eines Fotos angezeigt.
- Wenn Sie mit dem Foto zufrieden sind, wählen Sie Speichern aus. Andernfalls wählen Sie Verwerfen aus, um ein neues Foto aufzunehmen.
Das Fenster Attribute wird erneut geöffnet, und Sie können Ihr Foto der Schadensfeststellung hinzufügen.
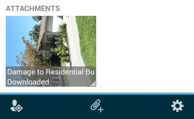
Speichern, Freigeben und Überprüfen des Berichts
Sie haben den Bericht abgeschlossen. Nun können Sie diesen speichern, freigeben und überprüfen.
Tipp:
Wenn Sie die Erfassung abbrechen möchten, drücken Sie die "Zurück"-Taste des Geräts.
- Speichern Sie die Schadensfeststellung, indem Sie Fertig auswählen

Es werden Meldungen angezeigt, die Ihnen mitteilen, dass die Änderungen gesendet werden, und Sie informieren, wenn der Vorgang erfolgreich war.
Sie gelangen zurück zur Karte, wo Sie den erstellten Bericht abrufen können. Da Ihre Änderungen auf dem Server, auf dem sich alle Schadensfeststellungsdaten befinden, gespeichert wurden, ist Ihr Bericht jetzt für jede Person freigegeben, welche die Karte verwendet.
- Wählen Sie die Schadensfeststellung aus.
Es werden Informationen zur Position der Schadensfeststellung angezeigt, darunter ein Eintrag für Ihre Schadensfeststellung. Streifen Sie über dem angezeigten Ergebnis nach links oder rechts, um weitere Schadensfeststellungen (sofern vorhanden) bezüglich dieser ausgewählten Position anzuzeigen.
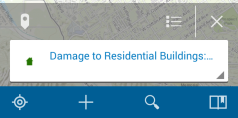
Hinweis:
Wenn Sie mit einem Tablet arbeiten, werden in einem Fenster auf der rechten Seite des Bildschirms die Informationen zu dieser Position angezeigt.
- Wählen Sie im oberen Bereich der Ergebnisse die Option Liste
 aus, um alle Ergebnisse als Liste anzuzeigen.
aus, um alle Ergebnisse als Liste anzuzeigen.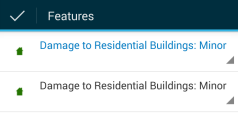
- Wählen Sie Fertig
 aus, um sie in einem einzigen Ergebnis zusammenzufassen. Navigieren Sie durch entsprechendes Streifen zurück zu Ihrer Schadensfeststellung. Sie wird auf der Karte hervorgehoben, sobald sie im Ergebnis-Container zu sehen ist.
aus, um sie in einem einzigen Ergebnis zusammenzufassen. Navigieren Sie durch entsprechendes Streifen zurück zu Ihrer Schadensfeststellung. Sie wird auf der Karte hervorgehoben, sobald sie im Ergebnis-Container zu sehen ist. - Um die für das Ergebnis verfügbaren Aktionen anzuzeigen, wählen Sie den rechts daneben befindlichen Pfeil
 aus.
aus. - Wählen Sie Details anzeigen aus, um die Informationen zu Ihrer Schadensfeststellung anzuzeigen.
Sie sehen die Werte, die Sie bereitgestellt haben.
- Blättern Sie nach unten, um die restlichen Details anzuzeigen, und schauen Sie sich das Foto ganz am Ende an.
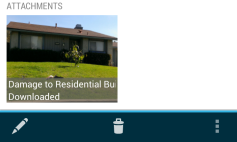
Da Sie die Schadensfeststellung soeben erstellt haben, wird das Foto angezeigt. Wenn Sie jedoch ein anderes Feature anzeigen, wird ein Platzhalter für das Bild angezeigt, und Sie müssen es herunterladen. Wählen Sie den Platzhalter aus, um das Foto herunterzuladen und eine Miniaturansicht anzuzeigen.
- Wählen Sie das Foto aus, um es anzuzeigen, und drücken Sie die "Zurück"-Taste des Geräts, um es zu schließen.
- Die Informationen sind korrekt. Wählen Sie daher Fertig
 aus, um die Details der Schadensfeststellung zu schließen und zur Karte zurückzukehren.
aus, um die Details der Schadensfeststellung zu schließen und zur Karte zurückzukehren. - Entfernen Sie die Liste der Ergebnisse aus der Karte, indem Sie Schließen
 auswählen.
auswählen.Hinweis:
Bei diesem Vorgang wird lediglich die Ergebnisliste gelöscht, die an der Position der neuen Schadensfeststellung gefunden wurde. Die Schadensfeststellungen selbst werden nicht gelöscht.
Sie haben eine neue Schadensfeststellung erfasst und zusätzlich ein Foto in den Bericht aufgenommen. Sie sind nun hinreichend vertraut mit Collector. Sie können die App zur Erfassung von Daten für Ihre Organisation verwenden.