Mit proportionalen Symbolen lassen sich relative Unterschiede in Mengen zwischen Features darstellen. Die proportionale Symbolisierung ist der Symbolisierung für abgestufte Symbole insofern ähnlich, als bei beiden Methoden Symbole mit einer Größe relativ zur Höhe eines Feature-Attributs dargestellt werden. Während abgestufte Symbole Features in bestimmte Klassen unterteilen, stellen proportionale Symbole quantitative Werte als eine Reihe nicht klassifizierter Symbole dar, deren Größe dem jeweils spezifischen Wert entspricht.
Proportionale Symbole können mit relativer oder tatsächlicher Größe angewendet werden. Wenn Sie Zahlen oder andere Werte ohne Einheit symbolisieren, verwenden Sie die relative Größe. Wenn Sie messbare Werte mit einer Einheit symbolisieren, verwenden Sie die tatsächliche Größe. In den folgenden Abschnitten finden Sie weitere Informationen zu beiden Vorgehensweisen.
Proportionale Symbole können für Punkt-, Linien- oder Polygon-Feature-Layer definiert werden. Bei Anwendung auf Punkt- oder Linien-Symbole wird die Größe des Features direkt geändert. Bei Anwendung auf Polygon-Features wird ein proportional angepasstes Punktsymbol in der Mitte des Polygons dargestellt. Als Referenz können Sie ein einheitliches Hintergrundsymbol für die Polygone festlegen, die unter den Punkten dargestellt werden.
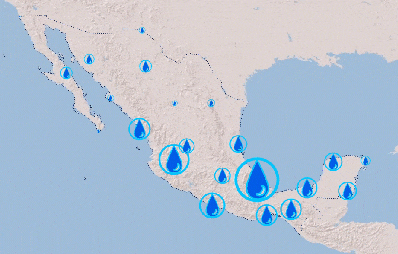
Proportionale Symbole können auf einem Attributfeld im Dataset basieren. Sie können auch einen Arcade-Ausdruck schreiben, auf dessen Grundlage numerische Werte für die Symbolisierung generiert werden.
Vorsicht:
Basiert die proportionale Symbolisierung auf einem einzelnen Feld, werden die Symbole in sortierter Reihenfolge dargestellt, wobei die größeren Features zuerst und darüber die kleineren Features gezeichnet werden. Wenn die Symbolisierung auf einem Ausdruck basiert, erfolgt keine solche Sortierung, sodass es vorkommen kann, dass kleinere Symbole von größeren verdeckt werden.
Relative Größe
Wenn die Attributwerte eine Zahl (beispielsweise Bevölkerung oder Anzahl der geernteten Scheffel) statt eine messbare Menge darstellen oder wenn die Einheit unbekannt ist, können Sie proportionale Symbole mit relativer Größe festlegen. Stellen Sie sicher, dass die Eigenschaft Einheit auf <Unknown> festgelegt ist, und wählen Sie ein Vorlagensymbol aus, um das allgemeine Aussehen der Symbole zu definieren. Geben Sie eine minimale Symbolgröße an, die dem kleinsten Wert in den Daten entspricht. (Die vorgegebene Größe des Vorlagensymbols wird durch die Größeneigenschaften der proportionalen Symbolisierung überschrieben.) Die Größe aller anderen Symbole wird proportional zur minimalen Größe angepasst. Standardmäßig wird keine maximale Größe angegeben (die Eigenschaft "Maximale Größe" ist deaktiviert, und der Wert ist auf "Keine" festgelegt.)
Wenn das Ende des Bereichs offen bleibt und keine maximale Symbolgröße definiert wird, erfolgt eine tatsächliche relative Festlegung der Größe des Symbolbereichs. Bei einer großen Werteverteilung kann dies jedoch dazu führen, dass einige Symbole extrem groß ausfallen. In diesem Fall können Sie die Eigenschaft Maximale Größe aktivieren und eine Symbolgröße eingeben, um einen oberen Grenzwert für die Symbole anzugeben. Jetzt werden alle Symbole mit einer proportionalen Größe zwischen diesen beiden Größen dargestellt. Sie können das Histogramm verwenden, um die Datenwerte, die der minimalen und maximalen Größe entsprechen, interaktiv festzulegen. Werte, die unter oder über diesem Bereich liegen, werden mit den kleinsten bzw. größten Symbolen dargestellt.
Detailinformationen:
Kartenleser tendieren dazu, die Größe proportionaler Kreise in Karten zu unterschätzen, insbesondere am oberen Ende des Größenbereichs. Um dieser Wahrnehmung entgegenzuwirken, können Sie die Option Darstellungskompensation (Flannery) aktivieren. Für die Darstellungskompensation wird ein von James Flannery definierter Algorithmus verwendet, der größere Symbole nach oben skaliert, um diese Wahrnehmung zu kompensieren. Sie können die Darstellungskompensation nur dann verwenden, wenn Sie für proportionale Symbole die relative Festlegung der Größe (d. h. proportionale Symbole ohne festgelegte Einheit) und keinen Wert für Maximale Größe angegeben haben. Da sich Flannerys Recherche insbesondere auf die Wahrnehmung von Kreisen bezieht, sollte die Anpassung des Aussehens nur mit größeren Symbolen verwendet werden.
Tatsächliche Größe
Wenn sich das symbolisierte Attribut direkt auf einen tatsächlichen Wert mit einer bekannten Maßeinheit bezieht, können Sie proportionale Symbole verwenden, um Symbole zu zeichnen, deren Größe anhand dieser genauen Größen festgelegt wird. Angenommen, Sie verfügen über einen Punkt-Layer mit einzelnen Bäumen, der ein Attribut für den Baumkronenradius enthält, der in Fuß gemessen wird, und Sie möchten jeden Baum mit einem Kreis anhand seiner realen Baumkronengröße darstellen.
Legen Sie die Eigenschaft Einheit auf die Maßeinheit fest, die Ihre Daten darstellt. Der Attributwert wird mit dieser Einheit multipliziert, um die Größe jedes Symbols festzulegen. Sie müssen außerdem festlegen, ob dieser Wert der Fläche, dem Radius (bei einem Quadrat die Hälfte der Breite) oder der Höhe des Symbols in der Eigenschaft Daten zeigen entsprechen soll. Die Höhe kann nur dann angegeben werden, wenn Sie in einer Szene arbeiten.
Wenn Sie Fläche auswählen, wird der Attributwert mit dem Quadrat des Einheitswertes multipliziert. Bei der Liniengeometrie legen Sie fest, ob die Daten Breite oder Entfernung vom Mittelpunkt darstellen. Anschließend können Sie grundlegende Eigenschaften der ausgewählten Form wie Farbe oder Umrisslinie formatieren. Proportionale Symbole, die mit tatsächlicher Größe dargestellt werden, sind nur auf Kreise oder Quadrate beschränkt.
Da die Symbolgröße für eine Maßeinheit repräsentativ ist, muss sich die Karte in einem projizierten Koordinatensystem bzw. die Szene in einem lokalen Anzeigemodus mit einem projizierten Koordinatensystem befinden. Verwenden Sie für genaue Repräsentationen eine flächentreue Projektion, insbesondere wenn Sie eine große geographische Ausdehnung auf der Karte darstellen.
Darstellen eines Layers mit proportionalen Symbolen mit relativer oder tatsächlicher Größenanpassung
Die Registerkarte Primäre Symbolisierung  enthält zwei Unterregisterkarten zum Festlegen eines abgestuften Symbols:
enthält zwei Unterregisterkarten zum Festlegen eines abgestuften Symbols:
- Auf der Registerkarte Klassen legen Sie die Legendenanzahl fest und verwalten NULL-Werte und ausgeschlossene Werte.
- Auf der Registerkarte Histogramm können Sie die Datenbereiche der Symbolisierung anzeigen und bearbeiten. Weitere Informationen finden Sie unter Verwenden von Symbolisierungshistogrammen.
Um quantitative Daten mit proportionaler Symbolisierung anzuzeigen, führen Sie die folgenden Schritte aus:
- Wählen Sie einen Feature-Layer im Bereich Inhalt aus.
- Klicken Sie auf der Registerkarte Feature-Layer in der Gruppe Darstellung auf Symbolisierung
 , und klicken Sie danach auf Proportionale Symbole.
, und klicken Sie danach auf Proportionale Symbole.Der Bereich Symbolisierung wird angezeigt.
- Wählen Sie im Bereich Symbolisierung auf der Registerkarte Primäre Symbolisierung
 das numerische Feld für die darzustellenden Daten aus, oder schreiben Sie einen Ausdruck.
das numerische Feld für die darzustellenden Daten aus, oder schreiben Sie einen Ausdruck.Zum Verwenden eines Ausdrucks klicken Sie auf Ausdruck festlegen
 , um das Dialogfeld Ausdruck-Generator zu öffnen. Erstellen Sie einen Ausdruck und klicken Sie auf Überprüfen
, um das Dialogfeld Ausdruck-Generator zu öffnen. Erstellen Sie einen Ausdruck und klicken Sie auf Überprüfen  , um ihn zu überprüfen. Beachten Sie, dass Ausdrücke, obzwar sie gültig sind, auch ungültige numerische Werte zurückgeben können. Um dies zu verhindern, können Sie mithilfe des Ausdrucks-Generators einen Filter
, um ihn zu überprüfen. Beachten Sie, dass Ausdrücke, obzwar sie gültig sind, auch ungültige numerische Werte zurückgeben können. Um dies zu verhindern, können Sie mithilfe des Ausdrucks-Generators einen Filter  erstellen, sodass ausschließlich numerische Felder angezeigt werden.
erstellen, sodass ausschließlich numerische Felder angezeigt werden. - Zum Normalisieren der Daten wählen Sie ein Feld aus dem Menü Normalisierung aus, oder Sie wählen Prozent von Gesamt, um den Datenwert zwecks Erstellung von Verhältniszahlen zu teilen, oder Sie wählen log, um eine Symbolisierung nach dem Logarithmus jedes Wertes vorzunehmen.
- Legen Sie fest, ob die Daten mit tatsächlichen oder relativen proportionalen Symbolen symbolisiert werden sollen. Weitere Informationen finden Sie in den Abschnitten oben. Legen Sie optional die Mindest- und Maximalgrößen der Symbole fest, die Ihre Daten darstellen.
- Um eine Symbolisierung mit proportionalen Symbolen relativer Größe durchzuführen, wählen Sie Unbekannt als Wert für Einheit aus. Legen Sie den Wert für Minimale Größe des Symbols fest, das die Daten darstellt. Optional können Sie die Eigenschaft Maximale Größe aktivieren, um eine obere Grenze für den Bereich der Symbolgrößen anzugeben. Passen Sie bei Bedarf die Symbole für die Vorlage und den Hintergrund an. Das Hintergrundsymbol ist nur verfügbar, wenn Polygon-Symbolisierung verwendet wird.
- Zum Symbolisieren mit proportionalen Symbolen, die eine tatsächliche Größenanpassung aufweisen, wählen Sie einen Wert für Einheit aus, um die Daten darzustellen. Legen Sie das Steuerelement Daten zeigen auf Fläche, Radius (1/2 Breite), Höhe (nur 3D), Breite (nur Linien) oder Entfernung vom Mittelpunkt (nur Linien) fest. Passen Sie bei Bedarf die Symbolform, die Symbolfüllung und das Hintergrundsymbol an.
Ändern von proportionaler Symbolisierung
Auf der Registerkarte Primäre Symbolisierung  können Sie auf der Registerkarte Klassen folgende Aktionen ausführen:
können Sie auf der Registerkarte Klassen folgende Aktionen ausführen:
- Klicken Sie auf das Symbol Vorlage, um den Bereich Symbol formatieren zu öffnen und das Symbol zu ändern oder ein anderes Symbol auszuwählen. Das Vorlagensymbol definiert das Aussehen der Symbole, deren Größe proportional für jedes Feature festgelegt wird. Für Punkt- und Linien-Layer ist das Vorlagensymbol ein Punkt- bzw. ein Liniensymbol. Bei Polygon-Layern ist das Vorlagensymbol ein Punktsymbol, dessen Größe proportional für jedes Polygon-Feature festgelegt wird. Darüber hinaus wird ein Hintergrund-Polygonsymbol definiert, um die Polygon-Features selbst darzustellen. Klicken Sie auf das Symbol für Hintergrund, um es zu ändern.
- Verwenden Sie bei Polygon-Layern das Kontrollkästchen Proportionale Symbole über allen Layern darstellen, um zu steuern, an welcher Position in der Darstellungsreihenfolge der Karte sich die proportionalen Punktsymbole befinden.
- Bei aktiviertem Kontrollkästchen werden die proportionalen Punktsymbole über allen Layern in der Karte dargestellt, einschließlich der Annotations-Layer. Die im Bereich Inhalt angegebene Layer-Darstellungsreihenfolge wird dann nicht berücksichtigt. Wenn diese Option aktiviert ist, werden nur Beschriftungen über den proportionalen Symbolen dargestellt.
- Bei deaktiviertem Kontrollkästchen berücksichtigt dieser Layer die Darstellungsreihenfolge, die durch die Layer-Anordnung im Bereich Inhalt angegeben wird. Dabei werden die proportionalen Punktsymbole mit ihren entsprechenden proportionalen Polygon-Hintergrundsymbolen im Layer dargestellt. Durch diese Auswahl wird sichergestellt, dass Annotations-Layer in der Karte nicht von proportionalen Symbolen verdeckt werden.
Hinweis:
Diese Option findet keine Anwendung, wenn sich der Layer in der Kategorie "3D-Layer" einer Szene befindet. In diesem Fall wird für Punktsymbole stets die Darstellungsreihenfolge des Layers berücksichtigt.
- Wenn die Quelldaten sich geändert haben oder aktualisiert wurden, klicken Sie auf Mehr und dann auf Werte aktualisieren, um den Wertebereich zu aktualisieren.
- Klicken Sie zum Anzeigen von NULL-Werten auf Mehr, danach auf NULL-Werte anzeigen. Blenden Sie auf der Registerkarte Klassen die Option NULL-Werte ein, um die Symbol- und Legenden-Beschriftung und die Beschreibung der Legende festzulegen. Wenn das zum Festlegen der proportional angepassten Symbole verwendete Attributfeld NULL-Werte enthält, werden für diese Features keine Symbole dargestellt, es sei denn, Sie legen explizit fest, dass die mit einem dedizierten Symbol dargestellt werden sollen.
Die Registerkarte Erweiterte Symboloptionen  bietet Ihnen folgende Möglichkeiten:
bietet Ihnen folgende Möglichkeiten:
- Die Stichprobengröße zur Berechnung von Statistiken und Klassenbereichen ist standardmäßig auf 10.000 Datensätze festgelegt. Um die maximale Stichprobengröße zu ändern, erweitern Sie Stichprobengröße, und ändern Sie den Wert für Maximale Stichprobengröße. Durch die Begrenzung der Stichprobengröße wird die Performance verbessert, allerdings könnten wichtige Ausreißer im Dataset unabsichtlich nicht berücksichtigt werden. Allgemein gilt: je größer das Dataset, desto größer sollte die Stichprobe sein.
- Um Maskierung pro Feature einzurichten, blenden Sie Maskierung auf Feature-Ebene ein.
- Um Datenwerte aus dem Symbolisierungsschema auszuschließen und optional ein anderes Symbol für ausgeschlossene Werte zu definieren, blenden Sie zum Definieren der Abfrage Datenausschluss ein. Wenn ausgeschlossene Werte nicht mehr angezeigt werden sollen, klicken Sie auf der Registerkarte Primäre Symbolisierung
 auf Mehr, und deaktivieren Sie Ausgeschlossene Werte anzeigen.
auf Mehr, und deaktivieren Sie Ausgeschlossene Werte anzeigen.
Variieren der proportionalen Symbolisierung in Bezug auf Transparenz, Drehung oder Farbe
Mit proportionaler Symbolisierung können Sie neben der Größe von Features auch weitere Attribute symbolisieren, indem Sie die Transparenz, Drehung oder Farbe der Symbole variieren. Zwar können all diese Veränderungen gleichzeitig vorgenommen werden, doch denken Sie daran, dass zu viele optische Eindrücke die Lesbarkeit des Layers erschweren können. Setzen Sie sekundäre Symbolisierung nur sparsam und mit Bedacht ein.
Weitere Informationen zu Symbolisierungskonzepten
- Klicken Sie im Bereich Symbolisierung auf die Registerkarte Symbolisierung nach Attribut variieren
 .
. - Erweitern Sie Transparenz, Drehung bzw. Farbe.
Freigeben eines Layers mit proportionalen Symbolen
Wenn Sie einen Layer mit proportionalen Symbolen in ArcGIS Online oder ArcGIS Enterprise als Web-Feature-Layer oder Webszenen-Layer freigeben, wird der Layer mit nicht klassifizierter abgestufter Symbolisierung dargestellt und kann anders aussehen als der Layer in ArcGIS AllSource.
Wenn ein Typ für die Einheit angegeben wurde, wird dieser im resultierenden Webkarten-Layer nicht berücksichtigt; in einem Webszenen-Layer hingegen wird er berücksichtigt. In einer Webszene können die Einheiten Höhe und Breite darstellen. Wenn der Wert Maximale Größe auf Keine gesetzt ist, wird er ebenfalls nicht berücksichtigt. Ein maximaler Wert wird angewendet und alle Symbole werden innerhalb dieses Bereichs angepasst.
Ein Layer mit proportionalen Symbolen kann nur als Webkachel-Layer freigegeben werden, wenn der Wert Maximale Größe deaktiviert und nicht definiert ist. Der Webkachel-Layer sieht genau so aus, wie der Layer in ArcGIS AllSource.