أداة تجميع بيانات سهلة الاستخدام متعددة الجوانب، إذ يعمل ArcGIS Survey123 على تجميع البيانات في الحقل بشكل مباشر. بعد تصميم استطلاع في Survey123 Connect، يمكنك تنزيله واستخدامه في تطبيق Survey123 الميداني في بضع خطوات. يُغطي هذا المرجع السريع كل التفاصيل الضرورية الخاصة بتطبيق Survey123 الميداني؛ مما يتيح لك استخدام كل مزاياه في تجميع البيانات.
Survey123الخاص بي
عند تشغيل تطبيق Survey123 الميداني وتسجيل الدخول بحساب ArcGIS المؤسسي، يفتح التطبيق على صفحة My Survey123. يعد ذلك جدول المحتويات لجميع الاستطلاعات المثبتة حاليًا، على الرغم من أنه يكون فارغًا عند تشغيل التطبيق لأول مرة. لاحظ أنه بمجرد تنزيل استطلاع على جهازك، لا تحتاج بعدها إلى تسجيل الدخول عند التشغيل.

تُشير الأرقام في زاوية أيقونة الاستطلاع إلى نتائج لم يتم إنهاؤها أو إرسالها. إذا كان لديك مسودة إدخالات لم يتم إنهاؤها، فسيتم إدراج عدد المسودات في دائرة برتقالية، في حين يتم ترقيم الاستطلاعات في قائمة الانتظار في دائرة خضراء ليتم إرسالها لاحقًا في الصندوق الصادر للاستطلاع. إذا كان الاستطلاع بتحرير وارد مُمكّن، يتم ترقيم مقدار الاستطلاعات التي تم تنزيلها في صندوق الوارد بدائرة زرقاء. إذا قمت بتسجيل الدخول إلى حساب ArcGIS المؤسسي، فسيعرض شريط أعلى الصفحة عدد التحديثات المتاحة. يؤدي تحديد هذا الشريط إلى فتح صفحة تحديث الاستطلاعات التي تحتوي فقط على الاستطلاعات التي يتوفر لها تحديثات، وزر لتنزيل جميع التحديثات في وقت واحد.
يمكنك استخدام شريط البحث أعلى الشاشة لتضييق المعرض بحيث يقتصر على الاستطلاعات التي تتطابق مع اسم معين. يمكنك استخدام زر الرمز الشريطي للبحث عن استطلاع محدد وفتحه بناءً على معرّف العنصر أو خصائص التعريف الأخرى وتنزيل الاستطلاع إذا لم يكن موجودًا بالفعل على جهازك. يوفر مسح الرمز الشريطي أيضًا طريقة سريعة لربط تطبيق Survey123 الميداني بأداة وحدة تحكم. لمزيد من المعلومات، راجع تسجيل الأخطاء إلى وحدة التحكم.
استخدم زر القائمة أعلى اليسار للوصول إلى صفحة تنزيل الاستطلاعات، أو سجّل الدخول بحساب ArcGIS المؤسسي أو اعرض الإعدادات. عند تسجيل الدخول، سيتغير زر القائمة إلى صورة ملف التعريف أو إلى الأحرف الأولى من اسمك إذا لم تتوفر صورة ملف التعريف. يشير المؤشر الأخضر إلى أن جهازك متصل بالإنترنت. يتحول المؤشر إلى اللون الرمادي عندما يكون جهازك غير متصل بالإنترنت. افتح القائمة لعرض معلومات عن حسابك. حدد اسم مؤسسة ArcGIS للكشف عن مزيد من التفاصيل حول مؤسستك.
تنزيل الاستطلاعات
في صفحة تنزيل الاستطلاعات، توجد جميع الاستطلاعات المتوفرة حاليًا لحسابك مدرجة حسب آخر تاريخ تعديل. يمكنك فرزها حسب الترتيب الأبجدي. في الصورة التالية، تم تنزيل الاستطلاع الموجود بالأسفل، مع الإشارة إلى استبدال زر التنزيل  بزر التحديث
بزر التحديث  .
.
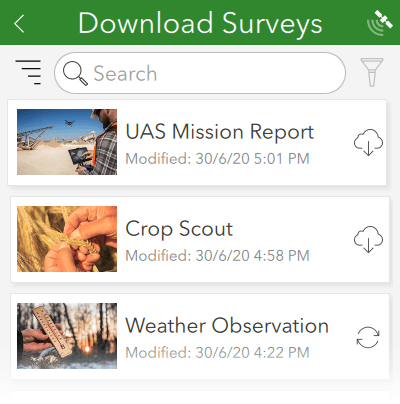
لتنزيل استطلاع جديد، حدد تنزيل . سيؤدي اختيار تحديث
. سيؤدي اختيار تحديث  في استطلاع تم تنزيله إلى استبدال الاستطلاع المحفوظ محليًا بآخر تحديث. إذا كانت الاستطلاعات الموجودة على جهازك تحتوي على تحديثات متاحة، فسيظهر زر تنزيل التحديثات أسفل هذه الصفحة. استخدم هذا الزر لتنزيل جميع تحديثات الاستطلاع المتاحة في وقت واحد.
في استطلاع تم تنزيله إلى استبدال الاستطلاع المحفوظ محليًا بآخر تحديث. إذا كانت الاستطلاعات الموجودة على جهازك تحتوي على تحديثات متاحة، فسيظهر زر تنزيل التحديثات أسفل هذه الصفحة. استخدم هذا الزر لتنزيل جميع تحديثات الاستطلاع المتاحة في وقت واحد.
حدد الزر تصفية بجوار شريط البحث ليقتصر بحثك على الاستطلاعات التي يتوفر لها تحديثات فقط على جهازك. عند تحميل نتائج البحث، يمكنك أيضًا النقر على رمز التحميل الدوار لإيقاف البحث.
محتويات الاستطلاع
يمكنك الوصول إلى صفحة محتويات الاستطلاع عن طريق تحديد استطلاع من My Survey123. ويمكنك البدء من هنا في تجميع البيانات الجديدة أو الوصول إلى الاستطلاعات التي تم جمعها سابقًا.
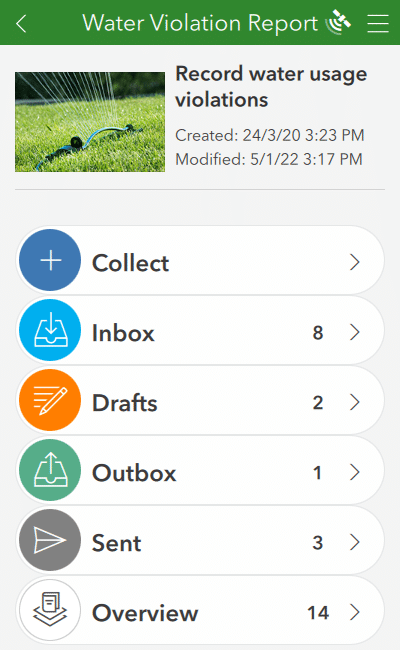
خيارات هذه الصفحة هي كما يلي:
- التجميع - يفتح استجابة استطلاع جديدة.
- الوارد - يفتح قائمة بالاستجابات التي تم جمعها مسبقًا والمخزنة في طبقة معالم الاستطلاع. هذا الخيار موجود فقط إذا تم تمكين البريد الوارد بواسطة مؤلف الاستطلاع. لمزيد من المعلومات، راجع موضوع تحرير بيانات الاستطلاع الموجودة.
- المسودات - يفتح قائمة مسودات الاستطلاعات المخزنة على الجهاز.
- الصادر - يفتح قائمة الاستطلاعات المكتملة التي لم يتم إرسالها بعد، إما اختياريًا أو لأن الجهاز كان غير متصل بالإنترنت عند الإرسال.
- المُرسَل - يفتح على قائمة الاستطلاعات المرسلة من الجهاز. هذا الخيار موجود فقط إذا تم تمكين مجلد العناصر المرسلة بواسطة مؤلف الاستطلاع. لمزيد من المعلومات، راجع موضوع تحرير بيانات الاستطلاع الموجودة.
- نظرة عامة - يفتح قائمة بجميع سجلات الاستطلاع المخزنة حاليًا على الجهاز، مُرمَّزة بالألوان حسب المجلد المصدر. هذا الخيار موجود فقط إذا تم تمكين مجلد نظرة عامة بواسطة مؤلف الاستطلاع.
يحتوي زر القائمة الذي يوجد أعلى اليمين على خيارات حذف الاستطلاع من الجهاز، وتنزيل خريطة أساس مقترنة (إذا كان هذا الخيار غير متوفر، فإن الاستطلاع لا يحتوي على خريطة أساس مقترنة به)، وعرض رمز الاستجابة السريعة. يتيح اختيار رمز الاستجابة السريعة لمستخدم تطبيق ميداني آخر مسح الرمز على الفور وتنزيل الاستطلاع نفسه على جهازه. يمكنك أيضًا نسخ رمز الاستجابة السريعة أو رابط الاستطلاع إلى الحافظة ومشاركته من الجهاز.
يوجد في مجلدات الوارد والمسودات والصادر والمُرسَل ونظرة عامة تخطيطات متشابهة بأزرار ووظائف موحدة. توضح الصورة التالية مجلد الصادر، لكن كل المجلدات يكون لها نفس المظهر والسلوك:
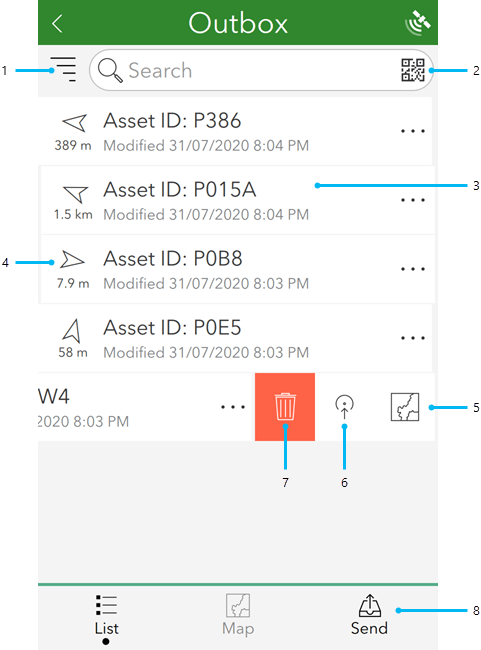
الخيارات في هذه المجلدات كالتالي:
- تتيح لك خيارات الفرز سرد الردود حسب الترتيب الأبجدي أو تاريخ الإرسال أو المسافة.
- ابحث عن القيم الموجودة في السجلات الموجودة. سيتم تحديث قائمة السجلات أثناء البحث. يمكنك أيضًا استخدام زر الرمز الشريطي لمسح قيمة من رمز شريطي. إذا عُثر على نتيجة واحدة، فسيقوم التطبيق بتحميل الاستطلاع مع جميع الاستجابات الموجودة من هذا السجل الذي تم ملؤه بالفعل. بخلاف ذلك، يعرض التطبيق قائمة بجميع النتائج التي تم العثور عليها.
- حدد سجلاً لفتحه، إما لتحرير الاستجابة الحالية أو العرض أو إنشاء نسخة. تختلف الإجراءات المتاحة بناءً على المجلد الذي توجد فيه والإعدادات التي تم تمكينها بواسطة مؤلف الاستطلاع. افتراضيًا، يتم تحديد كل سجل من خلال البيانات الأولية الواردة في الاستطلاع. لتخصيص كيفية تسمية كل سجل، راجع اسم المثيل.
- توضح هذه المؤشرات المسافة والاتجاه من موقع جهازك إلى السجل، وسيتم تحديثها أثناء تنقلك. ستظهر المؤشرات فقط إذا كان موقع جهازك صالحًا، وكان السجل يتضمن سؤالاً جغرافيًا وموقعًا صالحًا. عندما يكون ثابتًا، يظهر الاتجاه الأساسي للتسجيل بدلاً من السهم الاتجاهي.
- يفتح زر الخريطة خريطة لجميع السجلات، ترتكز على السجل المحدد.
- إذا كان السجل يحتوي على سؤال نقطة جغرافية وموقع صالح، فسيتيح لك زر الانتقال إلى فتح تطبيق آخر للانتقال إلى هذه النقطة.
- يُستخدم زر الحذف
 لحذف السجل من الجهاز. لا يوجد هذا الزر في مجلد الوارد.
لحذف السجل من الجهاز. لا يوجد هذا الزر في مجلد الوارد. - يرسل زر إرسال في مجلد الصادر كل السجلات المدرجة حاليًا ضمنه. لا يوجد هذا الزر في مجلد المُرسَل، إلا أنه مع ذلك، يحتوي مجلد المُرسَل بدلاً من ذلك على زر إفراغ الذي يعمل على مسح قائمة كل السجلات المرسلة. ولا يحذف الاستطلاعات من طبقة معالم الاستطلاع. لا يوجد زر مساوي في مجلد المسودات. في مجلد الوارد، سيعمل زر تحديث على تنزيل السجلات من طبقة المعالم.
استطلاع
في صفحة الاستطلاع الفردي، يمكنك التعبئة في البيانات المطلوبة بواسطة منشئ الاستطلاع. يمكنك التمرير على الفور إلى أعلى الاستطلاع أو أسفله بالضغط على العنوان أو التزييل في الاستطلاع. في حال تكرار سؤال استطلاع قيد التركيز حاليًا، فسيتم تمرير هذا إلى أعلى التكرار أو أسفله.
الاستطلاعات هي وحدات نمطية، وهي مصممة لأغراض محددة، حتى يتنوع التخطيط والتمثيل الفعليان من استطلاع إلى آخر. ومع ذلك، يظل زر القائمة ومحتوياته، علاوة على زر إرسال أسفل اليسار كما هما.
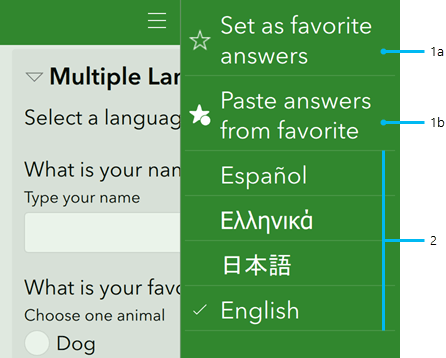
المفضلة
لإنشاء مجموعة من الإجابات المفضلة التي يمكنك إعادة استخدامها، أكمل أولاً استطلاعًا بإجاباتك المفضلة. ثم استخدم زر القائمة لتحديد تعيين كإجابات مفضلة (1a أعلاه) قبل إرساله. سيظل هذا الاستطلاع المحفوظ محددًا برمز نجمة في قائمة المُرسَل، وسيصبح خيار لصق الإجابات من المفضلة (1b أعلاه) مرئيًا. سيُطبّق خيار القائمة هذا إجاباتك المفضلة على الاستطلاع الحالي تلقائيًا.
ملاحظة:
يشار إلى الاستطلاع الذي يحتوي على إجاباتك المفضلة برمز نجمة في المجلد المحفوظ فيه (المرسلة أو صندوق الصادر أو المسودات). إذا تم حذف هذا الاستطلاع من الجهاز، فسيتم حذف الإجابات المفضلة أيضًا.
إذا تم تعطيل مجلد المُرسَل، فلا يمكنك استخدام الاستطلاع المرسل للإجابات المفضلة. وفي هذه الحالة، سيتيح حفظ استطلاعك بالإجابات المفضلة كمسودة عمل خيار لصق إجابات من المفضلة.
لا تشمل الإجابات المفضلة قيم أسئلة التكرار والنقطة الجغرافية والتتبع الجغرافي والشكل الجغرافي.اللغات
إذا احتوى الاستطلاع على أكثر من لغة واحدة معينة له، فستظهر اللغات الإضافية كخيارات في القائمة (2 أعلاه). حدد اللغة المفضلة لترجمة الأسئلة والتسميات في الاستطلاع (حيث تم توفير الترجمات). تُحدد اللغة الافتراضية المستخدمة حسب إعداد لغة جهازك. لمزيد من المعلومات، راجع إدارة اللغات المتعددة.
الأسئلة النصية
عند ملء سؤال نصي، يظهر رقم أسفل الزاوية اليمنى من الحقل. يعرض هذا الرقم في البداية عدد الرموز التي يظل يمكن أن تكون مدخلات قبل الوصول إلى الحجم الأقصى للحقل. لن تتمكن من إدخال المزيد من النصوص بمجرد الوصول إلى الحد الأقصى. تحديد هذا الرقم يغير العرض إلى عدد الرموز الحالي، مقارنة بالحد الأقصى للرموز.
أسئلة الموقع
يوجد لدى أسئلة الموقع نموذجين من العرض التقديمي. ويتم تمثيلها أولاً بواسطة لوحة موقع في النموذج. عند تحديد لوحة الموقع، يتم توسيعها إلى خريطة بملء الشاشة بدوال إضافية لتحديد الموقع. يمكنك التقاط نقطة في لوحة الموقع أو الخريطة ملء الشاشة.
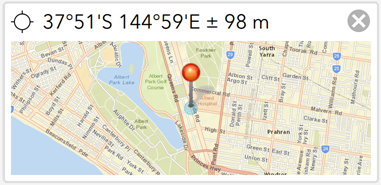
يلتقط زر متوسط الموقع أعلى  يسار لوحة الموقع لسؤال النقطة الجغرافية متوسط المواقع بدلاً من نتيجة مفردة عند تحديدها. يمكنك أيضًا استخدام هذا مع حد الدقة لضمان استخدام النتائج الموثوقة فقط. لمزيد من المعلومات، راجع حد دقة الموقع.
يسار لوحة الموقع لسؤال النقطة الجغرافية متوسط المواقع بدلاً من نتيجة مفردة عند تحديدها. يمكنك أيضًا استخدام هذا مع حد الدقة لضمان استخدام النتائج الموثوقة فقط. لمزيد من المعلومات، راجع حد دقة الموقع.
عند الضغط على لوحة الموقع، يتم توسيعه إلى خريطة بملء الشاشة. يمكنك تحريك الخريطة وتكبيرها وتصغيرها وتدويرها في طريقة العرض هذه.
تلميح:
إذا قمت بتدوير الخريطة، يتم عرض اتجاه الشمال الصحيح في الزاوية العلوية اليسرى للخريطة. انقر فوق مؤشر الاتجاه هذا لإزالة الاستدارة وتوجيه الخريطة شمالاً. يمكنك أيضًا النقر مع الاستمرار فوق مؤشر لتبديل العرض بين الاتجاه الشمالي الصحيح والاتجاه الرئيسي واتجاه البوصلة الزاوي (بالدرجات).
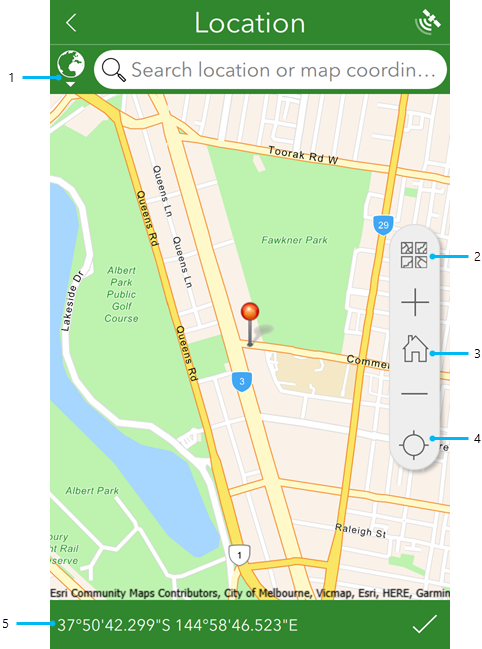
فيما يلي توضيح وسائل الشرح في الصورة أعلاه كما يلي:
- يتيح لك شريط البحث الجغرافي تحديد موقع عنوان أو نقطة اهتمام بالبحث عنه/عنها، قبل التقاط النقطة الجغرافية وتخطيطها لذلك الموقع. يوفر زر الكرة الأرضية بجانب شريط البحث خيارات لتقييد نطاق إمكانية البحث الجغرافي وتغيير محدد المواقع المستخدم. لمزيد من المعلومات، راجع موضوع وظائف البحث الجغرافي والتكويد الجغرافي.
- يوفر زر خريطة الأساس
 عددًا من خرائط الأساس البديلة للخريطة الافتراضية لمجموعة من الأغراض المختلفة. هنا أيضًا يمكنك تحديد أي خرائط أساس مرتبطة بشكل مباشر.
عددًا من خرائط الأساس البديلة للخريطة الافتراضية لمجموعة من الأغراض المختلفة. هنا أيضًا يمكنك تحديد أي خرائط أساس مرتبطة بشكل مباشر. - الرئيسي
 يقوم بإرجاع محدد الخريطة إلى حيث عرَّف منشئ الاستطلاع الموقع الرئيسي. إذا لم يتم تعريف أي موقع رئيسي، فإنه يُرجِع المحدد إلى موقع المستخدم بدلاً من ذلك.
يقوم بإرجاع محدد الخريطة إلى حيث عرَّف منشئ الاستطلاع الموقع الرئيسي. إذا لم يتم تعريف أي موقع رئيسي، فإنه يُرجِع المحدد إلى موقع المستخدم بدلاً من ذلك. - يتم أولاً عرض زر الموقع
 باللون الأسود، وهو ما يشير إلى تعطيل مستشعر الموقع. حدد الزر للتبديل إلى وضع التنقل
باللون الأسود، وهو ما يشير إلى تعطيل مستشعر الموقع. حدد الزر للتبديل إلى وضع التنقل ، وهو ما يعمل على تمكين الموقع وتتبع الموقع الحالي للجهاز. يؤدي تحريك علامة الخريطة من هنا، إما على الخريطة مباشرةً أو بتغيير الإحداثيات، إلى تغيير موقع وإحداثيات الإجابة، ولكن يظل موقع الجهاز مرئيًا كنقطة زرقاء نابضة عند القيام بذلك. عند حدوث ذلك، يتحول الزر إلى زر تنشيط الموقع
، وهو ما يعمل على تمكين الموقع وتتبع الموقع الحالي للجهاز. يؤدي تحريك علامة الخريطة من هنا، إما على الخريطة مباشرةً أو بتغيير الإحداثيات، إلى تغيير موقع وإحداثيات الإجابة، ولكن يظل موقع الجهاز مرئيًا كنقطة زرقاء نابضة عند القيام بذلك. عند حدوث ذلك، يتحول الزر إلى زر تنشيط الموقع  ؛ حدده للرجوع إلى التنقل
؛ حدده للرجوع إلى التنقل  .
. - يرد فيما يلي إحداثيات موقعك الحالي، باستخدام التنسيق الإحداثي الذي تم تعيينه لذلك الاستطلاع في Survey123 Connect. يؤدي تحديد المنطقة إلى نسخ إحداثيات الموقع إلى شريط البحث الجغرافي، وهو ما يتيح لك تحديد موقع آخر. يتم أيضًا تضمين دائرة العرض إذا تم تمكينها للسؤال. لمزيد من المعلومات، راجع موضوع Geopoints. بالإضافة إلى ذلك، يؤدي تحديد هذه الإحداثيات والضغط عليها إلى إنشاء رمز جغرافي عكسي لمنحك الموقع، الموجود فوق الإحداثيات. كما هو الحال مع الإحداثيات، يؤدي تحديد الموقع إلى نسخه في شريط البحث الجغرافي.
تحتوي الخطوط والمناطق على طريقتين: المخطط والنقطة القممية. يحدد مؤلف الاستطلاع الطريقة التي يستخدمها الاستطلاع. يتعذر على المستخدم المستجيب للاستطلاع في أي من التطبيق الميداني أو تطبيق الويب الاختيار بين الاثنين. لمزيد من المعلومات، راجع التقاط الخطوط والمناطق.
أسئلة الصور
تعرض أسئلة الصور ذات المظهر الافتراضي في البداية زرين: أحدهما لتفعيل الكاميرا لالتقاط صورة والآخر لتحديد صورة من وحدة تخزين الجهاز. إذا لم يحتو الجهاز على كاميرا مثبتة، فسيتوفر فقط زر تحديد صورة من وحدة التخزين. بمجرد إدخال صورة، يعرض السؤال أزرارًا تسمح لك بحذف الصورة من الاستطلاع وفتح نافذة خيارات الصورة التي تضم خيارات لتدوير الصورة وإعادة تسميتها، وللحصول على مظهر متعدد السطور، قم بتكرار الصورة. يمكنك أيضًا إعادة تسمية الصورة عن طريق تحديد اسم الملف المعروض أسفلها. لمعرفة معلومات عن المظاهر الخاصة بأسئلة الصور، راجع المظهر.
تلميح:
في الأجهزة ذات الشاشات الكبيرة، عندما يكون زر الكاميرا بعيدًا عن اليد التي تحمل الجهاز، يمكن أيضًا التقاط صورة بنقرة مع الاستمرار في أي مكان في معاينة الصورة.
عند استخدام الكاميرا لالتقاط صورة، تسمح لك الأزرار المضمنة، اعتمادًا على الجهاز، بتشغيل الفلاش وإيقاف تشغيله، والتبديل بين الكاميرات المتصلة (الخلفية والأمامية والخارجية)، والحصول على الموقع الحالي، وضبط التكبير/التصغير حتى يصل إلى 10x كحد أقصى. تُحدد مستويات التكبير/التصغير حسب كل كاميرا وقد تختلف من كاميرا لأخرى.
يؤدي التقاط صورة إلى حفظ إحداثيات الموقع في بيانات تعريف EXIF لملف الصورة. عند فتح الكاميرا، يومض زر الموقع  في أثناء قيام موفر الموقع بالحصول على موقع. يتوقف الزر عن الوميض ويعرض علامة اختيار للإشارة إلى استلام موضع ما من موفر الموقع. يمكنك تحديث الموقع الذي سيتم حفظه في ملف الصورة إلى موقعك الحالي من خلال النقر على زر الموقع. لا يمكن رؤية زر الموقع إلا عندما يكون موفر الموقع متاحًا. إذا لم يتوفر أي موفر موقع أو إذا تعذر الحصول على موضع عند التقاط الصورة، فلن يتم حفظ أي إحداثيات في ملف الصورة.
في أثناء قيام موفر الموقع بالحصول على موقع. يتوقف الزر عن الوميض ويعرض علامة اختيار للإشارة إلى استلام موضع ما من موفر الموقع. يمكنك تحديث الموقع الذي سيتم حفظه في ملف الصورة إلى موقعك الحالي من خلال النقر على زر الموقع. لا يمكن رؤية زر الموقع إلا عندما يكون موفر الموقع متاحًا. إذا لم يتوفر أي موفر موقع أو إذا تعذر الحصول على موضع عند التقاط الصورة، فلن يتم حفظ أي إحداثيات في ملف الصورة.
إعدادات
تحتوي الإعدادات التي يمكن الوصول إليها من زر القائمة في الصفحة الأولية للتطبيق على عدد من الخيارات والاختيارات لتخصيص تطبيق Survey123 الميداني.
إعدادات النص
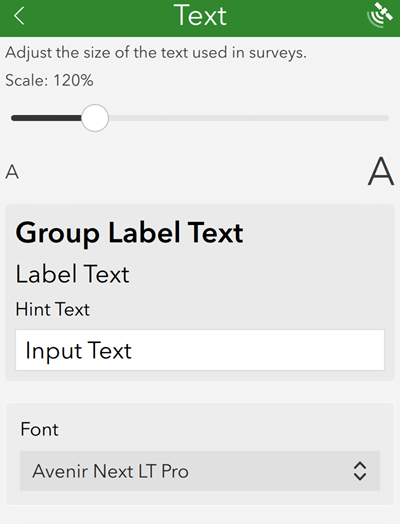
يتيح لك شريط التمرير في علامة تبويب النص تغيير مقياس النص ضمن التطبيق حتى 200% من الافتراضي. يتم تحديث معاينة النص في الوقت الفعلي لعرض المقياس المحدد حاليًا.
يوجد أيضًا محدد خط لتغيير الخط المستخدم في التطبيق.
إعدادات الاتصال
تتيح لك علامة تبويب الاتصالات تعيين بوابة ArcGIS Enterprise الإلكترونية لتسجيل الدخول إليها. لمزيد من المعلومات، راجع موضوع استخدام Survey123 مع ArcGIS Enterprise.
إعدادات الخريطة
توفر علامة التبويب الخريطة توفر علامة التبويب خيار للاختيار بين نوعي الخريطة الأساسي والقياسي لأسئلة الموقع في الاستطلاع الخاص بك. القياسي هو الإعداد الافتراضي، إلا في أجهزة Android القديمة وأجهزة iOS حيث يكون الأساسي هو الإعداد الافتراضي.
إذا تم تحديد أنواع الخرائط الأساسية، يمكنك فقط استخدام خدمات تجانب البيانات النقطية وحزم التجانب (TPK) التي يصل حجمها إلى 2 جيجا بايت للخرائط غير المتصلة. تدعم أنواع الخرائط القياسية ما يلي:
- خدمات تجانب البيانات النقطية
- خرائط الويب
- خدمات الخريطة:
- خدمات الصورة
- خدمات تجانب البيانات الاتجاهية
- خدمات خريطة الويب (WMS)
- خدمات تجانب خريطة الويب (WMTS)
- حزم التجانب (TPK)، لا يوجد حد للحجم
- حزم تجانب البيانات الاتجاهية (VTPK)
- حزم خريطة الجوال (MMPK)
يمكنك أيضًا تعيين مجلد واحد أو أكثر من مجلدات مكتبة خريطة، حيث يقوم التطبيق بسحب خرائط الأساس غير المتصلة. يمكنك الوصول إلى أي خرائط مخزنة في مكتبات الخرائط الخاصة بك في التطبيق من خلال زر خريطة الأساس في عرض الخريطة. في أجهزة Android وiOS، لا يمكنك إضافة مجلدات مكتبة الخرائط أو تعديلها؛ يجب عليك استخدام مجلد مكتبة الخرائط الافتراضي.
إعدادات الموقع
بالنسبة لكل موفر موقع معروف لتطبيق Survey123 الميداني، يمكنك تكوين الإعدادات التالية:
تتيح لك المعلومات منح موفر الموقع اسمًا مخصصًا. بشكل افتراضي، يتم استخدام الاسم الذي تم إرجاعه بواسطة الجهاز. إذا قمت بتغيير الاسم ، فسيظل بإمكانك رؤية الاسم الذي أرجعه الجهاز في التفاصيل. يتعذر تغيير اسم الموفر الداخلي.
تتيح لك خيارات التنبيهات تكوين كيفية إبلاغ التطبيقات لك عند فشل التقاط موقع. بصورة افتراضية، يعرض التطبيق الرسائل ويستخدم خاصية تحويل النص إلى كلام لإبلاغك. يتوفر أيضًا خيار التنبيه بالاهتزاز، لكن يتم عرضه بصورة افتراضية.
ارتفاع الهوائي يتيح لك تحديد المسافة من الهوائي إلى سطح الأرض. يتم طرح القيمة من قيم خط الارتفاع الملتقطة في الاستطلاع.
تتيح خيارات الارتفاع ضمان تخزين القيم العائدة من مستقبل GNSS مع المرجع المتوقع. عادة ما تكون قيم الارتفاع ضعيفة، ما لم يتم استخدام جهاز استقبال مصمم لهذا الغرض. عدّل فقط هذه الخيارات إذا كنت تستخدم مستقبلاً مناسبًا. راجع مواصفات الشركة المصنعة لجهاز الاستقبال GNSS للحصول على مزيد من المعلومات بشأن إعدادات الارتفاع المطلوبة.
إعدادات التخزين
توفر علامة تبويب التخزين خيارات لإدارة البيانات المخزنة محليًا على الجهاز. الخيارات بعلامة تبويب التخزين هي كما يلي:
- تعمل إعادة تهيئة قاعدة البيانات على إعادة تعيين قاعدة بيانات الاستطلاع على الجهاز. يتم حذف جميع الاستطلاعات في المسودات، وصندوق الصادر، والمرسل، وصندوق الوارد.
- يعمل إصلاح قاعدة البيانات على إصلاح الإدخالات الحالية في قاعدة بيانات الاستطلاع على الجهاز عند تغيير مسار مجلد قاعدة البيانات. يعد هذا الخيار مفيدًا أيضًا إذا أردت نسخ قاعدة بيانات من جهاز إلى جهاز آخر لإرسال السجلات. بعد نسخ قاعدة بيانات .sqlite من جهاز إلى آخر، انقر فوق إصلاح قاعدة البيانات في الجهاز الوِجهة لإصلاح مسارات البيانات. لمزيد من المعلومات، راجع استعادة البيانات باستخدام التطبيق الميداني لسطح المكتب.
- يعمل حذف الاستطلاعات المرسلة على حذف الاستطلاعات التي تم إرسالها من المرسلة لكل الاستطلاعات المحفوظة في الجهاز.
- يعمل مسح ذاكرة التخزين المؤقت للخريطة على حذف جميع بيانات الخرائط المخزنة مؤقتًا لجميع الاستطلاعات.
- يعمل حذف ملفات السجل على حذف جميع ملفات السجل المخزنة في مجلد السجلات.
إعدادات التشخيصات
تتيح لك علامة تبويب التشخيصات تسجيل المعلومات في ملف أو وحدة تحكم في الشبكة أو عبر الإنترنت. لمزيد من المعلومات، راجع استكشاف المشكلات وإصلاحها.