تحتوي هذه الصفحة على مشكلات معروفة يمكن أن تحدث أثناء استخدام تطبيق Survey123 الميداني لإكمال استطلاع وتوفر اقتراحات لحل تلك المشكلات.
إرسال خطأ
قد يظهر الخطأ التالي إذا تعذر إرسال الاستطلاع المكتمل:
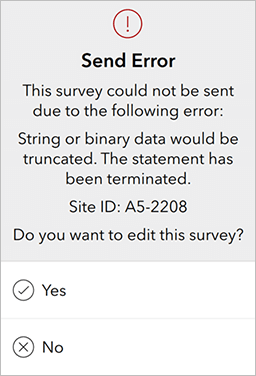
اضغط على نعم في مربع الرسالة للعودة للخلف وتحرير إجاباتك قبل الإرسال. يؤدي الضغط على لا إلى غلق رسالة الخطأ والعودة إلى صندوق الصادر.
يتم إدراج بعض أخطاء الإرسال الشائعة في الجدول التالي:
| رقم الخطأ | وصف الخطأ | التشخيص |
|---|---|---|
لا شيء | لم تتم تلبية متطلبات خدمة المعالم. يجب أن يكون supportsApplyEditsWithGlobalIds صحيحًا. | لم يتم تعيين خاصية supportsApplyEditsWithGlobalIds في طبقة المعالم إلى "صحيح". قم بتمكين supportsApplyEditsWithGlobalIds باستخدام الخطوات في منشور المدونة هذا. |
400 | عنوان URL غير صحيح | لم تعد طبقات المعالم المحددة عند تحميل النموذج موجودة، التي يمكن أن تحدث بسبب تغيير تبديل المخطط على النموذج. الحل الوحيد لهذا هو ترحيل البيانات يدويًا باستخدام تقنيات الاسترداد. |
498 | رمز مميز غير صالح | الرمز المميز الذي حاول التطبيق الميداني تمريره إلى ArcGIS الذي يتم رفضه. ويرجع ذلك في أغلب الأوقات إلى انتهاء صلاحية الرمز المميز الذي يحاول التطبيق تمريره. في هذه الحالة، كرّر هذا الإجراء، ولا يجب تكرار الخطأ. |
1000 | سيتم اقتطاع بيانات السلسلة أو البيانات الثنائية. | تكون نتيجة السؤال طويلة جدًا للحقل في طبقة المعالم. حرّر إجابتك لتناسب حد الأحرف. |
1000 | اسم العمود غير صحيح 'Shape__Extents' | توجد النقطة التي يُجرى إرسالها خارج المدى الكامل لطبقة المعالم. إذا كانت هذه المشكلة هي مشكلة مكررة، وكان الموقع الذي تحاول إرساله صحيحًا، يجب إعادة نشر استطلاع المعالم بمدى أكبر. ومع ذلك، يرجى العلم أن القيام بذلك سيؤدي إلى فقدان المعلومات المحفوظة بالفعل في طبقة المعالم. |
1003 | تم التراجع عن العملية Survey123 | يمكن حدوث هذا عندما يحتوي الاستطلاع على أسئلة مخفية أو أسئلة حساب بنوع بيانات خطأ. يعتمد نوع البيانات الخاص بالعملية الحسابية على نوع البيانات الخاص بكل عنصر من العملية الحسابية. نوع الربط الافتراضي XLSForm للأسئلة المخفية وأسئلة الحساب هو سلسلة. لاستبدال هذا الإعداد الافتراضي، أدخل النوع المطلوب (على سبيل المثال، عدد صحيح أو عدد عشري) في عمود bind::type الخاص بسؤالك. |
1019 | يتعذر تحديث المعلم المحدد | قد يحدث ذلك عند محاولة إرسال استطلاع تم تحريره يحتوي على تكرار في إصدارات تطبيق Survey123 الميداني الذي لا يدعمه. يتم دعم تحرير الاستطلاعات التي تحتوي على تكرارات في تطبيق Survey123 الميداني في الإصدار 2.4 وأحدث. |
خطأ في البريد الوارد
الخطأ ليست لديك أذونات للوصول إلى هذا المورد أو إجراء هذه العملية. قد يظهر الرمز 403 عند تحديث مستخدم آخر غير مؤلف الاستطلاع للبريد الوارد. عند تمكين البريد الوارد قبل نشر الاستطلاع للمرة الأولى، يتم تفعيل الأذونات المطلوبة بشكل افتراضي. إذا نشر مؤلف الاستطلاع الاستطلاع أولاً مع تعطيل البريد الوارد ثم قام بتمكينه لاحقًا، يجب تمكين حذف أو تحديث في إعدادات طبقة المعالم، للتأكد من تحديث الأذونات المطلوبة.
الإسناد المكاني غير المدعوم عند تنزيل الخرائط
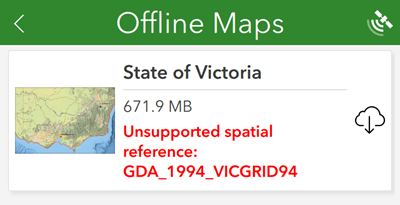
قد تظهر هذه الرسالة في تطبيق Survey123 الميداني عند محاولة تنزيل خريطة أساس على الجهاز. يتطلب Survey123 أن تستخدم خرائط الأساس الإسناد المكاني Web Mercator Auxiliary Sphere. هذا هو نفس الإسناد المكاني المستخدم بواسطة طوبولوجيا العالم التابعة لـ Esri وغيرها من خرائط الأساس. في حالة اكتشاف تطبيق Survey123 الميداني أن الاستطلاع الخاص بك مرتبط بخريطة الأساس غير المتصلة التي ليست إسقاط Web Mercator Auxiliary Sphere أو غير صحيحة أو مفقودة، ستحصل عل تحذير. لاحظ أنه في بعض الحالات، قد تفتقد خرائط الأساس معلومات حول الإسناد المكاني. في هذه الحالات، تشير رسالة التحذير أن الإسناد المكاني يكون لا شيء. قد لا تزال خريطة الأساس غير المتصلة مع إسناد مكاني غير معروف (مدرج في صورة لا شيء) يعمل بصورة صحيحة في Survey123 إذا تم إنشاء خريطة الأساس الفعلية باستخدام إسقاط Web Mercator Auxiliary Sphere.
حفظ تلقائي
إذا تعطل الجهاز أو التطبيق أثناء اكتمال الاستطلاع، فإنه يمكن استرداد استجابة الاستطلاع. سيقوم أي تغيير في بؤرة التركيز في الاستطلاع - على سبيل المثال، قيام المستخدم بتنشيط سؤال جديد، بتشغيل محتويات كل الأسئلة التي تم إكمالها سابقًا والتي تتم كتابتها إلى ملف autosave.json. يوجد هذا الملف في مجلد "الاستطلاعات" أثناء إدخال الاستطلاع، ويتم استخدامه إذا خَرَجَ التطبيق بشكل غير طبيعي قبل إعادة كتابة الاستطلاع في قاعدة البيانات.
عند بدء التشغيل، يتحقق تطبيق الحقل Survey123 من وجود ملف الحفظ التلقائي. في حالة العثور، يتم إخطارك بأنه تم استعادة استجابة الاستطلاع، مما يعرض اسم الاستطلاع واسم المثيل.
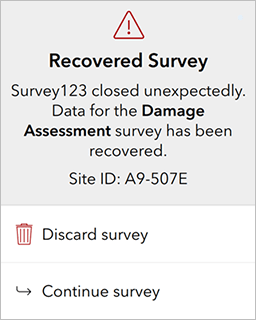
يؤدي الضغط على تجاهل الاستطلاع إلى حذف ملف autosave.json، مما يتسبب في فقدان البيانات التي تمت استعادتها. متابعة الاستطلاع سوف يفتح الاستطلاع، مما يقوم بتعبئته مع البيانات المستعادة. يتم حذف autosave.json تلقائيًا عند اكتمال الاستطلاع بنجاح أو حفظه كمسودة بنجاح.
ملاحظة:
يتضمن الاستطلاع المستعاد جميع الأسئلة المكتملة سلفًا باستثناء الاستطلاع المكتمل حاليًا عند التعطل. هذا يكون بسبب المشغّل الخاص بحفظ سؤال يكون موضع تغيير التركيز.
إذا كنت لا تريد حفظ الاستطلاع تلقائيًا في كل مرة تبدأ فيها سؤال جديد، يمكنك استخدام عمود bind::saveIncomplete لإضافة "حفظ الأحداث الرئيسية" في الاستطلاع قم بتعيين القيمة لـ true في كل سؤال تريد تشغيل الحفظ فيه. يمكنك تطبيق عمود bind::saveIncomplete على أنواع الأسئلة التالية:
- النص
- عدد صحيح
- الوقت
- التاريخ
- التاريخ-الوقت
- تحديد متعدد
- تحديد واحد
تمكين التسجيل التشخيصي
إذا لاحظت وجود رسائل خطأ لم يتم إدراجها في هذا الموضوع أو أي سلوك آخر غير متوقع، فقد يكون من المفيد الاحتفاظ بسجل معلومات من تطبيق Survey123 الميداني لمشاركته مع شخص آخر (مثل فريق عمل مركز Esri للدعم الفني) لاستكشاف الأخطاء وإصلاحها.
لتمكين التسجيل، افتح القائمة في الصفحة الرئيسية للتطبيق، واضغط على إعدادات، ثم اضغط على علامة تبويب التشخيصات.
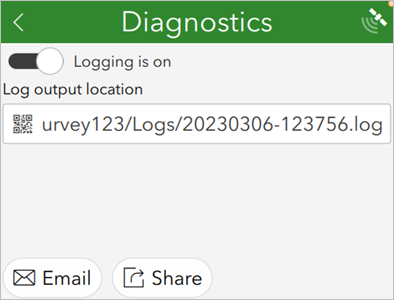
لالتقاط الرسالة في ملف، اضغط على زر التبديل التسجيل لتمكين التسجيل. يتم تعبئة خيار موقع ناتج السجل تلقائيًا باستخدام الموقع الافتراضي لملف السجل. يمكنك تحرير مسار هذا الملف. لالتقاط الرسائل على وحدة تحكم متوافقة لسجل النظام على الإنترنت، أدخل عنوان URL الخاص به في المربع النصي موقع ناتج السجل في مكان موقع ملف السجل.
يمكن مشاركة ملفات السجل أو إرسالها عبر البريد الإلكتروني. عندما تختار إرسال السجل عبر البريد الإلكتروني من التطبيق، سيتم تضمين رقم إصدار التطبيق واسم نظام التشغيل والإعدادات المحلية لنظام التشغيل في نص رسالة البريد الإلكتروني وسيتم تضمين السجل في صورة مرفق.
ملاحظة:
بالنسبة إلى التسجيل في الوقت الحقيقي، تَعرِض علامة تبويب التشخيصات أي من مثيلات وحدة تحكم AppStudio المفتوحة على شبكتك. يظهر رمز دائرة بحث في علامة تبويب التشخيصات حتى تعثُر على وحدة تحكم AppStudio قيد التشغيل. إذا حددت وحدة تحكم AppStudio أولاً، ثم ضغطت على زر التبديل التسجيل لتمكين التسجيل، فستظهر معلومات التسجيل في وحدة التحكم تلك. للمزيد من المعلومات، راجع التقاط مخرجات وحدة التحكم في تعليمات ArcGIS AppStudio.
استعادة البيانات باستخدام تطبيق سطح المكتب الميداني
يوجد أوقات عند تعذر إرسال الاستطلاعات من جهاز الجوال—إما أن الاتصال اللاسلكي بالإنترنت غير محتمل، أو قد حدث شيء ما غير متوقع على الجوال أو قاعدة بيانات الخادم.
يتم تخزين بيانات الاستطلاع على جهاز الجوال في صورة قاعدة بيانات .sqlite. يمكنك نسخ قاعدة البيانات وتحريرها للمساعدة في استرداد البيانات.
إذا كانت المشكلة متصلة بالإنترنت من جهاز الجوال، يمكنك نسخ قاعدة البيانات .sqlite على سطح المكتب، وافتحه في إصدار سطح المكتب من تطبيق Survey123 الميداني، وإرسال الاستطلاعات الخاصة بك.
قبل بدء الخطوات التالية، قم بتنزيل الاستطلاع الذي تحاول استرداد النتائج منه إلى إصدار سطح المكتب لتطبيق Survey123 الميداني.
- انسخ ملف .sqlite من الجهاز الخاص بك.
ملاحظة:
إذا كنت تستخدم جهاز iOS، فستحتاج إلى استخدام تطبيق استعراض ملفات iOS. في الإصدار macOS 10.15 Catalina أو أحدث، يمكنك استخدام أداة البحث كمستعرض ملفات. في الإصدارات الأقدم من macOS أو في Windows، يمكنك استخدام iTunes أو تطبيق استعراض ملفات آخر. يتم تخزين الملف تلقائيًا في Survey123/ArcGIS/My Surveys/Databases.
إذا كنت تستخدم جهاز Android، فسيتم تخزين الملف تلقائيًا في موقع التخزين المحدد للتطبيق Android/data/com.esri.survey123/files/ArcGIS/My Surveys/Databases. قبل الإصدار Survey123 3.12، كان يتم تخزين الملفات في موقع التخزين الداخلي ArcGIS/My Surveys/Databases.
- اِلصق ملف .sqlite في مجلد Survey123 المكافئ على سطح المكتب (على سبيل المثال، في Windows، سيكون C:\Users\<username>\ArcGIS\My Surveys\Databases).
ملاحظة:
إذا قمت بالفعل بتجميع الاستطلاعات على سطح المكتب، فقد يكون لديك بالفعل قاعدة بيانات هناك. إذا كان الأمر كذلك، يمكنك حفظ هذا في مجلد فرعي، أو إعادة تسمية مجلد قاعدة البيانات ذاته وإنشاء مجلد للملفات التي تم نسخها. إذا لم يكن لديك استطلاعات مكتملة يتعين عليك إرسالها، يمكنك حذف قاعدة البيانات الحالية من على سطح المكتب.
- إذا كان الاستطلاع يتضمن أسئلة صور أو صوت أو ملف، فانسخ أيضًا مجلد My Survey Attachments من جهازك إلى سطح المكتب.
- افتح تطبيق Survey123 الميداني، وانتقل إلى الإعدادات > المتقدمة واضغط على زر إصلاح قاعدة البيانات.
- استعرض الاستطلاع، وقم بالتأكيد على جاهزية الاستطلاعات للإرسال.
- إرسال الاستطلاعات الخاصة بك.
استعادة البيانات باستخدام تطبيق سطح المكتب الميداني والتعديلات اليدوية على قاعدة البيانات
في بعض الأحيان قد لا تقوم أداة إصلاح قاعدة البيانات باسترداد البيانات الخاصة بك، أو قد يكون لديك مسائل أخرى مع قاعدة البيانات. في هذه الحالات، يمكنك أيضًا تعديل المسارات المخزنة يدويًا في قاعدة البيانات .sqlite.
تصف الخطوات التالية كيفية تعديل قاعدة البيانات .sqlite يدويًا.
- انسخ ملف .sqlite من الجهاز الخاص بك. يقع الملف في ArcGIS/My Surveys/Databases.
- اِلصق ملف .sqlite في مجلد Survey123 المكافئ على سطح المكتب (على سبيل المثال، في Windows، سيكون C:\Users\<username>\ArcGIS\My Surveys\Databases).
- افتح قاعدة البيانات .sqlite في محرر قواعد البيانات. مثال على المحرر DB Browser for SQLite.
- إذا كنت تستخدم مستعرض DB لـ SQLite، فانظر إلى عمود المسار من علامة تبويب استعراض البيانات. سوف ترى أن كل سجل يُمثل استطلاع أحادي مكتمل، ويحتوي كل سجل على مرجع مسار على الجهاز الذي تم تجميعه. لإرسال الاستطلاعات على سطح المكتب، يتعين عليك تغيير المسار لمطابقة مسار بيانات الاستطلاع من سطح المكتب.
- لتغيير السجل، انتقل إلى علامة تبويب تنفيذ SQL واكتب التالي، باستخدام تفاصيل المسار المحلية الخاصة بك:
UPDATE Surveys SET path = REPLACE (path,"/sdcard", "C:/Users/Me") where path LIKE "/sdcard%" - انتقل مرة أخرى إلى علامة تبويب استعراض البيانات وقم بالتأكيد على تغيير المسارات.
- أغلق تطبيق SQLite.
- افتح تطبيق Survey123 الميداني، وقم بالتأكيد على وجود عدد من الاستطلاعات الجاهز للإرسال الآن (يجب أن يوجد عدد باللون الأحمر في زاوية الصورة المصغرة للاستطلاع).
- إرسال الاستطلاعات الخاصة بك.