Collectorيوفر وضع إصدار تجريبي يتيح لك تجربة التطبيق وإمكاناته دون إنشاء خرائط. يصحبك هذا التدريب خلال التطبيق باستخدام الوضع التجريبي لتجريب الوظائف المتاحة.
قبل تسجيل الدخول إلى التطبيق، تظهر الشاشة الأولى خيارات تعلم المزيد و جربها . يفتح خيار تعلّم المزيد مستعرض ويب الجهاز لموارد تعلّم المزيد عن Collector. يقوم خيار جربها بتحميل التطبيق كمستخدم تجريبي لديه بعض الخرائط مثلاً. تعطيك هذه الخرائط مكان لاستكشاف ما يمكن للتطبيق عمله ويساعدك في تصور كيفية دمجه في عملك.
ابدأ تشغيل الوضع التجريبي
- ثبّت Collector for ArcGIS من App Store إذا لم تحصل عليه حتى الآن على هاتفك.
- شغّل التطبيق.
- في الشاشة الأولى، حدد تجريب.
ملاحظة:
إذا قمت بالفعل بتثبيت وتسجيل الدخول على التطبيق، يمكنك الوصول إلى الوظيفة التجريبية عن طريق تسجيل الخروج. في معرض الخرائط، حدد الإجراء
 ثم حدد تسجيل الخروج.
ثم حدد تسجيل الخروج.يتم تحميل محتوى المستخدم التجريبي في التطبيق، والحصول على قائمة جميع الخرائط. هذا يعد مماثلاً لعملية تسجيل الدخول في صورة مستخدم تجريبي، كما أنه يعد حساب حقيقي مع الخرائط الحقيقية، والمجموعات، والمحتوى. ومع ذلك، لا تحتوي قائمة العملية التجريبية على خيار الخرائط الخاصة بي.
العثور على خرائط مع معرض الخريطة والقائمة
لكي تصبح على دراية بالقائمة و معرض الخريطة.
- لعرض قائمة من تجميعات الخرائط المتاحة، اختر كل الخرائط.
يتم عرض قائمة من مجموعات الخرائط المتاحة، بما في ذلك خيار كل الخرائط فضلاً عن المدخلات لكافة مجموعات المستخدم التجريبي.
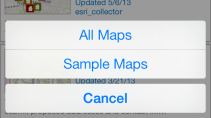
ملاحظة:
نظرًا لأن المستخدم التجريبي هو حساب حقيقي، فإن المجموعات التي تكون عضو منها تكون ديناميكية وتتغير مع مرور الوقت. قد ترى قائمة مختلفة من المجموعات عن التي تظهر في التقاط الشاشة السابقة. عند تسجيل الدخول، ترى خيار الخرائط الخاصة بي الذي لا يراه المستخدم التجريبي.
- تعود إلى قائمة جميع الخرائط باختيار جميع الخرائط في القائمة. إذا قمت بتحديد إحدى المجموعات، ترى فقط الخرائط التي تكون جزء من هذه المجموعة.
- اختر بحث
 واكتب تقييم الأضرار لتصفية نماذج الخرائط المعروضة. يتيح هذا بالعثور على خريطة "دراسة تقييم الأضرار" بسهولة أكبر.
واكتب تقييم الأضرار لتصفية نماذج الخرائط المعروضة. يتيح هذا بالعثور على خريطة "دراسة تقييم الأضرار" بسهولة أكبر. - اعرض تفاصيل الخريطة العينة "دراسة تقييم الأضرار" عن طريق اختيار المزيد واختيار إظهار التفاصيل.
- الرجوع إلى قائمة الخرائط العينة عن طريق تحديد تم.
افتح الخريطة وتنقل داخلها
- اختر الصورة المصغرة لخريطة "مسح تقييم التلف" لفتحها.
تفتح الخريطة مع خريطة "دراسة تقييم الأضرار". يعكس المدى الظاهر موقعك الحالي إذا قمت بتمكين خدمات الموقع (وإلا، ترى المدى في الخريطة التي قمت بحفظها).
إذا تم تمكين خدمة الموقع، سيعرض الموقع دائرة ممتلئة
 ، التي تشير إلى الموقع المعروض على الشاشة، وكلما تحركت ستتحرك الخريطة لتصبح متمركزة على الموقع.
، التي تشير إلى الموقع المعروض على الشاشة، وكلما تحركت ستتحرك الخريطة لتصبح متمركزة على الموقع. - السير أو الدفع حولها لتغيير موقعك.
يجرى تحديث موقعك على الخريطة. تتحرك الخريطة، مما يحافظ على تمركز موقعك على الخريطة.
- تنقل حول الخريطة بالإزاحة والتكبير.
الموقع يتغير لعرض دائرة فارغة
 في إشارة إلى أن موقعك يُعرَض على الشاشة، ولكن لا تتحرك الخريطة لإبقائه متمركزًا. يبقى الموقع الخاص بك ثابتًا في موضعه على الخريطة، وليس في مركز الشاشة.
في إشارة إلى أن موقعك يُعرَض على الشاشة، ولكن لا تتحرك الخريطة لإبقائه متمركزًا. يبقى الموقع الخاص بك ثابتًا في موضعه على الخريطة، وليس في مركز الشاشة. - اختر الموقع الخاص بي
 لإعادة تمركُز موقعك على الشاشة، وإيقاف تشغيل عرض موقعك الحالي مُجددًا.
لإعادة تمركُز موقعك على الشاشة، وإيقاف تشغيل عرض موقعك الحالي مُجددًا.الموقع يتغير لعرض أيقونة فارغة
 .
.تلميح:
عندما لا ترغب في رؤية موقعك على الخريطة، قم بإيقاف تشغيل الموقع الخاص بي
 . يعمل هذا على حفظ البطارية عن طريق إيقاف التشغيل ليس فقط عرض موقعك، إنما أيضًا GPS. إذا تتبعت الخريطة الموقع، فهي تتابع التعقب في حالة عدم عرض الموقع على الخريطة ثم تشغيل GPS عند الحاجة. إذا كنت تقوم بتجميع البيانات، يتم إعادة تشغيل GPS كلما دعت الحاجة للحصول على مواقع التجميع.
. يعمل هذا على حفظ البطارية عن طريق إيقاف التشغيل ليس فقط عرض موقعك، إنما أيضًا GPS. إذا تتبعت الخريطة الموقع، فهي تتابع التعقب في حالة عدم عرض الموقع على الخريطة ثم تشغيل GPS عند الحاجة. إذا كنت تقوم بتجميع البيانات، يتم إعادة تشغيل GPS كلما دعت الحاجة للحصول على مواقع التجميع. - اختر المزيد لعرض الأدوات المتاحة الإضافية. اختر إشارات مرجعية
 . إذا قام المؤلف بوضع علامة مرجعية على المواقع في الخريطة، يمكنك التنقل من هنا. إذا قمت بتسجيل الدخول على التطبيق بنفسك بدلاً من الدخول كمستخدم تجريبي، تكون عندئذٍ قادرًا على حفظ الأماكن والتنقل.
. إذا قام المؤلف بوضع علامة مرجعية على المواقع في الخريطة، يمكنك التنقل من هنا. إذا قمت بتسجيل الدخول على التطبيق بنفسك بدلاً من الدخول كمستخدم تجريبي، تكون عندئذٍ قادرًا على حفظ الأماكن والتنقل.
البحث عن مكان والحصول على اتجاهات
عند تجميع البيانات، يمكنك أن تعرف أنك بحاجة إلى تجميع البيانات قرب نقطة معينة من نقاط الاهتمام. في هذا التدريب، توجد البيانات التي ستجمعها بجوار مقهى محلي. اتبع الخطوات التالية للبحث عنها والحصول على الاتجاهات:
- اختر بحث
 .
. - اكتب مقهى وحدد بحث.
ملاحظة:
يمكنك تنقية نتائج البحث باستخدام موقعك الحالي. إذا كنت تقوم بعرض موقعك الحالي وكانت مرئية على الخريطة أو قريبة، تستخدم عملية البحث هذه الموقع لتزويد منطقة الاهتمام. في حالة عدم عرض الموقع، يتم تشغيل GPS ويستخدم باعتباره مركز منطقة الاهتمام. وعلى الرغم من ذلك، إذا كان GPS في وضع التشغيل ولكن خارج المنطقة المرئية على الخريطة، لا يتم استخدامه لتحسين نتائج البحث، ويتم استخدام مركز الخريطة المرئية بدلاً منه لتحسين منطقة الاهتمام.
يتم عرض المقاهي في الجزء السفلي من الخريطة في نتائج البحث. تظهر أيضًا النتيجة الأولى على الخريطة، ويستخدم دبوس أحمر لإظهار موقعه.
- في قائمة النتائج، تكون النتيجة الأولى هي موضع الاهتمام. لعرض الإجراءات التي يمكنك اتخاذها مع النتيجة، حدد السهم إلى يمينها
 .
.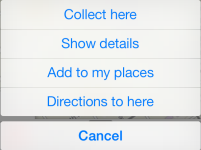
- حدد الاتجاهات إلى هنا.
إذا لم تقم بتثبيت Navigator for ArcGIS على الجهاز، ولم تقبل بالفعل إخلاء المسؤولية القانونية، سوف تظهر. اقرأ إخلاء المسؤولية، وقم بالتأشير على لا تظهر هذه الرسالة مرة أخرى, واختر قبول.
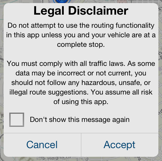
يظهر المسار من موقعك الحالي إلى نقطة الاهتمام على الخريطة.تظهر معلومات المسار أسفل الخريطة، مما تحتوي على ملخص المسار، بما في ذلك وقت السفر والمسافة، واتجاهات المسار خطوة بخطوة.
إذا قمت بتثبيت Navigator, يبدأ التطبيق. إذا لم تقم بالفعل بتسجيل الدخول، قم بتنزيل وفتح خريطة الموقع. يتم استخدام الخريطة الحالية المفتوحة في Navigator ويُعرض المسار، ووقت السفر، والمسافة إلى الواجهة على الخريطة. لاستلام اتجاهات موجهة بالصوت، حدد بدء التنقل. بعد الوصول إلى الوجهة، ترى رسالة في Navigator تطلب منك إذا كنت تود الرجوع إلى Collector. اختر نعم لاستئناف مجموعة البيانات. راجع Navigator التعليمات للحصول على مزيد من التفاصيل.
عرض، وتحديث، وإنشاء المعالم
في حالة العثور على المنطقة التي ستقوم بالعمل عليها، قم باستكشاف المعالم بالفعل هنام وأضف معلم جديد.
- حدد موقع منزل بمربع أخضر أو رمادي أو أصفر أو أحمر أو بني. تلك هي معالم تقييم الأضرار على الخريطة. قد تكون بحاجة إلى تصغير الخريطة للعثور على واحدة إذا لم يتم إنشاء أي واحدة في منطقتك، أو ابحث عن منطقة المقهى الذي تم العثور عليها في القسم السابق.
ملاحظة:
في نظام التعليمات الحالي، تشير كلمة المعالم إلى عنصر الاهتمام على الخريطة حيث يمكن التفاعل. يشير المعنى التقليدي للمعالم على الخريطة إلى عناصر الاهتمام. ومع ذلك، في هذا التطبيق، تكون بعض المعالم التقليدية جزء من خريطة الأساس (الخلفية) وليست تفاعلية. على سبيل المثل، في خريطة العينة (البرنامج التعليمي) لدراسة تقييم الأضرار، تكون المدن والبحيرات جزء من خريطة الأساس ولا تحتوي على معلومات إضافية أو تفاعل. تعتبر أي منازل العناصر أعلى خريطة الأساس، وتحتوي على معلومات إضافية التي يمكنك التفاعل معها. يمكن عرض المعلومات المتعلقة بالمنازل وتحريرها، ولذلك يتم اعتبار المنازل الموجودة في تلك الخريطة معالم.
- حدد معلم حالي.
يظهر المعلم في النتائج.
- لعرض الإجراءات التي يمكنك اتخاذها مع النتيجة، حدد السهم إلى يمينها
 .
.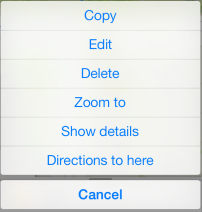
- حدد إظهار التفاصيل لرؤية المعلومات الإضافية عن المعلم. يتم إعداد المعلومات المعروضة كجزء من الخريطة.
يمكن أيضًا تحرير المعلم أو حذفه. للحصول على تدريبات حول تلك الإجراءات، راجع تحديث معلم و حذف معلم.
- حدد خريطة لإغلاق التفاصيل.
- اختر تجميع جديد
 .
.تلميح:
إذا كان لديك العديد من أنواع المعالم للاختيار منهما، استخدم التصفية أعلى اللوحة للبحث عن نوع الإنشاء.
راجع تجميع البيانات لإكمال تدريب تجميع البيانات، بما في ذلك إضافة مرفقات وخيارات لإعداد الموقع. يتضمن هنا مثال أساسي على التجميع.
في حالة العمل على iPad، لا يكون لديك الأداة تجميع جديد على شريط الأدوات. بدلاً من ذلك، استخدم لوحة تجميع معلم جديد من على الجانب الأيمن من الشاشة.
- اختر ثانوي لإنشاء تقييم للأضرار الثانوية في موقعك.
- اختر حقل الاسم الأول لجهة الاتصال واكتب فريد Fred.
- حدد تم لحفظ الاسم والرجوع إلى قائمة البيانات الجدولية.
- اختر إرسال لحفظ المعلم.
تظهر الخريطة بالمعلم المضاف.
تغيير البيانات المرئية
توفر البيانات المعروضة على الخريطة سياق حيث يتم عرض المتبقي من البيانات. توفر خريطة الأساس (المعروفة أيضًا بخريطة الخلفية أو خريطة الإسناد) الكثير من الإسناد للخريطة. بحسب خريطة الأساس المستخدمة، قد تجيب على أسئلة مثل ما العناصر القريبة أو ما هو شكل التضاريس. في حين اختيار مؤلف الخريطة لخريطة الأساس الذي رأى أنها مفيدة، فقد ترغب في رؤية خريطة أساس مختلفة. يكون التغيير مرئي فقط عند التعامل مع الخريطة ولم يتم تغيير الخريطة كما هي مخزنة على شبكة الإنترنت.
ملاحظة:
عند إنشاء الخريطة، يتضمن أيضًا المؤلف المعالم التي يُعتقد أنها ستكون مفيدة. ومع ذلك، قد ترغب في إخفاء بعض المعالم أثناء البحث عن الأنماط في المعالم الأخرى، أو المساعدة في العثور على معلم بعينه من معالم الاهتمام. في حين يركز هذا التدريب على تغيير خريطة الأساس، يمكنك أيضًا تغيير رؤية المعالم باستخدام الطبقات  . أداة الطبقاتقم بتمديد شريط الأداة عن طريق تحديد المزيد للوصول إلى أداة الطبقات.
. أداة الطبقاتقم بتمديد شريط الأداة عن طريق تحديد المزيد للوصول إلى أداة الطبقات.
- حدد المزيد لعرض الأدوات المتاحة الإضافية.
- اختر خرائط الأساس
 لعرض صفحة الخرائط الأساسية.
لعرض صفحة الخرائط الأساسية. - اضغط على الصورة المصغرة لخريطة أساس الصور لاستخدامها.
يتم عرض الخريطة مع خريطة أساس الصور.
القياس على الخريطة
يمكنك قياس المسافات والمناطق على الخريطة. في هذا التدريب، ستقوم بقياس المسافة التي تبعدها عن المعلم.
- اختر المزيد لعرض الأدوات المتاحة الإضافية.
- اختر قياس
 .
.تدخل الخريطة في وضع القياس. اختيار معلم لا يعد يعرض المعلومات عنه، ولكن بدلاً من ذلك يضع نقطة قياس في ذلك الموقع. تعرض علامة تبويب قياس نتائج القياس. يتم تعيين الخريطة لقياس المسافة إذا كانت تعد المرة الأولى، أو إذا قمت مؤخرًا بقياس مسافة.
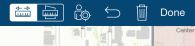
إذا قمت مؤخرًا بعمل قياس لمنطقة، يتم تعيين الخريطة لقياس المنطقة.
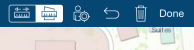
- إذا لم يتم تعيين القياس للمسافة، حدد قياس المسافة
 لتعيينها.
لتعيينها. - تحديد موضع معلم على الخريطة. ستقوم بقياس المسافة من هذا المعلم. حدد المعلم لوضع نقطة قياس في موقعه.
- اختر استخدام الموقع الخاص بي
 لإضافة نقطة أخرى في موقعك الحالي.
لإضافة نقطة أخرى في موقعك الحالي.تظهر المسافة بينك وبين المعلم.
- اختر نتيجة القياس لفتح القائمة المنسدلة للوحدات، وحدد الوحدات التي ترغب في عرضها لعرض القياس في الوحدات المختلفة.
- لإغلاق وضع القياس، اختر تم .
يتم إزالة شكل القياس والنتائج من الخريطة، ويتم الخروج من وضع القياس. يعمل تحديد المعالم على إرجاع بياناتها.
باستخدام وضع الإصدار التجريبي ونموذج خريطة مسح تقييم الأضرار، يجب أن تتعرف على إمكانات وقوة Collector. من هنا، فكر في كيفية الملائمة في مهام سير العمل، أو كيفية استخدامه عند العمل مع بيانات المنظمة.
ملاحظة:
Collectorيمكن استخدامه أيضًا مع بياناتك لتعقب موقع المُجمّعين عند عملهم في الحقل. لمحاولة تلك المهام لسير العمل، قم بإنشاء الخرائط الخاصة بك. راجع موضوع إنشاء خريطة لتجميع البيانات ومشاركتها وتعقب أماكن المُجمّعين للتفاصيل.