توفير المرفقات لمعلومات إضافية للمعالم. باستخدام Collector، يمكنك إضافةو إعادة تسمية، وحذف المرفقات كجزء من معالم التحرير. يمكنك أيضًا عرض المرفقات و حفظها في جهازك. في حين تجميع البيانات، يمكنك تقييد حجم الصور عن طريق تحديد حجم المرفقات المفضل.
إضافة مرفق
يُمكن إضافة الصور ومقاطع الفيديو إلى المعالم لتوفير معلومات إضافية. على سبيل المثال، إذا تم رفع تقرير بحالة المبني بعد الزلزال يمكن تضمين الصور موضحةً الخسائر الجديدة.
ملاحظة:
كافة البيانات لا تدعم المرفقات. إذا لم تتمكن من رؤية المرفقات  ، ستتعذر إضافة المرفقات إلى المعالم. لتمكينها، تعامل مع مؤلف الخريطة وتفضل برؤية كيف يُمكنني تمكين الصور أثناء المجموعة؟ FAQs في إنشاء الخريطة.
، ستتعذر إضافة المرفقات إلى المعالم. لتمكينها، تعامل مع مؤلف الخريطة وتفضل برؤية كيف يُمكنني تمكين الصور أثناء المجموعة؟ FAQs في إنشاء الخريطة.
يمكن أن تكون الصور ملفات كبيرة يمكنك تقييد الحجم عن طريق تحديد حجم المرفقات المفضل.
ملاحظة:
تفترض الخطوات التالية انك قد قمت بتحرير المعالم التي تود إضافتها للمرفق. لبدء تحرير معلم، راجع تحديد معلم وبدء التحرير في موضوع تحديث معلم.
- حدد المرفقات
 .
.يتم فتح صفحة المرفقات .
- حدد إضافة.
- حدد نوع المرفق المراد إضافته، وقم بإنشاء أو تحديد العنصر المراد إضافته.
- حدد التقاط صورة أو فيديو لإضافة عنصر جديد باستخدام آلة تصوير الجهاز. عند بدء آلة التصوير استخدمها لإنشاء عنصر جديد. من على صفحة عنصر معاينة ، حدد استخدام صورة لإلحاق العنصر الذي تم إنشاؤه أو حدد إعادة التقاط لإعادة إنشائه. لإلغاء إضافة المرفقات، حدد إلغاء الأمر من الكاميرا أو حددإعادة التقاط من صفحة المعاينة للرجوع إلى الكاميرا، ثم حدد إلغاء الأمر.
- حدد اختر من المكتبة لإضافة العنصر الحالي من الجهاز. حدد موافق للسماح للتطبيق بالوصول إلى الصور. استعرض العنصر لإرفاقه، وحدده لإرفاقه بالمعلم. حدد إلغاء الأمر لإلغاء إضافة المرفقات.
يظهر العنصر في صفحة المرفقات.
- حدد تم.
ستظهر علامات التبويب الخريطة أو البيانات الجدولية مرة أخرى، وستصبح المرفقات جاهزة للإضافة إلى المعالم.
- احفظ التحريرات الخاصة بك عن طريق تحديد تحديث إذا كنت تقوم بتحرير معلم حالي أو إرسال إذا كنت تقوم بإنشاء معلم جديد.
ملاحظة:
إذا أضفت مرفقًا بالخطأ، فراجع جزء حذف مرفق.
إعادة تسمية المرفق
يتم إضافة المرفقات باستخدام الاسم الذي حصلت عليه في الجهاز. غالبًا ما يكون هذا الاسم هو اسم افتراضي بدلالة بسيطة للصورة. إعادة تسمية المرفق لتوضيح محتواه. على سبيل المثال، إذا كنت تلتقط صورًا في شمال الصمام، فإنه يمكنك اسمية الصورة شمال-الصمام.
ملاحظة:
تفترض الخطوات التالية أنك تحرر المعلم الذي تريد إعادة تسمية مرفقه بالفعل، وأنك أرفقته به، إضافة إلى تنزيل المرفق بالفعل. لبدء تحرير معلم، راجع تحديد معلم وبدء التحرير في موضوع تحديث معلم. لإضافة مرفق، راجع موضوع إضافة مرفق. لتنزيل المرفق، قم بتحديده.
- حدد المرفقات
 .
.يتم فتح صفحة المرفقات .
- حدد المرفقات التي تريد إعادة تسميتها.
الإجراءات المتخذة في عرض المرفق.
- حدد إعادة تسمية.
تلميح:
إذا لم يوجد خيار إعادة تسمية، فتأكد من تحرير المعلم وتنزيل المرفق. في الصور التي تم تنزيلها، يجب أن تظهر صورة مصغرة لها.
تُفتح صفحة إعادة تسمية المنبثقة، وتعرض العنصر واسمه.
- اكتب اسمًا جديدًا للمرفق.
- حدد تم لإغلاق لوحة المرفقات.
- احفظ التحريرات الخاصة بك عن طريق تحديد تحديث إذا كنت تقوم بتحرير معلم حالي أو تحديد إرسال إذا كنت تقوم بإنشاء معلم جديد.
حذف مرفق
اتبع الخطوات التالية لحذف المرفق من المعالم:
ملاحظة:
تفترض الخطوات التالية انك قد قمت بتحرير المعالم التي تود حذفها للمرفق. لبدء تحرير معلم، راجع تحديد معلم وبدء التحرير في موضوع تحديث معلم.
- حدد المرفقات
 .
.يتم فتح صفحة المرفقات .
- حدد المرفقات التي تريد إزالتها.
الإجراءات المتخذة في عرض المرفق.
- حدد حذف.
يتم حذف المرفقات.
- احفظ التحريرات الخاصة بك عن طريق تحديد تحديث إذا كنت تقوم بتحرير معلم حالي أو تحديد إرسال إذا كنت تقوم بإنشاء معلم جديد.
عرض مرفق
يمكن إضافة المرفقات للمعالم لتوفير نص إضافي أو معلومات مرئية حول المعالم. يمكن عرض المرفقات أثناء استعراض الخريطة و تحرير المعالم.
عرض مرفق أثناء تصفح الخريطة
اتبع الخطوات التالية لعرض المرفق أثناء تصفح الخريطة:
- حدد المعلم.
عرض النتائج أسفل الخريطة. يتم تحديد المعلم الأول من قائمة النتائج في الخريطة.
تلميح:
تتم الإشارة إلى نتائج التحديد بواسطة رمز دبوس
 .
. 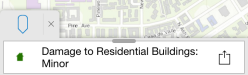
- في قائمة النتائج، حدد موقع المعالم موضع الاهتمام. لإظهار الإجراءات التي يُمكن اتباعها، حدد السهم الموجود إلى اليمين
 .
. 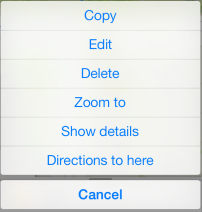
تلميح:
للانتقال خلال النتائج، قم بالتمرير خلالها بتصفح النتائج المعروضة حاليًا للانتقال للنتائج التالية أو السابقة. عندما تكون النتائج التالية أو السابقة متاحة، ستتمكن من رؤية حدود النتائج إلى جوار النتائج الحالية. يتم تمييز النتائج النشطة على الخريطة. إذا كانت تقع خارج مدى الخريطة، فإن الخريطة تتحرك لتتضمن النتيجة النشطة.
لعرض جميع النتائج في صورة قائمة، اسحب علامة تبويب النتائج لأعلى على الشاشة.
- حدد إظهار التفاصيل.
- مرر للأسفل في التفاصيل. إذا كانت هناك أية مرفقات فهي تظهر هنا.
- حدد المرفق الذي تود عرضه.
يتم تنزيل المرفقات.
- حدد الصورة المصغرة.
تظهر المرفقات.
عرض مرفق أثناء تحرير المعالم
اتبع الخطوات التالية لعرض المرفق أثناء تحرير المعالم:
- حدد مرفقات
 .
.يتم فتح صفحة المرفقات .
- حدد المرفق الذي تود عرضه.
تظهر قائمة الإجراءات المتوفرة لهذه المرفقات.
- حدد فتح.
تظهر المرفقات.
حفظ المرفق في الجهاز.
حفظ المرفق على الجهاز الذي يعطي الوصول إلى خارج Collector. على سبيل المثال، إذا كنت ترغب في إرسال بريد إلكتروني لزميل العمل احفظه في الجهاز وقم بكتابة بريد إلكتروني ثم ارفق ملف كأي مرفق في أي بريد إلكتروني. يمكن حفظ المرفقات على الجهاز أثناء استعراض الخريطة و أثناء تحرير المعالم.
حفظ مرفق أثناء تصفح الخريطة
اتبع الخطوات التالية لحفظ المرفق في الجهاز أثناء تصفح الخريطة:
- حدد موقع المعالم مع المرفق للحفظ.
- عرض تفاصيل المعالم والتمرير للمرفقات.
للتفاصيل، راجع عرض المرفقات.
- إذا كانت المرفقات تعرض سهم التنزيل ولا يوجد صورة مصغرة،، حدده لتنزيل المرفقات من الخادم.
- حدد الصورة المصغرة لعرض المرفقات.
- أثناء عرض المرفقات، حدد إجراء
 .
.تظهر قائمة الإجراءات المتوفرة.
- حدد حفظ الخريطة في المكتبة.
تم حفظ المرفق في الجهاز.
- حدد تم لغلق عارض المرفقات.
حفظ مرفق أثناء تحرير المعالم
اتبع الخطوات التالية لحفظ المرفق في الجهاز أثناء تحرير المعالم:
- حدد مرفقات
 .
.يتم فتح صفحة المرفقات .
- حدد المرفق الذي تود حفظه.
تظهر قائمة الإجراءات المتوفرة.
- حدد حفظ الخريطة في المكتبة.
تم حفظ المرفق في الجهاز.
تم حفظ المرفق في الجهاز. لعرضه، انتقل إلى الصور في الجهاز. في إظهار آلة التصويرتتوفر المرفقات.
حدد حجم المرفقات
يمكن أن تكون الصور كبيرة وتزيد قاعدة بياناتك بسرعة. بدلاً من استخدام الحجم الافتراضي، يمكنك تقييد حجم الصور التي تقوم بإلحاقها إلى المعالم. يتم تحديد موقع إعداد حجم المرفقات على صفحة الإعدادات.
- افتح معرض الخريطة.
- حدد إجراء
 .
. - حدد إعدادات ثم اختر إعدادات التجميع.
- أسفل حجم المرفقات المفضلة، حدد خيار الحجم الذي يناسب احتياجات مشروع تجميع البيانات بشكل أفضل.
- حدد تم لحفظ الإعدادات.