في هذا التدريب، سوف تقوم بإنشاء الخريطة للاستخدام في تجميع البيانات حول تقييمات الأضرار. ستقوم ببناء الخريطة عند البدء بخريطة الأساس، وإضافة طبقة تقييم الخطر (الذي قمت بنشره في التدريب تحضير البيانات لـ ArcGIS for Desktop، أو باستخدام الطبقة المشاركة)، وتكوين نموذج تجميع البيانات، وتخصيص إعدادات التطبيق. وأخيراً، ستقوم بمشاركة الخريطة لجعلها متوفرة للعاملين في المنظمة.
تظهر هذه الخطوات التقاطات الشاشة التي تتبع سير العمل بصفتك عضوًا في منظمة الطاقة. قد تكون لدى بعض الإجراءات نتائج مختلفة لغير الأعضاء (كما في حالة خيارات المشاركة). يمكنك استكمال سير العمل باستخدام مؤسسة ArcGIS. يتم تزويدك بالملاحظات للمساعدة. إذا لم تكن عضواً في المؤسسة قم بإنشاء مؤسسة تجريبية للاستخدام.
خريطة.
باستخدام طبقة تقييم الخطر التي قمت بنشرها في التدريب السابق أو طبقة المشاركة التي يوفرها Esri، قم بإنشاء الخريطة. في الأقسام التالية، ستقوم بإنشاء الخريطة عند البدء بخريطة الأساس، وإضافة طبقة تقييم الخطر، واستكشاف التفاصيل التي يتعرض لها التقييم.
ابدأ الخريطة الجديدة
- افتح متصفح الويب لصفحة البداية للمنظمة.
- إذا قمت باستخدام ArcGIS Online، انتقل إلى www.arcgis.com/home .
- إذا كنت تستخدم ArcGIS Enterprise، انتقل إلى الصفحة الرئيسية لبوابة Enterprise الإلكترونية. غالبًا ما يتبع ذلك تنسيق www.yourportalname.com/arcgis.
- انقر فوق رابط تسجيل الدخول في الجانب الأيمن بالأعلى.
- اكتب اسم المستخدم وكلمة السر وانقر على تسجيل الدخول.
ستظهر الصفحة الرئيسية للمؤسسة.
- انقر فوق شريط الخريطة فوق الشعار.
تظهر خريطة جديدة باسم My Map، متضمنًة خريطة الأساس.
ملاحظة:
تم إنشاء هذا التدريب باستخدام منظمة مع خريطة أساس الطوبوغرافيا. قد تحتوي المنظمة على خريطة أساس مختلفة. حسناً، بما أنه تم إنشاء خريطة مع هذا التدريب فإنه يمكن إنشائها مع أي خريطة أساس تريدها.
- قم بتحريك الخريطة وتكبيرها/تصغيرها حيث تصبح الولايات المتحدة مرئية إذا لم تكن مرئية بالفعل.
تلميح:
للبحث عن الولايات المتحدة، استخدم مربع بحث البحث عن العنوان أو المكان في الزاوية اليمنى للخريطة.
- انقر على خريطة الأساس على الشريط واختر شوارع.
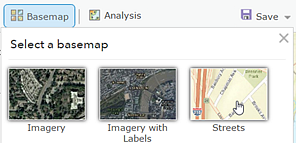
توفر خريطة الأساس محتوى مفيد عند تحديد موقع المباني للوصول للخسائر.
ملاحظة:
إذا كانت المنظمة لا تحتوي على خريطة أساس الشوارع، حدد خريطة أساس أخرى توفر معلومات نافعة للبيانات.
إضافة الطبقات إلى الخريطة
حتى يُمكن الوصول إلى الخريطة في Collector، أضف طبقة معالم يُمكن تحريرها.
ملاحظة:
إذا لم تنشر الطبقة باستخدام الخطوات في التدريب السابق، فإنه يمكنك استخدام طبقة معالم مشتركة يُمكن تحريرها لاتباع الجزء المتبقي من هذا التدريب. لاستخدام الطبقة المشارَكة عند اتباع الخطوات الموضحة أدناه، ابحث في ArcGIS Online عن مالك توضيح تقييم التلف: esri_collector وأضف طبقة (توضيح) استطلاع تقييم التلف المنشأة بواسطة esri_collector.
Portal for ArcGIS 10.3.1 والإصدار 10.4.1 لا يدعم البحث في ArcGIS Online, وبالتالي سيتعين عليك بدلاً من ذلك إضافة الطبقة من الويب باستخدام عنوان URL http://sampleserver6.arcgisonline.com/arcgis/rest/services/DamageAssessment/FeatureServer/0.
- انقر على اضف
 في الشريط واختر البحث عن الطبقات.
في الشريط واختر البحث عن الطبقات. تظهر البحث عن الطبقات في اللوحة الجانبية.
- قم بتعيين قائمة السهم المنسدل في على المحتويات.

- اكتب تقييم الضرر في المربع الحواري البحث ثم انقر فوق الانتقال إلى للبحث عنها.
يتم إرجاع قائمة الطبقات المرتبطة. قد تكون القائمة مختلفة عن ما هو ظاهر في الصورة التالية لأنه يعكس المحتوى في الحساب.

- انقر فوق إضافة على الطبقة Damage_Assessment لإضافة النتيجة إلى الخريطة.
يظهر تقييم الضرر الحالي إذا ظهر داخل الخريطة.
ملاحظة:
إذا كنت تستخدم طبقة تقييم الضرر التي تم نشرها، ولا تحتوي على بيانات فسيكون هذا جيداً. ستقوم بإضافة بعض البيانات لاحقاً في هذا القسم.
إذا كنت تستخدم طبقة المعالم التي تم مشاركتها التي تم تأليفها بواسطة esri_collector، فقد لا تتماشى ما تراه عند إضافة طبقة للخريطة تماماً مع الصورة التالية، حيث أن البيانات في طبقة تقارير الضرر تتغير.
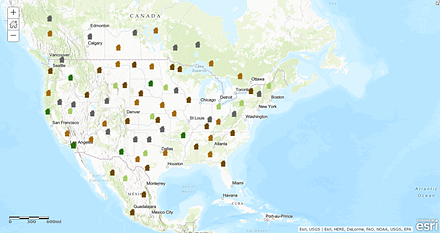
- انقر فوق إنهاء إضافة الطبقات أسفل اللوحة الجانبية.
يتم غلق اللوحة الجانبية البحث عن الطبقات ، وتظهر اللوحة الجانبية المحتويات.
- وبالتالي، توجد لديك بعض البيانات لرؤيتها عند فتح Collector أولاً، ويمكنك إضافة بعض البيانات إلى بتنفيذ ما يلي:
- انقر على تحرير
 على الشريط.
على الشريط. تظهر الخمسة أنواع من المعالم في اللوحة الجانبية، والتي تُظهر معالم تُمثل قيم مختلفة لمدى الضرر في القالب.
- اختر واحدة من الرموز في اللوحة الجانبية وانقر على الخريطة لإضافتها.
يتم عرض البيانات الجدولية للمعالم التي تم إضافتها مؤخراً على الخريطة.
- أدخل المعلومات داخل حقول البيانات الجدولية.
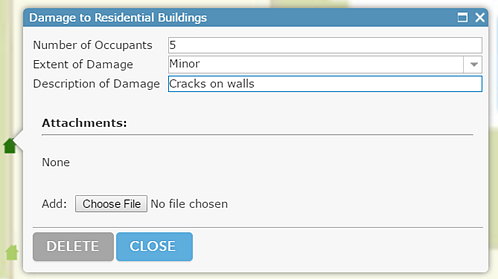
إضافة معالم جديدة للخريطة. يمكن تكرار الخطوات ب و ج لإضافة بيانات أكثر لطبقة المعالم.
- انقر على تحرير
حفظ الخريطة
- انقر على حفظ
 على الشريط واختر حفظ.
على الشريط واختر حفظ. يظهر المربع الحواري حفظ الخريطة.
- أكمل الحقول الموجودة على مربع حوار حفظ خريطة كما هي موضحة أو كما تود.
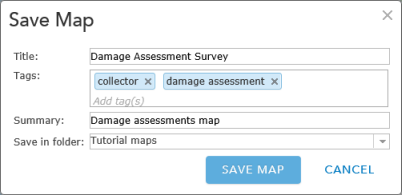
ملاحظة:
إذا لم يكن لديك مجلد خرائط البرنامج التعليمي ونود إنشاء واحدة قم بعملها في محتوياتي.
- انقر على حفظ الخريطة.
ملاحظة:
أنت الآن تملك الخريطة، ولكنك إذا كنت تستخدم الطبقة المُشاركة، تعتمد الخريطة على الطبقات التي لا تملكها. إذا قام المالك بحذف الطبقة أو إيقاف مشاركة الخريطة، فلن تتمكن الخريطة من رسمها.
اختبر العنصر المنبثق
- قم بتكبير الخريطة لاستكشاف تقييمات الأضرار.
- انقر فوق واحدة من تقييمات الأضرار.
معلومات حول عرض تقييم الأضرار. تتوفر هذه المعلومات لأي شخص يطلع على الخريطة. أيضاً تقوم بتحديد المعلومات التي يمكن جمعها في الحقل. تظهر نفس المعلومات في النافذة المنبثقة وفي التطبيق. تعتمد الحقول التي تراها على طبقة Damage_Assessment التي أضفتها إلى الخريطة. ما ترى لا يحتاج لأن تتماشى الصورة.
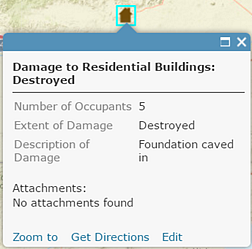
- أغلق العنصر المنبثق.
لقد أنشأت الآن خريطة بإضافة خريطة أساس وبعض الطبقات، واستكشفت نوافذها المنبثقة. تتواجد العديد من قيم الخريطة في المعلومات المتواجدة في النوافذ المنبثقة. في القسم التالي، سترى كيفية تكوين العناصر المنبثقة لعرض المعلومات التي تريد مشاركتها.
قم بتكوين نموذج مجموعة البيانات
في القسم السابق، لقد أنشأت خريطة بإضافة طبقة واستكشفت التفاصيل المعروضة في العناصر المنبثقة. يمكنك تخصيص المعلومات التي تعرضها العناصر المنبثقة، وكذلك المعلومات المُجمعة في الحقل.
إذا لم تكتمل الخطوات التالية، يمكن اتباع الخطوات المقدمة. أنت فقط بحاجة إلى حفظ نسخة من دراسة تقييم الضرر (البرنامج التعليمي) والاستمرار في نسخة الخريطة الخاصة بك. لإيجاد الخريطة على ArcGIS Online، ابحث عن مالك البرنامج التعليمي لتقييم التلف:esri_collector type:map.
- انقر على عرض محتويات الخريطة
 في اللوحة الجانبية لعرض لوحة محتويات الخريطة.
في اللوحة الجانبية لعرض لوحة محتويات الخريطة. - في اللوحة الجانبية، قم بالتحويم فوق كبقة تقييم الخسائر وانقر على علامات حذف صغيرة للأدوات الصحيحة.
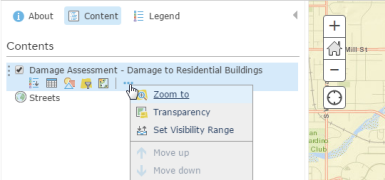
تظهر قائمة محتوى خصائص الطبقة
- اختر التكوين المنبثق في خصائص طبقة قائمة المحتوى.
تتغير اللوحة الجانبية لتسمح بتكوين النافذة المنبثقة.
يحتوي العنوان المنبثق الافتراضي على اسم الطبقة (الضرر الملحق بالعمارات السكنية) بالإضافة إلى اسم الحقل في أقواس مجعدة. تأتي الحقول من البيانات في طبقة الخريطة. في هذه الحالة، يكون اسم الحقل إما typdamage في خريطة المشاركة، أو TYPDAMAGE في البيانات المنشورة. يعرض الحقل مستوى الخسائر المُسجلة. تعمل اسماء الحقل مثل التغييرات، فعند النقر على تقييم الخسائر في الخريطة، يعرض عنوان النافذة المنبثقة لتقييم معين.
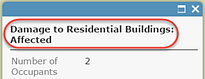
- انتقل أكثر لأسفل لوحة تكوين العنصر المنبثق ، في قسم محتويات العنصر المنبثق ، وانقر على تكوين البيانات الجدولية.
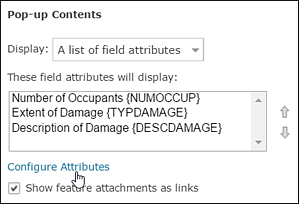
يُدرج مربع حوار تكوين البيانات الجدولية حقول المعالم، بما في ذلك حالة عرضها (تشغيل أو إيقاف تشغيل) وحالة التحرير (تشغيل أو إيقاف تشغيل) واسم الحقل (لا يمكن تغييره) والاسم المستعار للحقل (يمكن تغييره).
- في مربع حوار تكوين البيانات الجدولية في عمود العرض، قم بإلغاء تحديد حقل وصف التلف.
- انقر على موافق لغلق مربع حوار تكوين جدول البيانات الجدولية.
- انقر على موافق أسفل لوحة تكوين النافذة المنبثقة.
- انقر فوق تقييم الضرر في الخريطة لعرض العنصر المنبثق الذي تم تحديثه.
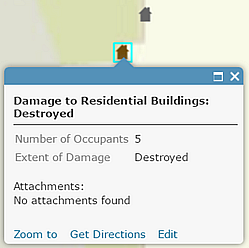
- أغلق العنصر المنبثق في الخريطة.
- انقر على حفظ
 على الشريط واختر حفظ.
على الشريط واختر حفظ.
الخريطة الآن جاهزة للاستخدام لمجموعة البيانات. في الجزء التالي، ستتمكن من رؤية كيفية تخصيص الإمكانات المتاحة عند استخدام الخريطة في Collector.
تخصيص إعدادات التطبيق
يمكن فتح بعض الإمكانيات أو إغلاقها. تتضمن تلك الإعدادات القدرة على التوجيه والقياس وتغيير خرائط الأساس والعثور على المواقع وتعقب موقع المُجمِّعات. تلقائيًا، تم تمكين التوجيه، والقياس، وتبديل خرائط الأساس، والبحث عن المواقع عن طريق إمكانيات العنوان. في هذا القسم، ستقوم بإيقاف تشغيل إمكانات التوجيه والقياس وتشغيل البحث عن المواقع بواسطة إمكانية الطبقة (البحث عن المعالم)، وذلك لأن العمال المتنقلين بحاجة إلى البحث عن المعالم، ولكن لا يريدون الحصول على مسارات أو قياس عند تجميع البيانات.
ملاحظة:
تم تحديث صفحة تفاصيل العنصر في ArcGIS Enterprise 10.5. يظهر هذا القسم صفحة تفاصيل العنصر الجديد. إذا كنت تستخدم Portal for ArcGIS 10.3.1 أو الإصدار 10.4.1, فستجد اختلافًا طفيفًا في الخطوتين 3 و4. لا توجد علامة تبويب إعدادات، وبدلاً من ذلك في الخطوة 3، انقر على تحرير في صفحة تفاصيل العنصر. في الخطوة 4، ستجد إعدادات التطبيق في جزء الخصائص وذلك نظرًا لعدم وجود قسم إعدادات خريطة الويب.
- انقر على نبذة
 في اللوحة الجانبية لعرض تفاصيل الخريطة.
في اللوحة الجانبية لعرض تفاصيل الخريطة. - انقر على تفاصيل أكثر للانتقال إلى صفحة تفاصيل عنصر الخريطة.
- انقر على علامة تبويب إعدادات.
- ألغ تحديد مربعات تحديد التوجيه و أداة القياس تحت إعدادات التطبيق في قسم إعدادات خريطة الويب .
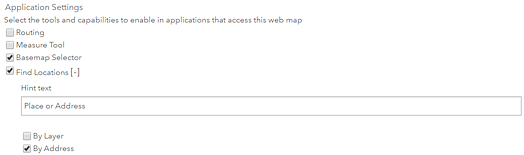
ملاحظة:
لا يدعمCollector على Windows التوجيه حاليًا.
- أدنى بحث عن المواقع، قم بالتأشير على خانة بواسطة الطبقة لتمكين البحث عن المعالم في خريطتك؛ حتى يمكن للعمال تحديد مواقع تقييمات تلف محدد في Collector.
- انقر على إضافة طبقة لتحديد الخريطة التي يمكن البحث عنها. ويتم افتراضيًا تعيين طبقة Damage_Assessment للبحث عنها للعثور على عدد الشاغلين.
- أدخل مكان أو عنوان أو عدد الشاغلين في النص التلميح. سيظهر في مربع البحث.
- انقر فوق حفظ العناصر المنبثقة لحفظ إعدادات التطبيق.
تم إنشاء الخريطة وتكوينها وتخصيصها. إنه جاهز للمشاركة مع الآخرين داخل المنظمة.
الخريطة
والآن الخريطة جاهزة للاستخدام، ويمكن مشاركة العناصر مع أعضاء المؤسسة الآخرين.
- من على صفحة العنصر، انقر فوق علامة تبويب نظرة عامة وانقر فوق مشاركة.
إذا كنت الشخص الوحيد الذي يمكنه الوصول إلى الخريطة، فإنه لا يتعين عليك مشاركتها. إذا كان الأمر كذلك، امضي إلى الخطوة 3.
- في مربع حوار مشاركة ، حدد مربع التحديد لمشاركة العنصر مع أحد المجموعات.
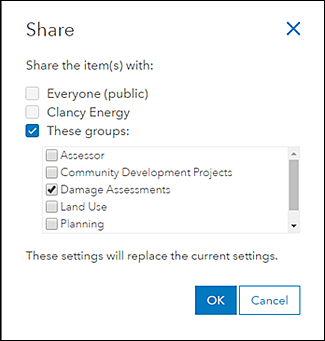
ملاحظة:
تعتمد خيارات المشاركة على المنظمات والمجموعات التي تنتمي إليها أو إحداهما. لن تتمكن من رؤية نفس الخيارات المعروضة في لقطة الشاشة السابقة. مشاركة الخريطة مع أحد المجموعات.
- انقر على موافق لإغلاق مربع حوار مشاركة.
- إذا كان يجب مشاركة الطبقة، سيُتطلب منك تحديث مشاركتها لمطابقة مشاركة خريطتك. مشاركة الطبقة حتى يمكن للمستخدمين الذين يمكنهم الوصول إلى الخريطة رؤية البيانات.
قم بتسجيل الدخول إلى التطبيق لعرض الخريطة
تكون الخريطة الآن جاهزة للاستخدام في Collector. سجل الدخول إلى التطبيق لإظهار كيفية عرض الخريطة للعمالين المتنقلين.
- ابدأ Collector في iPhone أو iPad.
ملاحظة:
ثبِّت Collector for ArcGIS من App Store إذا لم يكن مثبتًا على هاتفك.
- قم بتسجيل الدخول إذا لم تقم بذلك.
- اختر ArcGIS Online أو ArcGIS Enterprise للاتصال بالمؤسسة.
- توفير المعلومات المطلوبة (إن وجدت) لتسجيل الدخول.
- ابحث عن الخريطة الجديدة عن طريق البحث عن الخسائر في صفحة جميع الخرائط .
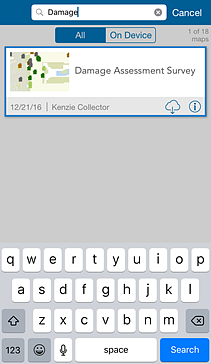
- حدد بطاقة خريطة استطلاع تقييم التلف لفتح الخريطة.
ملاحظة:
يرتكز مدى الخريطة الذي تم تحميله على الموقع لذلك ترى مدى مختلف للجهاز.
- حدد المعالم الحالية لعرض المعلومات بشأنها.
ملاحظة:
البيانات الديناميكية وتغيير البيانات. قد لا تتطابق تمامًا المعالم الحالية التي قد تراها مع الموضحة هنا، ولكنها جيدة، وبمكنك الاطلاع على أي معلم حالي.
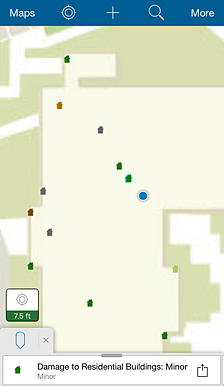
- لإظهار الإجراءات التي تحصل عليها مع المعالم، حدد السهم الموجود إلى يمين معلومات المعالم
 .
.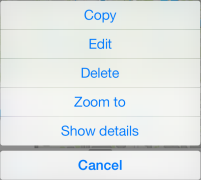
- حدد عرض البيانات لعرض النافذة المنبثقة التي تم تكوينها.
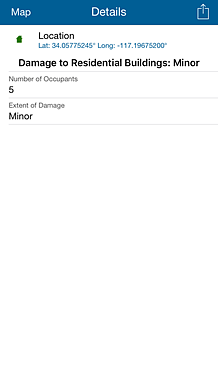
لقد قمن بإنشاء الخريطة وتكوينها وتخصيصها ومشاركتها لمجموعة البيانات. الخريطة جاهزة الآن للاستخدام في Collector وتكون متاحة لكل أعضاء المؤسسة. أنت الآن جاهز لتجميع البيانات في الخريطة.