I dette emnet
Klargjøre dataene i ArcGIS for Desktop
I denne veiledningen skal du lage en kopi av geoobjektslaget Damage Assessments. Du skal opprette en geodatabase i ArcMap, opprette domener, legge til en geoobjektsklasse og legge til de riktige felttypene og konfigurere dem slik at de oppfyller kravene i skjemaet for datainnsamling. Når du har konfigurert informasjonsmodellen, skal du lage et kart i ArcMap og publisere en geoobjektstjeneste i organisasjonen. I den neste veiledningen i denne serien skal tjenesten brukes i et lag i et kart, og medarbeiderne dine skal bruke den til å samle inn informasjon ute i felten.
Opprette geodatabasen
Geodatabaser organiserer og lagrer data du samler inn. Helt til slutt skal du opprette en geoobjektsklasse for lagring av skadetakseringsrapporter. Men først må du opprette geodatabasen med geoobjektsklassen. Gjør følgende for å opprette en filgeodatabase ved hjelp av Katalog-vinduet i ArcMap.
- Start ArcMap, og åpne Katalog-vinduet.
- Høyreklikk på filmappen i katalogtreet der du ønsker å opprette filgeodatabasen.
- Pek til Ny.
- Klikk på Filgeodatabase for å opprette en ny filgeodatabase på plasseringen du valgte. Kall geodatabasen for Veiledning.
Definere domener for geodatabasen
Enkelte felter i dataene skal fylles ut fra et sett med alternativer. Når du oppretter domener i geodatabasen, lager du en liste med alternativer som brukerne kan velge mellom når de samler inn data. Du skal bruke domenet senere i denne veiledningen når du konfigurerer feltene.
- I katalogtreet høyreklikker du på geodatabasen og klikker på Egenskaper.
- Klikk på kategorien Domains.
- Klikk på det første tomme feltet under Domain Name, og skriv inn ExtentDamage for det nye domenet. Trykk på TAB-tasten, eller klikk på beskrivelsesfeltet for det nye domenet, og skriv inn en beskrivelse for domenet.

- Klikk på feltet ved siden av Domain Type, klikk på pilen i rullegardinlisten, og klikk deretter på Coded Values i listen over domenetyper. Velg Tekst som felttype.
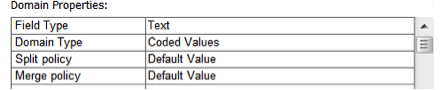
- Klikk på det første tomme feltet under Coded values, og skriv inn Affected for den første gyldige koden.
- Trykk på TAB-tasten, eller klikk på feltet Beskrivelse for den nye kodede verdien. Skriv inn Affected som brukervennlig beskrivelse for denne kodede verdien.
- Gjenta trinn 5 og 6 helt til alle gyldige verdier og beskrivelsene for dem er skrevet inn. Sluttproduktet ligner på det følgende bildet:
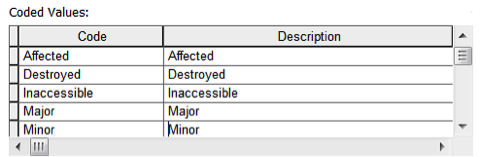
- Klikk på OK for å opprette det nye domenet i geodatabasen og lukke dialogboksen.
Definere geoobjektsklassen
Nå skal du opprette geoobjektsklassen som skal inneholde den innsamlede informasjonen. Geoobjektsklasser er i bunn og grunn informasjonsbeholdere, der de ulike informasjonselementene har noen like kjennetegn – enten når det gjelder geometri eller attributter.
- Høyreklikk på geodatabasen, pek til Ny, og klikk deretter på Feature Class.
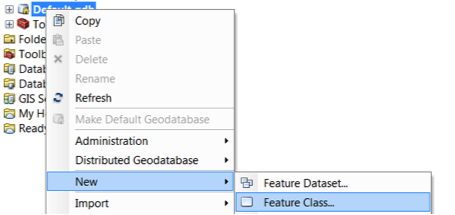
Veiviseren New Feature Class åpnes. Den tar deg gjennom fremgangsmåten for å tilpasse geoobjektsklassen.
- Skriv inn Skader_på_boligbygninger som navn på geoobjektsklassen, skriv inn Skader på boligbygninger som alias, og velg deretter Point Features som geoobjektstype. Klikk på Neste.
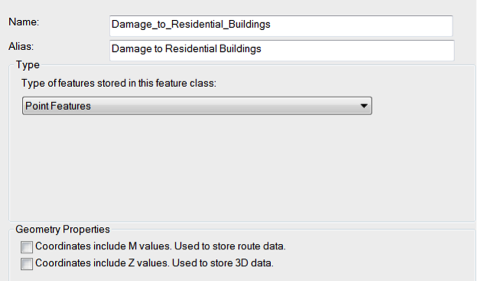
- Når du oppretter denne geoobjektsklassen, velger du et koordinatsystem. Koordinatsystemer gjør at geoobjektene projiseres på riktig og nøyaktig måte på et kart, slik at geoobjektene vises på de riktige stedene. I denne veiledningen velger du WGS 1984 Web Mercator (auxiliary sphere). Klikk på Neste.
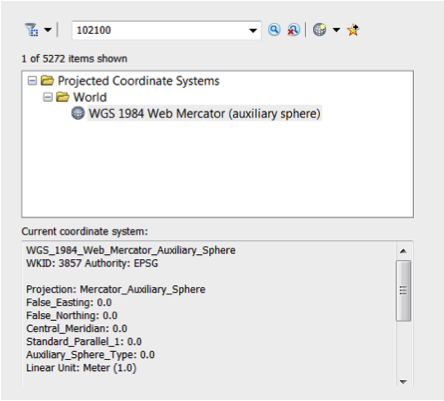
- Klikk på Neste for å godta standardinnstillingen for XY Tolerance.
- Klikk på Neste for å godta standardkonfigurasjonen for databaselagring.
Konfigurere feltene
Feltene er en viktig del av informasjonsmodellen din. De fastlegger strukturen på informasjonen som medarbeiderne i felten samler inn, og gir regler for hvilken type informasjon som samles inn om et geoobjekt.
- Det første feltet du oppretter, skal brukes til å registrere antall personer som bor i bygningen som inspiseres. Klikk på det første tomme feltet, og skriv inn ANTPERS for Field Name. Velg Long Integer under Datatype.
- Under Field Properties klikker du i avmerkingsboksen Alias og endrer standardaliaset NUMOCCUP til Antall personer i bygningen. Aliaset er det medarbeiderne i felten ser i skjemaet for datainnsamling, så det er viktig at du velger et alias som gir mening for dem.

- Det neste feltet du oppretter, drar nytte av det kodede domenet du opprettet tidligere i denne veiledningen. Klikk på det neste tomme feltet, og skriv inn TYPSKADE. Velg Tekst som datatype.
- Under Field Properties skriver du inn Skadegrad som alias for feltet.
- Merk av i den tomme tekstboksen for domene, og velg ExtentDamage.
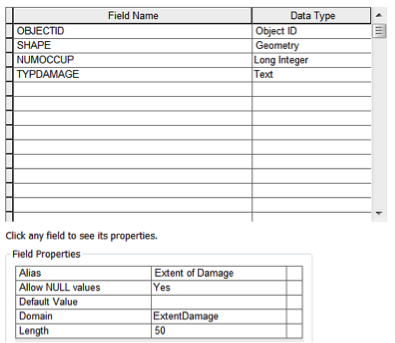
- Det siste feltet du må legge til, er beskrivelsesfeltet. Kall dette feltet BESKRSKADE, og gjør det til et tekstfelt. Oppdater aliaset til Beskrivelse av skade.
- Klikk på Fullfør for å fullføre opprettelsen av geoobjektsklassen.
Geoobjektsklassen du har opprettet, legges til i kartet og vises i innholdsfortegnelsen i ArcMap.
- Hvis du vil at brukerne skal kunne ta bilder ute i felten og legge dem ved takseringsrapportene, aktiverer du vedlegg for geoobjektsklassen du nettopp opprettet. Det gjør du ved å høyreklikke på geoobjektsklassen i Catalog-vinduet, velge Administrer og deretter klikke på Create Attachments.
Lage et tema for dataene
Du har nå opprettet informasjonsmodellen din. I denne delen skal du definere hvordan geoobjektene skal se ut på kartet.
- Når du skal oppdatere geoobjektenes utseende, høyreklikker du på laget i panelet Table of Contents og klikker på Egenskaper.
- Klikk på kategorien Symboler.
- Klikk på delen Kategorier under kategorien Symboler, og velg Unike verdier.
- I rullegardinlisten Verdifelt velger du feltet Skadegrad og klikker på Add All Values.
- Høyreklikk på den første verdien i listen, og klikk på Properties for All Symbols.
- Søk etter hus i symbolvelgeren. Velg House 1 under Civic, og klikk på OK.
- Dobbeltklikk på hvert husikon, og velg ulik farge for hvert hussymbol.
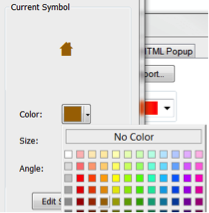
- Klikk på Bruk, og klikk deretter på OK. Symbolene oppdateres i innholdsfortegnelsen.

- Klikk på Fil, og klikk på Lagre for å lagre kartdokumentet. Kall kartdokumentet for Skadetaksering.mxd.
Publisere dataene
Dataene må være tilgjengelige på nettet for at du skal kunne bruke dem i kartet. Du kan publisere dataene på ArcGIS for Server eller i ArcGIS-organisasjonen. I denne veiledningen skal du publisere tjenesten til ArcGIS-organisasjonen, der den vil være tilgjengelig som et lag du kan legge til i kartene dine.
- Logg på hvis du ikke allerede er logget på ArcGIS-organisasjonen din i ArcGIS for Desktop.
- Klikk på Fil-menyen, velg Del som, og klikk på Tjeneste.
Panelet Del som tjeneste åpnes.
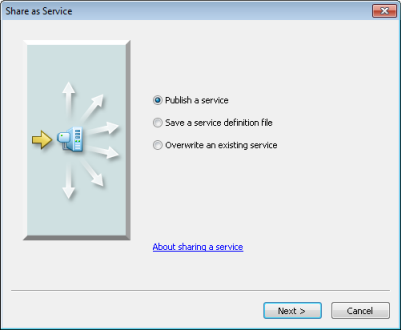
- I panelet Del som tjeneste kontrollerer du at alternativet Publish a service er valgt. Klikk på Neste.
Panelet Publish a Service åpnes.
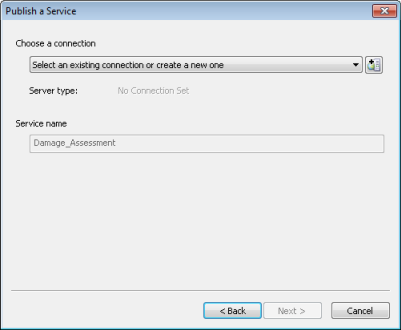
- I panelet Publish a Service utvider du rullegardinmenyen Choose a connection og velger My Hosted Services (your organization name).
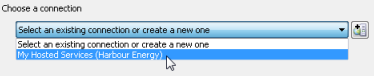
- Skriv inn Damage_Assessment som tjenestenavn, og klikk på Fortsett.
Service Editor-vinduet åpnes.
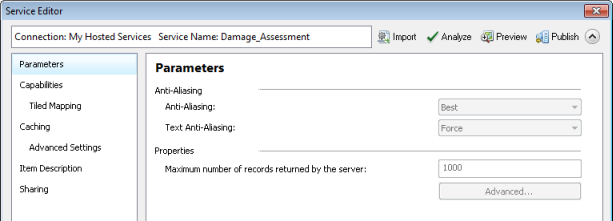
- I venstre rute i Service Editor-vinduet klikker du på Funksjoner.
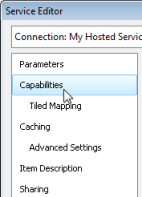
- Merk av for Feature Access i høyre panel, og fjern avmerkingen av boksen Tiled Mapping.
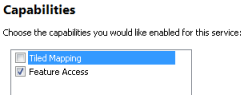
Det angir at du kan publisere en geoobjektstjeneste i stedet for en tjeneste for flisinndelte kart.
- Merk av for Opprett, Oppdater, Slett, og Synkroniser under Feature Access. Les Ta kart ned fra nettet hvis du vil ha mer informasjon.
- Klikk på Elementbeskrivelse i ruten til venstre.
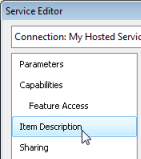
- Legg til et Data-merke. Skriv inn følgende for Sammendrag og Beskrivelse: Dette gjelder veiledningen for kartoppretting i Collector.
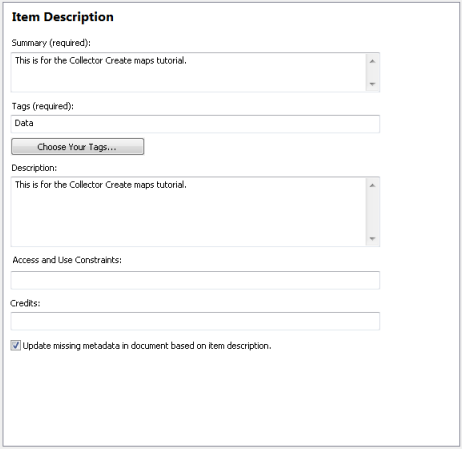
- Klikk på Publiser på verktøylinjen for Service Editor.

Det vises ulike statusmeldinger mens tjenesten publiseres, og deretter vises det en resultatmelding.
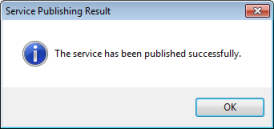
- Klikk på OK i resultatmeldingen.
- Minimer ArcMap, eller avslutt ArcMap-programmet. Lagre endringene hvis du får spørsmål om det.
Nå som du har opprettet en informasjonsmodell, definert et domene for å bedre datakvaliteten i felten og publisert dataene, er du klar til å opprette og dele et kart som medarbeiderne ute i felten kan bruke.