使用“添加数据”微件,您可以通过在 ArcGIS 内容中搜索图层、输入 URL 或上传本地文件,向地图中添加数据。 通过这种方式,您可以临时向地图添加图层,并从地图中删除图层。 但是,您无法将图层保存至地图。
配置“添加数据”微件
可将此微件设置为应用程序启动时自动打开。 将鼠标悬停在该微件上,然后单击不要在应用程序启动时打开此微件按钮  以将该设置更改为在应用程序启动时自动打开此微件。 (对于需要首先添加至应用程序的微件,可以在配置该微件后打开此选项。)
以将该设置更改为在应用程序启动时自动打开此微件。 (对于需要首先添加至应用程序的微件,可以在配置该微件后打开此选项。)
- 将鼠标悬停在微件上方,然后单击配置此微件按钮
 以打开配置窗口。
以打开配置窗口。注:
如果需要先将微件添加到应用程序,请在微件选项卡上单击微件占位符。 在打开的选择微件窗口中,选择微件然后单击确定。
- 或者单击更改微件图标按钮以替换此微件的默认图标。
将显示文件资源管理器窗口,可在其中上传本地图像文件以用作微件图标。
- 或者更改搜索结果每页所显示项目的数量。
默认值为 30。
- 可以使用以下选项来控制搜索范围。 如有必要,请替换默认标签并选择默认搜索选项。
- 允许我的内容 - 搜索您的私有数据。
- 允许我的组织 - 搜索组织内共享的数据。
- 允许 ArcGIS Online - 搜索公开共享的数据。
- 允许精选 - 搜索群组内共享的数据。 该选项要求使用带有 group: 前缀的组 ID 作为精选筛选器。
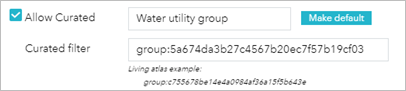
- 或者,可以选择允许 URL,以便用户可以向地图中添加服务。
- 或者,可以选择允许文件,以便用户可以将本地文件(例如 shapefile 和 CSV 文件)上传到地图中。
- 单击确定保存配置。
警告:
本地部署应用程序时,请记住与托管的应用程序不同,无法对部署的应用程序进行范围控制。因此,应使用地图范围来控制“添加数据”微件的搜索范围。 如果您希望在我的组织或我的内容中搜索数据,请确保地图尚未公开共享。 由此,当打开部署的应用程序时,将显示登录对话框,同时将凭据传递到“添加数据”微件。 默认情况下,如果凭据不存在,则微件将仅显示公共内容。警告:
将应用程序公开共享时,请不要启用允许我的组织或允许我的内容,因为搜索将仅针对公共项目执行。
使用“添加数据”微件
- 在搜索选项卡上,选择要搜索的范围,然后单击添加数据微件。
- 在添加数据窗口中,搜索要添加到地图的数据。 在特定项目上单击添加。
已添加图层还将显示在“图层列表”微件中。 单击移除从地图和“图层列表”微件中移除图层。 单击详细信息可获取该图层的相关信息。
- 也可单击搜索按钮来搜索图层。
- 要仅搜索地图区域内的图层,请保持切换按钮
 为绿色(默认设置)。 要搜索范围内的所有图层,请单击切换按钮,以将其变成红色。
为绿色(默认设置)。 要搜索范围内的所有图层,请单击切换按钮,以将其变成红色。 - 单击排序图标
 可优化搜索图层的类型并对项目进行排序。
可优化搜索图层的类型并对项目进行排序。- 单击类型下拉列表可搜索基于类型的图层,包括地图服务、要素服务、影像服务、矢量切片服务和 KML、WMS、WFS 和 WMTS 图层。
- 单击排序依据下拉列表可按相关性、标题、所有者、评级、查看次数或日期对项目进行排序。
- 在适用的情况下,可单击搜索选项卡旁边的 URL 选项卡,以按 URL 添加图层。 选择类型并输入 URL。 单击添加将数据添加到地图中。 已添加图层还将显示在“图层列表”微件中。 可通过 URL 支持以下类型:
- ArcGIS Server web 服务
- WMS OGC Web 服务
- WMTS OGC Web 服务
- WFS OGC Web 服务
- KML 图层
- GeoRSS 源
- CSV 文件
- 单击示例 URL 来查看各类型的 URL 格式。
- 在适用的情况下,可单击文件选项卡,以上传受支持的本地文件。 您可以拖动文件或浏览至该文件。
您可以采用以下格式上传本地文件:
- CSV
- GPX
- GeoJSON
- KML
- Shapefile
- 要移除已添加的图层,请单击此微件右下角的图层。 在图层面板中,单击图层旁的移除图层按钮
 将其移除。
将其移除。 - 单击右下角的后退按钮,返回主面板。