可以使用 ArcGIS Tracker 移动应用程序来追踪移动用户的位置。Tracker 移动应用程序已经过优化,能够最大限度地减少对设备电池寿命的影响。当移动应用程序正在使用中以及正在后台运行时,无论是否存在数据连接,移动应用程序都会记录轨迹。
追踪数据将安全地存储在您的组织中。移动用户只能在应用程序中查看自己的轨迹,要查看其他人的轨迹,则需要附加权限。移动用户可以在应用程序中控制何时进行追踪以及何时不进行追踪。
登录
移动工作人员可以使用其 ArcGIS Online 或 ArcGIS Enterprise 帐户登录到 ArcGIS Tracker。
如果使用 ArcGIS Enterprise,必须输入门户 URL。与您访问门户时在浏览器中输入的 URL 相同,例如,https://myportal.mycompany.com/arcgis。可以通过扫描条形码或 QR 码来提供 URL。
许可:
移动工作人员必须满足 ArcGIS 帐户要求才能进行登录。
使用公钥基础设施 (PKI) 登录
如果使用公钥基础设施 (PKI) 进行用户身份验证,则移动工作人员需要选择证书。
在 Tracker 中选择证书之前,该证书文件必须在设备上可用。受支持的文件类型包括 .pfx、.p12 和 .pkcs12。有几种方法可以做到这一点,包括:
- Android 设备 - 将设备连接到计算机或者使用文件共享应用程序(例如 Box 或 Google Drive)将证书文件直接复制到设备上。将文件复制到设备后,点击文件即可进行安装。将文件安装到设备上时,系统将提示您输入密码。
- iPad 和 iPhone 设备 - 将您设备上的所需证书文件复制到 Files 应用程序中的适当位置,例如,iCloud Drive、Box 或 Google Drive。如果使用 iOS 13 或更高版本,您可以将证书从电子邮件或文本消息共享到 Files 应用程序。有关在设备上使用 Files 应用程序的详细信息,请参阅 Apple 支持。
- 使用移动设备管理 (MDM) 软件 - 使用 MDM 将证书推送到设备。
注:
如果使用 SAML 并要求用户在登录期间选择客户端证书,则必须复制证书并将其直接安装在设备上。通过点击复制的文件并输入密码来安装该文件。
将客户端证书文件提供给设备后,移动工作人员可以选择证书并通过以下操作进行登录:
- Android 设备 - 在 Tracker 中,选择使用 ArcGIS Enterprise 登录,输入门户 URL,然后从可用证书列表中选择证书。
- iPad 和 iPhone 设备 - 在 Tracker 中,选择使用 ArcGIS Enterprise 登录,输入门户 URL,然后从 Files 应用程序 (iOS) 中选择证书并输入证书密码。
在 iOS 上移除已保存的 URL 和证书
要移除已保存的 ArcGIS Enterprise URL 和 PKI 证书,请使用 Settings 应用程序  ,浏览至 Tracker 的设置,然后点击重置登录选项。这不会影响当前登录的帐户。下次访问使用 PKI 进行安全保护的门户时,系统将提示移动工作人员选择证书。
,浏览至 Tracker 的设置,然后点击重置登录选项。这不会影响当前登录的帐户。下次访问使用 PKI 进行安全保护的门户时,系统将提示移动工作人员选择证书。
开始追踪
在 ArcGIS Tracker 移动应用程序中开始追踪以记录并共享您的位置。
- 打开移动应用程序,然后使用您的 ArcGIS 帐户进行登录(如果您尚未登录)。
- 使用追踪我的位置切换按钮以打开追踪。
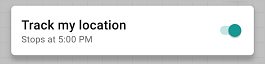
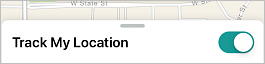
注:
如果您具有与 iOS 设备配对的 Apple Watch,则可以使用 watchOS 配套应用程序来启动和停止位置追踪。在您的 Apple Watch 上使用 Tracker 之前,您必须至少在 iPhone 或 iPad 上启动一次位置追踪。有关详细信息,请参阅 Tracker 移动应用程序要求。
- 出现提示时,允许 Tracker 访问您的位置。
- 在 Android 上,点击允许或仅在使用应用程序时允许。
- 在 iOS 设备上,点击始终允许或使用应用程序时允许。
- 出现提示时,在 iOS 上点击确定以允许 Tracker 访问您的运动和健身活动,然后在出现提示时点击允许以允许 Tracker 向您发送通知。
警告:
如果您不允许 Tracker 访问您的运动和健身活动,则其无法记录您的位置。如果您不允许 Tracker 向您发送通知,则将不会启用提醒。
您的位置将显示在地图上。如果您的帐户配置文件中随附图像,则该图像将用于标记您的位置。
优化电池寿命
要优化移动设备的电池寿命,请执行以下操作:
- iOS 设备 - 在 Tracker 的定位服务设置中,将允许位置访问权限设置为始终。
- Android 设备 - 在设备的位置设置中,将位置精度设置为最佳或高精度。
- Samsung Galaxy 设备 - 将节能模式设置为高性能。
有关详细信息,请参阅 Tracker 移动应用程序是否会消耗设备的电池。
定义应何时对您进行追踪
您可能不希望 Tracker 始终记录您的位置。对于 iOS,可以配置该应用程序向您发送提醒,以在一天开始时开始追踪,并在轮班结束时停止追踪。对于 Android,可以定义一个计划,由此追踪将自动开始和停止。
- 点击配置文件(Android 上的
 或 iOS 上的
或 iOS 上的  )。
)。 - 使用计划 (Android) 或提醒 (iOS) 切换按钮以定义要进行追踪的时间。
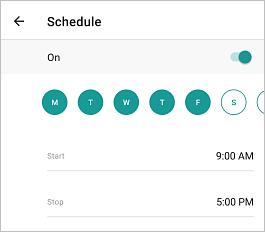
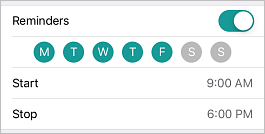
注:
如果您不允许 Tracker 向您发送通知,则将不会显示提醒。
- 指定要进行追踪的计划 (Android) 或者要提醒您开始和停止追踪的时间 (iOS)。
Android 将自动开始和停止追踪,iOS 将在指定时间发送提醒以开始和停止追踪。
查看轨迹
移动用户可以在 Tracker 以及其他支持查看轨迹的应用程序(例如 ArcGIS Collector、ArcGIS Explorer 和 ArcGIS Workforce)中查看其轨迹。
注:
Tracker 发布时,尚未发布支持查看轨迹的 Collector、Explorer 和 Workforce 的版本。请查看每个应用程序的帮助,以确定其支持以及是否提供显示轨迹的版本。
Tracker 会将轨迹保存在您的设备上。如果您拥有数据连接,则设备上最多保存 72 小时的轨迹。如果没有数据连接,则将保存轨迹,直到连接可用并且可以上传轨迹为止。您可能不希望查看所有轨迹。从要显示的轨迹选项中选择要查看轨迹的时间范围。对于 Android,该选项位于配置文件按钮旁边的菜单中。对于 iOS,该选项位于追踪我的位置切换按钮下方。您选择的时间范围将应用于在 Tracker 以及同一设备上的其他移动应用程序中查看轨迹。
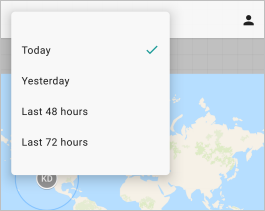
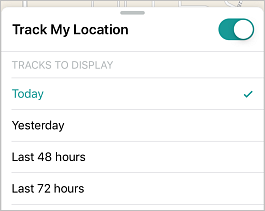
在 Tracker 中查看轨迹时,点击轨迹即可查看该点处的信息。根据您的设备提供给 Tracker 的信息,您可能会看到采集轨迹的日期和时间、正在执行的活动类型和采集轨迹时的行驶速度,以及位置的精度和坐标。可以在配置文件中配置坐标单位。
默认情况下,通过智能渲染来控制您看到的轨迹质量。智能渲染将您的轨迹线限制为高质量的轨迹点,包括至少满足以下要求之一的轨迹点:
- 轨迹点的水平精度小于 10 米。
- 轨迹点的水平精度介于 10 到 25 米之间,并且速度大于 0 米/秒或行程大于 0 度。
- 速度大于 0 米/秒且行程大于 0 度。
尽管会记录并上传所有轨迹点,但是不会使用质量较低的轨迹点来生成轨迹线。如果您希望轨迹线中包含所有轨迹点,可以在配置文件中禁用智能渲染。
上传轨迹
建立网络连接后,轨迹将定期上传。当设备接通电源并进行充电或者使用至少 20% 的可用电池进行充电时,每 60 秒上传一次轨迹。否则,每 10 分钟上传一次轨迹。此操作自动完成:无需启动上传。要立即上传,可以使用配置文件中的立即上传按钮。
默认情况下,每 60 秒更新一次您的最近已知位置(与设备充电和电池状态无关)。可以在配置文件中将其配置为每 30 秒更新一次。
位置轨迹安全
使用 Tracker 移动应用程序或 Field Maps 移动应用程序采集轨迹时,这些轨迹存储在移动设备上的 SQLite 数据库中 。 每个追踪位置都由登录到应用程序的用户创建,编辑者追踪将此信息与追踪位置一并存储。 当用户退出 TrackerTracker 或 Field Maps 登录时,SQLite 数据库将被删除。 在设备上使用该应用程序的其他用户将无法访问之前用户的轨迹。
注:
对于位置追踪服务,有关以有助于符合隐私条例(例如 GDPR)的方式部署云端和企业级 GIS 的详细信息,请参阅 ArcGIS 位置追踪策略最佳实践。