在本练习中,您将扮演圣地亚哥电力公司 GIS 管理员的角色。 公司需要对整个区域内的电力线支架进行维护。 具体而言,公司工作人员需要能够搜索、查看和获取到某一特定支架的路径,以便对其执行维护工作。 工作人员还需要能够获取通往支架的电力公司私家道路和未铺设道路的路径。 为了方便维护工作,您需要创建一个可供电力公司工作人员在 Navigator 中使用的地图,该地图包含电力线支架、电力公司的道路以及一个自定义出行模式,该模式包含作为最佳路径一部分的未铺设道路。
为提供公司工作人员所需的地图,您将用到 ArcGIS Pro。 您将首先使用来自 StreetMap Premium Custom Roads 网络数据集的样本数据集添加电力线支架数据,并对前往这些支架的私家道路进行数字化。 您还可以启用支持搜索,创建自定义出行模式(该模式包含作为最佳路线一部分的未铺设道路),将数据打包为移动地图包,并与 ArcGIS 组织共享。 公司工作人员将能够下载 Navigator 中的地图,并借助该地图前往其维护工作所在之处。
注:
如果您已创建道路,且考虑将道路添加到 StreetMap Premium Custom Roads 数据集,请参阅添加资产和加载道路练习。 如果您仅要向 ArcGIS StreetMap Premium 数据集添加组织资产,请参阅添加资产练习。 如果您想要完全使用自己的数据创建地图,请参阅完全使用自己的数据创建地图练习。 如需获取有关选择要进行的练习方面的帮助,请参阅决定要进行的练习。
要求
要完成整个练习,您需要以下产品和许可:
- ArcGIS Pro 支持的版本
- 已安装 ArcGIS Navigator 的移动设备
- 具有以下应用程序许可的 ArcGIS 组织帐户:
- ArcGIS Pro Basic 或更高版本
- ArcGIS Network Analyst 扩展模块
- ArcGIS Navigator
您的 ArcGIS 组织管理员负责配置这些许可。 如果您拥有 ArcGIS 组织帐户,但是需要其中一个产品或许可,请让您的 ArcGIS 组织管理员发送电子邮件至 services@esri.com。
在本练习中,您将使用 StreetMap Premium Custom Roads 中的示例数据集。 如果您要用自己的 StreetMap Premium Custom Roads 副本完成本练习,请先阅读随所购产品提供的“快速入门指南”,然后再继续阅读下一部分。
本部分开头处列出了完成本练习特定部分所需的其他产品和许可。
在 ArcGIS Pro 中打开工程并探索数据
在添加电力线支架和私家道路之前,请先了解 StreetMap Premium Custom Roads 数据。 打开 ArcGIS Pro 工程并熟悉数据。
- 启动 ArcGIS Pro。
注:
如未安装,请安装 ArcGIS Pro。
- 在开始页面上,单击打开其他工程
 。
。打开工程窗口随即打开。
- 为查找可供此练习使用的工程,您将搜索门户。 在门户下,单击 ArcGIS Online
 。
。
- 在搜索栏中,输入 Navigator Custom Data Tutorial,然后按 Enter 键。
随即显示 Navigator for ArcGIS - Custom Data Tutorial 工程。
- 单击工程,然后单击确定。
随即打开工程以及导航地图的一些必要组件:地图和支持路径的交通网络数据集。
StreetMap Premium Custom Roads 工程含有两张地图:Navigation with Custom Streets 和 Add Custom Streets。 您将根据 Navigation with Custom Streets 地图创建一张导航地图。

要查看 Navigation with Custom Streets 地图中包含的内容,请查看其内容窗格。 有一张名为 Navigation Day with Custom Streets 的压缩底图图层。 底图内含有一个名为 Routing_ND 的交通网络数据集。 该数据集包含的规则可影响路径的生成方式。
注:
如果您想创建一个包含夜晚主题的导航地图,请单击地图选项卡的图层组中的底图
 ,然后从项目库中选择 Navigation Night with Custom Streets。
,然后从项目库中选择 Navigation Night with Custom Streets。该地图不包含电力线支架的操作图层、用于搜索这些电力线支架的方式、您公司的私家道路,也不包含自定义出行模式(该模式包含作为最佳路径一部分的未铺设道路)。 若在此时创建导航地图并将其与公司工作人员共享,则工作人员只能看见通往电力线支架的公共道路。 他们将无法查看、搜索组织的私家道路和未铺设道路,或使用这些私家道路或未铺设道路获取到特定电力线支架的路径。 进行以下练习后,公司的工作人员将能够使用导航地图执行上述操作。
要在 Navigation with Custom Streets 地图中包括组织的私家道路,需要在 Add Custom Streets 地图中创建这些道路。 您在 Add Custom Streets 地图中数字化的道路将显示在 Navigation with Custom Streets 地图中。 您将使用 Add Custom Streets 地图对道路进行数字化,这是因为该地图包含世界影像底图,这一底图中的道路影像可在添加道路时作为参考为您提供帮助。
Add Custom Streets 地图还包含显示在 Navigation Day with Custom Streets 底图中的 Routing_ND 交通网络数据集。 Routing_ND 交通网格数据集中参与有三个要素类:Custom Streets Override、Custom Streets 和 Routing Streets。
其中,Routing Streets 图层是将向其添加组织道路的 StreetMap Premium Custom Roads 数据集。 您的组织道路由 Custom Streets 要素类进行符号化。 需要自定义街道覆盖点来连接 Routing Streets 和 Custom Streets 要素类;但是,在本练习中,您将使用可自动为您创建这些点的要素编辑模板。
注:
如果您在使用 StreetMap Premium Custom Roads 数据的副本执行本练习,则会注意到数据并未裁剪到特定工程区域,而使用练习数据则会裁剪到圣地亚哥市区域。 这并无大碍,因为稍后您将数据打包为移动地图包时,可以选择裁剪至工程范围。
添加资产图层
现在您已打开工程并已熟悉 StreetMap Premium Custom Roads 数据,请向其中添加电力线支架数据,以便公司工作人员可以查看、搜索和获取到需要执行维护工作的某一特定支架的路径。
- 查看 Navigation with Custom Streets 地图时,在地图选项卡上,单击添加数据
 。
。
注:
如果您使用自己的数据进行此练习,并且您添加的业务图层所使用的坐标系与地图的坐标系不同,则默认将地图的坐标系更改为您添加首个业务图层的坐标系。如果您更希望选择地图坐标系,请单击工程选项卡,然后单击选项。 在应用程序下方,单击地图和场景,然后单击空间参考。 单击选择空间参考选项,并选择合适于地图的坐标系。
- 浏览到想要包括在地图上的电力线支架数据。 您的公司将此数据保存一个在图层包中,可从门户获取该包。 在门户下,单击 ArcGIS Online
 。
。 - 在搜索栏中,输入 Navigator tutorial power line supports,然后按 Enter 键。
随即显示 Navigator for ArcGIS Tutorial - Power Line Supports 图层包。
- 单击图层包,然后单击确定。
电力线支架随即显示在地图上,且 Power Line Supports 图层显示在内容窗格中。
- 在地图选项卡中,单击书签
,然后单击 Miguel Substation 书签。
地图将缩放到含若干电力线支架的区域。 地图并未显示任何通往这些电力线的道路。 在下一部分中,您将向地图添加通往这些支架的道路,以便移动工作人员可获取到支架的路径。

创建道路
与 Add Custom Streets 地图不同,在 Navigation with Custom Streets 地图中向电力线支架添加道路可能很困难,因为该地图中不包含可用作参考的影像。 在本部分中,您将在 Add Custom Streets 地图上创建街道,该地图也将显示在 Navigation Day with Custom Streets 地图上。
注:
完成练习的此部分需要 ArcGIS Network Analyst 扩展模块。
- 单击 Add Custom Streets 地图选项卡。
- 将 Navigator for ArcGIS Tutorial - Power Line Supports 图层包添加到地图中,以便查看支架位置。 有关详细信息,请参阅上一部分添加资产图层中的步骤 1 到 4。
提示:
在 ArcGIS Pro 中复制并粘贴图层,单击 Navigate Custom Streets 地图选项卡上的 Power Line Supports 图层,并选择复制。 燃油邮件单击 Add Custom Streets 地图上的 Add Custom Streets 图层并选择粘贴。
- 在地图选项卡中,单击书签
,然后单击 Miguel Substation 书签。
地图将缩放到需要对街道进行数字化的区域。 如从该区域平移到其他位置,可再次单击 Miguel Substation 书签返回。
由于 Add Custom Streets 地图包含世界影像底图,因此您可以看到一些通往电力线支架的道路,但是这些道路尚未数字化。 使用影像作为参考,向地图添加一些可导航的道路。
- 如有必要,缩放地图直至支架旁显示黑色标注。 接下来,您需将标注设置为白色,从而更轻松地找到需要为之数字化道路的特定支架。
- 如果内容窗格中的 Power Line Supports 图层尚未高亮显示,请单击该图层。
图层将高亮显示。
- 在标注选项卡的文本符号组中,单击将文本符号颜色设置为白色。

- 缩放至变电站西北方区域,通往该变电站的道路与 Routing Streets 图层中的道路相交,交叉点在以下影像中标注为 1。

该点为已铺设自定义道路的起点。 在以下步骤中,您将从这一点到上方标记为 3 的 MIGUEL00037 电力线支架之间生成一条已铺设自定义道路,这条道路沿着在图像中分离到分叉口左侧的已铺设道路。 您还将从分叉口到上方标记为 2 的点之间生成一条已铺设自定义道路,这条道路沿着在图像中分离到右侧的已铺设道路。 最后,您将在点 2 到点 3 之间生成一条未铺设自定义道路,这条道路沿着在图像中与 Miguel Substation West 平行的未铺设道路。 您将生成通往同一个电力线支架的多个自定义道路,以便可以稍后在练习中测试您的自定义出行模式。 要数字化这些道路,您将使用要素编辑模板使连接街道变得更加容易。 当您使用这些模板时,基于网络数据集规则街道互相连接所需的要素几何将自动添加到地图中。
- 在编辑选项卡上,单击捕捉按钮以启用捕捉。
如果工具高亮显示为蓝色,则表明该工具处于启用状态。 要查看启用的捕捉类型,请单击下拉箭头。 请确保点、末端、折点和边捕捉均处于启用状态。 您的捕捉菜单应与以下示例相匹配。

如果已启用捕捉,则将鼠标悬停在线上时,“屏幕提示”将显示与捕捉模式相关的信息以及要捕捉的图层名称。
- 在编辑选项卡的要素组中,单击创建
 。
。 - 在创建要素窗格中的 Custom Streets 下方,单击 Connect Custom Street to Routing Street 要素编辑模板。
将显示此模板的预定义属性。
- 在 STREET_NAME 字段中,输入 Miguel Substation E. St.,然后按 Enter 键。
- 由于您首先需要从点 1 到点 3 之间生成已铺设道路,因此应确保将 PAVED 字段设置为 Y。
提示:
如需编辑可选属性,请单击创建要素窗格中的向前
 打开活动模板窗格。 这些属性将确定路径的计算方式。 但是对于此练习而言,您无法更改其中任何属性,如需了解这些属性的详细信息,请参阅什么是网络属性。 要返回到创建要素窗格,请单击返回
打开活动模板窗格。 这些属性将确定路径的计算方式。 但是对于此练习而言,您无法更改其中任何属性,如需了解这些属性的详细信息,请参阅什么是网络属性。 要返回到创建要素窗格,请单击返回  。
。 - 单击到变电站的道路与 Routing Streets 图层中的道路相交的点(在本节步骤 7 中的图像中标记为 1)。
确保您已捕捉到 Routing Streets 图层。
- 创建沿着在图像中分离到左侧的道路的折点,直到您捕捉到电力线支架。 完成后,右键单击最后一个折点并单击完成
 。
。 - 在选择组中,单击清除
 。
。您的自定义街道应与下面显示的街道相似。 一个自定义街道覆盖点自动显示在已铺设自定义街道的第一个折点顶部,其中该点与 Routing Street 图层相交。 要连接自定义街道和路径街道,则必须创建折点和二者相交的自定义街道覆盖点。 这是因为 StreetMap Premium Custom Roads 网络数据集的连通性策略。 有关详细信息,请参阅连通性。 这是使用要素编辑模板的一个示例,该模板自动为您添加此要素几何的,并帮助您节省时间和精力。

- 在创建要素窗格中的 Custom Streets 下方,单击 Connect Custom Street to Custom Street 要素编辑模板。
- 在 STREET_NAME 字段中,输入 Miguel Substation St.,然后按 Enter 键。
- 由于您将从分叉口到点 2 之间生成第二条已铺设道路,因此应确保将 PAVED 字段设置为 Y。
- 通过捕捉到分叉口处的第一条已铺设街道来创建这条已铺设街道的第一个顶点,然后创建沿着在图像中分离到右侧的道路的折点,直到达到在本部分步骤 7 中标注的点 2。 之后单击鼠标右键,然后单击完成
 。
。 - 单击清除
 。
。您的自定义街道应与下面显示的街道相似。 在分叉口处,Miguel Substation E. St. 已经自动分成两个部分,以便所有自定义道路在其端点处相互捕捉。 这是根据 StreetMap Premium Custom Roads 网络数据集定义的另一个连接规则,自定义道路相互连接的方式。 这也是要素编辑模板自动为您添加要素几何的另一个例子。

- 在创建要素窗格中,单击 Connect Custom Street to Custom Street 要素编辑模板,再次在 STREET_NAME 字段中键入 Miguel Substation St.,然后按 Enter 键。
- 由于点 2 到点 3 之间的自定义街道是未铺设街道,因此将 PAVED 字段设置为 N 并按 Enter 键。
- 捕捉到刚生成的已铺设自定义街道的端点,创建沿着在图像中与 Miguel Substation West 平行的未铺设道路的折点,然后导引至 MIGUEL00037 电力线支架。 之后单击鼠标右键,然后单击完成
 。
。 - 单击清除
 。
。您的自定义街道应与下面显示的街道相似。 没有在已铺设自定义街道与未铺设自定义街道的交点处添加要素几何,因为这些街道已经在端点处相连。
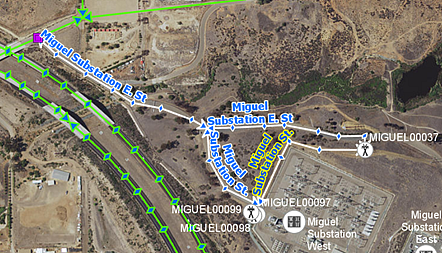
- 在编辑选项卡中,单击保存
 ,然后单击是。
,然后单击是。
构建新道路网络
您刚才创建的自定义街道实际上不是网络数据集的一部分,直到您重新构建网络数据集才会在路径中使用。 您将通过以下步骤重新构建网络数据集。
注:
完成练习的此部分需要 ArcGIS Network Analyst 扩展模块。
- 在编辑选项卡上,单击保存
 以保存待处理编辑内容。
以保存待处理编辑内容。在运行构建网络工具之前,务必保存编辑内容。
- 单击分析选项卡,然后单击工具
 。
。 - 在地理处理窗格中,输入构建网络,然后在搜索结果中单击构建网络工具。
- 在输入网络数据集字段中,单击下拉箭头并选择路径网络数据集。
- 单击运行
 。您将收到一条消息,指示构建网络工具已成功完成。 您的 StreetMap Premium Custom Roads 数据集副本现包括刚刚创建的自定义街道。
。您将收到一条消息,指示构建网络工具已成功完成。 您的 StreetMap Premium Custom Roads 数据集副本现包括刚刚创建的自定义街道。
测试新道路网络
向路径添加停靠点来对刚刚构建的道路网络进行测试。 如果能在组织道路和公共道路的停靠点之间生成方向,则表示已成功连接组织道路与网络。
注:
完成练习的此部分需要 ArcGIS Network Analyst 扩展模块。
- 在分析选项卡的工作流组中,单击网络分析然后单击路径
 。
。提示:
确保网络分析下拉菜单的网络数据源下显示有 Routing_ND。 这是想要测试的网络数据集。 如未显示,请单击更改网络数据源,单击 Routing_ND,然后单击确定。
路径图层随即显示在内容窗格中。 您将使用该图层向路径添加停靠点。
- 在编辑选项卡的要素组中,单击创建
 。
。 - 在创建要素窗格中,搜索停靠点,然后在结果中单击此停靠点。
- 捕捉 Routing Streets 要素类中的街道上的至少一个停靠点(在下方显示为绿色),并在您在 Custom Streets 要素类中创建的三个街道上各至少捕捉一个点。 有关停靠点放置的示例,请参见下图。 这将使您能够测试所有这些街道类型是否相互连接。

- 在编辑选项卡中,单击保存保存编辑内容。
- 在网络分析上下文选项卡中,单击路径图层选项卡,然后单击运行
 。
。系统将在您添加的停靠点间生成路径并将其显示在地图上,这表示您已正确连接道路。
提示:
如果未生成路径,请再次尝试构建道路网络。
- 在路径图层选项卡上,单击显示方向
 。
。停靠点之间的逐步方向随即显示在方向窗格中。 如果将鼠标悬停在方向中的某一图钉上方,则会在地图上相应停靠点上显示一个红点。 将鼠标悬停在所有图钉上可确保方向内停靠点的顺序正确无误,并且网络数据集可在 Navigator 内正常运行。
注:
您创建的停靠点可能会在方向中显示为 <Null>。 这并无大碍,只要在这些停靠点间生成了方向即可。
- 因为这些停靠点仅是出于测试目的而创建的,因此,请在内容窗口中右键单击 Route 图层,单击删除
 ,然后单击放弃。
,然后单击放弃。
启用搜索资产
公共事业工作人员使用 ID 来标识需要他们进行维护的电力线支架。 通过配置资产图层以针对特定字段进行搜索,可在 Navigator 中启用按 ID 搜索支架。 使用定位窗格启用按 ID 搜索可帮助公共事业工作人员快速找到目的地。
注:
了解定位指定图层中已配置字段的要素的详细信息。
- 单击 Navigation with Custom Streets 地图选项卡。
您在 Add Custom Streets 地图中创建的道路将显示在 Navigation with Custom Streets 地图上。

- 在内容窗格中,选择 Power Line Supports 图层。
- 在地图选项卡的查询组中,单击定位
 。
。
定位窗格随即显示。
- 单击选项下拉菜单,然后单击提供者设置。

提供者设置窗格会显示可用定位提供者列表。
- 单击配置以供定位以将图层从地图添加到定位窗格。

- 选择 Power Line Supports 图层并单击确定。
定位窗格将显示 Power Line Supports 图层的配置以供定位视图。
- 由于您想要启用按电力线支架的 ID 进行搜索,单击搜索模式列中 ID 旁边的下拉箭头,然后选择包含。

定位器将使用 ID 查找要素。 在本练习中,您将添加一个定位提供者,该提供者将通过 ID 搜索电力线支架。
- 单击保存并返回到设置按钮
 以离开配置以定位视图。
以离开配置以定位视图。Power Line Supports 图层已添加到定位窗格中的定位提供者列表中。
- 在定位提供者列表中单击 Power Line Supports,并将其拖动到列表顶部。
电力线支架将列于定位搜索结果的顶部。
提示:
与创建自定义地址定位器不同,将资产图层添加为定位提供者将不会增加 .mmpk 文件的大小。 但是,当您将资产图层添加为定位提供者时,Navigator 中不会显示建议。 如果您想要在 Navigator 中启用资产搜索建议,需要使用创建定位器工具来创建自定义地址定位器。 对于本练习,创建定位器窗格应与下方图像匹配。

测试资产搜索
与公司工作人员共享地图前,需要测试搜索是否能够正常运行,方法是搜索某一特定电力线支架。
- 在 ArcGIS Pro 中,您可以使用定位工具运行搜索。 如果定位窗格未打开,请在地图选项卡的查询组中,单击定位
 。
。 - 单击定位选项卡。 在搜索栏中,输入想要在地图中查找的电力线支架 ID。 例如,输入 ID MIGUEL00037,然后按 Enter 键。
两个定位器的搜索结果随即显示在定位窗格中。
- 双击 Power Line Supports 下显示的搜索结果。
地图将缩放到搜索的支架处,并且支架会显示在定位窗格的搜索结果中。 您已成功启用搜索资产。
向工程添加常规地址定位器
除了搜索电力线支架外,公司工作人员可能还希望根据街道地址或交叉点进行搜索。 要在 Navigator 中启用这些类型的搜索,需要向工程添加常规 USA 地址定位器。 该定位器随附于 StreetMap Premium Custom Roads。 向工程添加此定位器并不是必须的要求。
- 如果目录窗格未显示,请单击视图选项卡,然后单击目录窗格
 。
。 - 在文件夹 > Navigator_for_ArcGIS_-_Custom_Data_Tutorial > p20 > Loc下,查找 USA.loc。
- 右键单击定位器,然后单击添加到工程。
提示:
要确保您已向工程成功添加 USA 定位器,请单击定位器文件夹旁的箭头。 USA 定位器应显示在定位器列表中。
创建自己的出行模式
由于公司工作人员使用未铺设道路出行以进行某些检查,因此他们需要包含这些道路的方向。 默认情况下,StreetMap Premium Custom Roads 网络数据集可以生成避免未铺设道路的方向,因为大多数用户会首选已铺设道路。 创建一个供工作人员在 Navigator 中选择的出行模式,并为他们提供一些路径,其中包括作为最佳路线一部分的未铺设道路。
注:
完成练习的此部分需要 ArcGIS Network Analyst 扩展模块。
- 在目录窗格中,右键单击 northamerica.gdb > Routing > Routing_ND 中的 Routing_ND 图层,然后单击属性
 。
。 - 单击出行属性选项卡。
您将看到随 Navigator 提供的“行驶时间”出行模式的相关详细信息。
- 单击右上角的菜单
 ,然后单击新建
,然后单击新建  。
。新出行模式的字段将显示在对话框中。
- 第一个字段用于显示新出行模式的名称。 将默认名称新建出行模式替换为 Use Unpaved Roads,以便公司工作人员了解此出行模式的目的。
提示:
如果您需要重新命名出行模式,单击菜单
 并选择重命名或按 F2。
并选择重命名或按 F2。 - 在说明字段中,输入使用此出行模式时,即使可以找到可替换的已铺设道路,仍可使用作为最佳路线一部分的未铺设道路。
该说明为公司工作人员提供关于出行模式的详细信息。
- 在类型字段中,选择货车,因为工作人员将使用卡车出行。
- 在成本下的距离成本字段中,将单位从英里更改为千米,因为所有的参数值均依照 StreetMap Premium 的公制系统。 必须使用一致的单位,移动工作人员才能在 Navigator 使用出行模式。
- 单击限制以展开此部分。
将显示一个列表,其中包含出行模式属性和参数值。 您看到的属性取决于网络数据集的属性。
- 向下滚动,直到您看见 Avoid Unpaved Roads 属性。 取消选中该属性旁边的复选框。
Restriction Usage 参数出现在该属性的下方。
- 将 Restriction Usage 的值更改为避免(低)。
如果您希望公司人员使用会大大减少出行时间的未铺设道路,同时也希望工作人员在出行时间差异很小的情况下选择可用的已铺设道路。
- 将新的出行模式设置为地图的默认出行模式。 单击菜单
 ,然后单击设置为默认
,然后单击设置为默认  。
。将新的出行模式设置为默认出行模式可确保所有在 Navigator 中使用您的地图包的公司工作人员在默认情况下使用“使用未铺设的道路”出行模式。
- 单击确定。
您已创建一个自定义出行模式,该模式包含作为最佳路线一部分的未铺设道路。
测试您的出行模式
在打包地图之前,先测试出行模式是否正常工作,具体方法如下:创建两个可以通过已铺设道路或稍短的未铺设道路到达的停靠站。 如果可以显著避免未铺设道路的“行驶时间”出行模式生成一条到达停靠点的路径,但该路径不包括稍短的未铺设道路,但是您的出行模式包括该道路,那么您的出行模式将生效。
注:
完成练习的此部分需要 ArcGIS Network Analyst 扩展模块。
- 在 Navigation with Custom Streets 地图上,将一个停靠点捕捉到已铺设自定义街道和未铺设自定义街道的交点,并将一个停靠点捕捉到 MIGUEL00037 电力线支架。 有关详细信息,请参阅测试新道路网络章节中的步骤 1 到 3。
- 在路径图层选项卡上的出行设置组中,确保将模式字段设置为行驶时间。
- 在分析组中,单击运行
 。
。在涉及在已铺设道路上行驶的两个停靠点之间生成一条路径,即使该路径比采用未铺设道路长,因为此出行模式可以显著避免未铺设道路。 这是预料的情况。

- 在出行设置组中,针对模式字段,选择使用未铺设道路并单击运行
 。
。生成一条涉及在未铺设道路上行驶的路径,因为该路径比采用已铺设道路短,并且此出行模式使用未铺设道路。 这也是预期的出行模式。

您已成功创建一个自定义出行模式,该模式包含作为最佳路线一部分的未铺设道路。 当您在下一节中将导航地图打包为移动地图包时,将包括自定义出行模式,以便移动工作人员可以在 Navigator 中访问该模式。
- 因为这些停靠点仅是出于测试目的而创建的,因此,请在内容窗口中右键单击 Route 图层,单击删除
 ,然后单击放弃。
,然后单击放弃。
打包并共享数据
现在,您已拥有适合公司工作人员的所有必要导航地图组件:电力线支架、私家道路、可搜索资产、常规地址定位器和自定义出行模式。 可以将所有这些组件组合到一个文件中,并与公司工作人员共享该文件,以在 Navigator 中离线使用。 与公司工作人员共享移动地图包后,像 Navigator 中的其他地图一样,工作人员可将地图下载到设备中。
注:
完成练习的此部分需要 ArcGIS Network Analyst 扩展模块。
提示:
如果您需要制作多个类似的移动地图包,请使用创建移动地图包和共享包地理处理工具通过 Python 来实现。 确保按照本部分中所指出的设置进行创建和共享。
请注意,移动工作人员将使用在输出文件字段中提供的名称搜索包,工作人员进行下载后,名称将更改为在标题字段中提供的名称。
- 在共享选项卡的打包组中,单击移动地图
 。
。打包移动地图窗格随即打开。
- 在开始打包下,选择将包上传至 Online 帐户。
- 在 Name 字段中,指定公司工作人员将在 Navigator 中搜索的地图包的名称。
- 摘要和标签字段将自动填充默认文本。 可选择是否编辑这些字段。
- 缩放至您所需的地图范围。
- 在选项下,选择当前显示范围。
- 如果希望 Navigator 中的包与 ArcGIS Pro 中的当前范围相匹配,请选中裁剪复选框。
选中裁剪后,将裁剪要素以与显示范围匹配。 如果未选中裁剪,将使用显示范围选中所有与显示相交的要素。
- 如果您选择包括 USA 定位器,选中包括定位器复选框,然后单击下拉箭头并选择 USA 定位器。

注:
如果在此会话中创建了定位器,则其将显示在下拉菜单中。 如果您在其他 ArcGIS Pro 会话中创建了定位器,请单击浏览
 。
。如果包含了多个定位器,则当您单击打包时将创建一个复合定位器。
- 使用文件夹菜单可以指定包将存储在门户内容中的位置。 默认情况下,包将存储在内容的根目录下。 或者单击浏览
 以创建文件夹或选择现有文件夹。 您也可以在文本框中输入所需文件夹的名称。
以创建文件夹或选择现有文件夹。 您也可以在文本框中输入所需文件夹的名称。 - 选中组织名称旁边的框,以在组织中共享包。
提示:
如果决定要与组织内的特定群组共享包,请确保移动工作人员隶属于这些群组。
- 请单击分析来检查错误或故障。 必须解决所有错误。 如果发现任何问题,则将在消息选项卡上显示。 右键单击每条消息以获取详细信息,阅读错误或警告帮助,然后获取建议的修复方法。
分析完成并显示如下警告:24069 发布到 Runtime 时不支持实时流量。 这意味着只有将数据发布为服务时才能支持实时流量。 您正在创建的移动地图包将在 Navigator 中使用,该应用程序在离线环境下运行,并且不使用服务,因此您可以忽略此警告。
- 单击打包以创建移动地图包。
注:
运行打包移动地图工具可能需要一些时间。
随即出现一条消息,指示移动地图包已创建成功。 包现已与您的组织共享。 成员可登录到 Navigator,搜索该包,并将其下载到设备中以便离线使用。
在 Navigator 中测试地图
在 Navigator 中测试地图以确保公司工作人员可以使用您的自定义出行模式查看、搜索圣地亚哥的电力线支架并获取到这些支架的路径。 以下列出了需要测试的关键内容。 有关详细信息,请参阅快速参考和 Navigator 中的路径。
注:
要测试地图,您需要拥有含 ArcGIS Navigator 许可的 ArcGIS 组织帐户。 您还需要安装有 ArcGIS Navigator 的移动设备。
- 查找、下载并打开您的地图。可查看在 ArcGIS Pro 中创建的含圣地亚哥自定义道路的电力线支架地图。 您可能会收到消息无法转到位置。 您的位置不在地图范围之内。 这没有问题,因为 Navigator 只是想要使用您的 GPS 位置作为起点,但是稍后您将在地图范围内指定一个起点,因此请点击确定以忽略此消息。
- 测试是否可通过 ID(例如 MIGUEL00037)来搜索某一特定电力线支架地点。
提示:
您将不会看到搜索建议。 如果您需要搜索建议,请创建自定义地址定位器而不是配置资产图层以针对特定字段进行搜索。
- 生成到此支架的路径以查看公司工作人员是否可根据组织的私家道路生成到特定支架的方向。 如果您实际不在地图范围内,则需要模拟您的起始位置,如下所示:
在 Android 设备上,点击返回
 ,然后点击配置文件
,然后点击配置文件  ,然后点击三次您的用户名。 点击开发者然后点击模拟位置。 地图加载后,放大地图并在地图上点击一个位置作为您的起点。 点击完成
,然后点击三次您的用户名。 点击开发者然后点击模拟位置。 地图加载后,放大地图并在地图上点击一个位置作为您的起点。 点击完成  ,点击返回
,点击返回  并关闭配置文件。 点击当前地图,再点击之前生成的搜索结果,然后点击方向。
并关闭配置文件。 点击当前地图,再点击之前生成的搜索结果,然后点击方向。要清除位置模拟此设置,退出并重新启动应用程序,点击配置文件
 ,然后点击三次用户名以关闭开发者设置。
,然后点击三次用户名以关闭开发者设置。在 iPhone 或 iPad 中,点击地图,再点击配置文件
 ,然后点击三次您的用户名。 在高级设置下,点击模拟和记录然后点击选择位置。 地图加载后,放大地图并在地图上点击一个位置作为您的起点。 点击使用,再点击配置文件
,然后点击三次您的用户名。 在高级设置下,点击模拟和记录然后点击选择位置。 地图加载后,放大地图并在地图上点击一个位置作为您的起点。 点击使用,再点击配置文件  ,然后点击完成。 点击当前地图,再点击之前生成的搜索结果,然后点击方向。
,然后点击完成。 点击当前地图,再点击之前生成的搜索结果,然后点击方向。要清除位置模拟此设置,退出并重新启动应用程序,点击配置文件
 ,然后点击三次用户名以关闭高级设置。
,然后点击三次用户名以关闭高级设置。
- 选择出行模式(所创建的)以查看公司工作人员是否可以产生不会高度避免未铺砌道路的支持方向。
注:
您的出行模式将显示在 Navigator 随附的其他出行模式列表的自定义下。 当您没有创建自己的出行模式时,这种体验与选择出行模式的体验略有不同。
您已将电力线支架和道路添加到 StreetMap Premium Custom Roads 网络数据集的副本,使公司工作人员能够搜索支架,并且您创建了一个自定义出行模式,该模式包含作为最佳路线一部分的未铺设道路。 之后,您还将所有数据打包为一个移动地图包,并将其共享给了公司工作人员。 现在,工作人员可以在 Navigator 中离线查看、搜索和获取经由组织私家道路到未铺设道路。