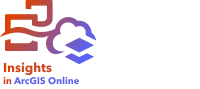
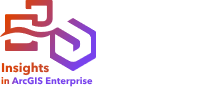
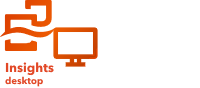
Insights 中的拖放功能用于浏览数据并快速执行常见分析任务。 按照以下各节开始使用 Insights 中的基本拖放功能。




创建卡片
使用 Insights 时,第一步是创建卡片。 如有要浏览的新数据集,请先寻找您关注的字段,然后拖动这些字段以创建新的地图、图表或表格。 创建的地图样式或图表类型将取决于您所选择的字段类型,这意味着您可以始终获得所需数据的最佳显示。
更新卡片
执行快速数据可视化是 Insights 的优势之一。 您可以拖动字段来更改样式,或者向地图添加新图层、向图表/表格添加新字段或在图表/表格中更新字段。
执行分析
可在需要时使用 Insights 执行分析。 Insights 中的地图卡片包括最常用分析功能的两个分析放置区:空间聚合和空间过滤器。 拖动数据集,然后单击运行,即可执行分析。
使用所选要素
将已选数据或经过过滤的数据拖动到新地图,即可创建数据集。 一个新的结果数据集将被创建,并用于制作更多的地图、图表和表格,或用于执行分析。
接下来的步骤
请通过以下资源了解更多详细信息:
符合 Drag-N Drop

Drag-N Drop 是拖放功能的专家,十分期待与 Insights 用户分享知识。 在整个文档中查找 Drag-N Drop,以查找有关如何访问 Insights 中所有拖放功能的提示和技巧。