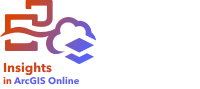
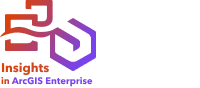
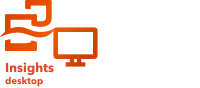
在 Insights 中,可以创建交互式地图以显示地理数据。
要创建地图,您必须向页面添加数据。 从要素图层添加数据时,将默认创建地图,其中包括来自 ArcGIS Living Atlas of the World 的图层。
注:
如果已添加的数据集不包含地理数据,则必须先启用位置,才能创建地图。 有关详细信息,请参阅对数据启用位置。
要创建交互式地图,请将包含位置字段的数据集从数据窗格拖动到页面,然后将其放在地图放置区内。 您还可以选择单个字符串、数值或比率/比例字段并将其拖动到页面上,或者使用数据窗格顶部的地图按钮  。
。

提示:
 您可以通过将地图卡片拖动到新建页面选项卡
您可以通过将地图卡片拖动到新建页面选项卡  或者已经创建的页面,以复制地图卡片到其他页面上。 要将地图复制到同一页面,请使用 Ctrl+C 复制,使用 Ctrl+V 粘贴
或者已经创建的页面,以复制地图卡片到其他页面上。 要将地图复制到同一页面,请使用 Ctrl+C 复制,使用 Ctrl+V 粘贴
所选字段类型可以确定创建的地图类型。 还可以从现有图表或表格切换到地图。 切换到的地图类型取决于现有卡片的数据输入。 例如,条形图可切换到类别地图。 直方图可切换到分级符号地图。
有关各种地图类型的数据要求的详细信息,以及可进行更改和交互的设置示例和信息,请参阅各个地图主题。
当页面上存在地图后,您可以使用空间分析开始探索数据,或者更改地图的样式。
警告图标  表示地图未显示数据集的所有要素。 如果地图范围内包含的要素数量超过 100,000 个,将显示警告。 单击图标以显示正在渲染的要素数量。 如果没有过滤器或选择,即使未渲染完整数据集,完整数据集仍将用于空间分析。
表示地图未显示数据集的所有要素。 如果地图范围内包含的要素数量超过 100,000 个,将显示警告。 单击图标以显示正在渲染的要素数量。 如果没有过滤器或选择,即使未渲染完整数据集,完整数据集仍将用于空间分析。
提示:
如果您使用的是点数据集,则可通过切换到分组的地图来显示所有数据。
地图类型
Insights 将使用智能制图为您要可视化的数据创建最佳类型地图,因此您知道您始终会得到与您制图的字段最匹配的地图类型。
下表说明了各种地图的输入、可使用可视化类型按钮  切换到的相关可视化,以及地图可帮助您回答的问题。
切换到的相关可视化,以及地图可帮助您回答的问题。
| 可视化 | 数据类型 | 相关的可视化类型 | 可帮助您回答的问题 |
|---|---|---|---|
分组的地图 | 点数据(必填)和数值或比率/比例字段(可选)。 |
| 其位置在哪里? 其分布方式为何? 高值在哪里? 低值在哪里? |
分区统计图 | 数值或比率/比例字段。 |
| 其分布方式为何? |
柱状图符号 | 多部件要素和字符串字段。 |
| 其位置在哪里? 其分布方式(按类别)为何? |
热点图 | 点数据。 |
| 其分布方式为何? |
链接地图 | 两个位置字段。 |
| 其相关方式为何? |
位置地图 | 一个位置字段。 |
| 其位置在哪里? 其分布方式为何? |
饼图符号 | 多部件要素和字符串字段。 |
| 其位置在哪里? 其分布方式(按类别)为何? |
分级符号地图 | 一个数字字段。 |
| 其位置在哪里? 其分布方式为何? 高值在哪里? 低值在哪里? |
唯一值地图 | 一个字符串字段。 |
| 其位置在哪里? 其分布方式(按类别)为何? |
更改或移除底图
对于 Insights in ArcGIS Online 和 Insights in ArcGIS Enterprise,用于地图卡片的默认底图与 ArcGIS 组织中的默认底图相同。 对于 Insights desktop,安装中包含浅灰色画布和深灰色画布底图,但登录到 ArcGIS 组织后,可以使用其他底图。
可使用页面工具条上的底图菜单按钮  更改地图卡片的底图。
更改地图卡片的底图。
注:
如果地图卡片已激活,则更改底图将仅更新活动卡片。 如果没有地图卡片处于活动状态,则所有地图都将更改其底图。 当您看到地图工具栏和操作按钮  时,地图卡片处于活动状态。
时,地图卡片处于活动状态。
要从地图卡片中移除底图图层,请完成以下步骤:
- 在地图工具栏上,单击卡片选项按钮
 。
。 - 在侧菜单上,单击外观按钮
 。
。 - 单击地图选项选项卡
 。
。 - 在底图图层下,取消选中要从地图中移除的图层。
添加或移除图层
地图可将来自不同数据集的数据表示为单个图层。 通过将字段从不同数据集拖动到现有地图上的添加新图层放置区,可以将新图层添加到地图。
通过展开图层选项窗格  并单击删除按钮
并单击删除按钮  ,可以从地图中删除图层。 您也可以通过单击图例中图层名称旁边的图层符号,临时关闭地图上的图层。
,可以从地图中删除图层。 您也可以通过单击图例中图层名称旁边的图层符号,临时关闭地图上的图层。
使用地图工具栏
每张地图都有一个工具栏,可用于查找更多信息或对数据或卡片执行操作。
| 工具 | 描述 |
|---|---|
图层选项 | 图层选项按钮 注:如果发布报表,则已隐藏图层将保持隐藏状态。 |
卡片过滤器 | 使用卡片过滤器按钮 有关详细信息,请参阅过滤数据。 |
选择工具 | 选择工具(通过选择工具按钮
有关详细信息,请参阅进行选择。 |
缩放工具 | 缩放工具(可使用缩放工具按钮
提示:您还可以使用 Shift+单击+拖动来进行缩放。 有关详细信息,请参阅导航地图。 |
显示方式 | 可视化类型按钮 |
同步范围 | 同步范围按钮 |
最大化 | 使用最大化按钮 |
启用交叉过滤器 | 使用启用交叉过滤器按钮 有关详细信息,请参阅过滤数据。 |
翻转卡片 | 翻转卡片按钮 |
卡片选项 | 使用卡片选项按钮 |
旋转地图
可通过旋转地图更改要素的方向。 例如,您可能想要旋转街道网络地图,地图中的街道相互平行但是不是正好沿南北和东西方向。
可通过右键单击地图并进行拖动更改地图旋转,或使用键盘快捷键 A 和 D 旋转活动地图。
注:
当针对浏览器启用启用鼠标手势时,右键单击将无法在 Microsoft Edge 中正确旋转地图。 为了获得最佳结果,请在浏览器设置中关闭启用鼠标手势或者使用旋转地图的替代方法。
或者,按照以下步骤更新地图旋转:
- 在地图工具栏上,单击卡片选项按钮
 。
。 - 在侧菜单上,单击外观按钮
 。
。 - 单击地图选项选项卡
 。
。 - 在旋转(顺时针)下,使用上箭头和下箭头更改旋转度数或输入一个数值。 可接受的值为介于 0 和 360 之间的正数。
地图旋转随即更新。
添加指北针
指北针用于指示地图方向。 对于已旋转的地图,必须添加指北针。
按照以下步骤添加或移除指北针:
- 在地图工具栏上,单击卡片选项按钮
 。
。 - 在侧菜单上,单击外观按钮
 。
。 - 单击地图选项选项卡
 。
。 - 选中显示指北针对应的框。
地图中随即显示指北针。 可单击指北针将地图旋转到默认方向,前提是未锁定地图的导航功能。
复制地图
通过激活卡片(在操作按钮  可见时,卡片处于活动状态)并使用 Ctrl+C 复制地图卡片,使用 Ctrl+V 将其粘贴在页面上,来在页面上复制地图卡片。
可见时,卡片处于活动状态)并使用 Ctrl+C 复制地图卡片,使用 Ctrl+V 将其粘贴在页面上,来在页面上复制地图卡片。
通过将卡片拖动到新页面选项卡  或现有页面,可以将地图卡片复制到其他页面。 如有必要,当将地图复制到新页面时,还将复制数据集以及用于创建地图的所有过程。 如果数据集已存在于新页面上,则不会复制该数据集,除非其中一个数据集包含数据集过滤器、计算字段或由启用位置创建的位置字段。
或现有页面,可以将地图卡片复制到其他页面。 如有必要,当将地图复制到新页面时,还将复制数据集以及用于创建地图的所有过程。 如果数据集已存在于新页面上,则不会复制该数据集,除非其中一个数据集包含数据集过滤器、计算字段或由启用位置创建的位置字段。
局限性
每个页面最多支持 16 张使用矢量切片底图的地图。 最佳做法是使用多个页面,其中每个页面上的地图较少。 有关详细信息,请参阅错误:WebGL 上下文过多。 无法添加图层。
疑难解答
如果将要素图层添加到地图但没有可见要素,则地图比例可能超出可见范围。 如果图层位于可见范围之外,则将禁用图层列表上的符号,并且当您将鼠标悬停在图层上方时,将显示消息仅在特定比例下可见。 尝试放大和缩小地图以查看图层是否以不同的比例显示。 根据可见范围,您可能需要使用缩放工具缩放到使图层可见的比例。 如有必要,还可以将地图上的导航锁定为图层可见的比例。
一些底图也具有可见范围。 如果底图不可见,请尝试进行放大或缩小,直到底图出现为止,或者切换到其他底图。
资源
请通过以下资源了解更多详细信息:
 可用于显示或隐藏地图中正在显示数据集的名称和符号。 可通过
可用于显示或隐藏地图中正在显示数据集的名称和符号。 可通过 可从卡片中移除任何不需要的数据。 过滤器可应用于所有字符串、数字、比例/比率和日期/时间字段。 卡片过滤器不会影响使用相同数据集的其他卡片。
可从卡片中移除任何不需要的数据。 过滤器可应用于所有字符串、数字、比例/比率和日期/时间字段。 卡片过滤器不会影响使用相同数据集的其他卡片。 进行访问)可用于高亮显示重要要素。 一张卡片上的选择会反映在使用相同数据的任何其他卡片上。 地图卡片上提供以下选择工具以供使用:
进行访问)可用于高亮显示重要要素。 一张卡片上的选择会反映在使用相同数据的任何其他卡片上。 地图卡片上提供以下选择工具以供使用: 进行访问)可用于更改数据范围。 地图卡片上有以下缩放工具可供使用:
进行访问)可用于更改数据范围。 地图卡片上有以下缩放工具可供使用: 可用于以相同的范围和缩放级别显示所有地图。
可用于以相同的范围和缩放级别显示所有地图。 可放大卡片。 页面上的其他卡片将缩小至缩略图。 可使用
可放大卡片。 页面上的其他卡片将缩小至缩略图。 可使用 将卡片还原为之前的大小。
将卡片还原为之前的大小。 可允许在卡片上使用在其他卡片上选择的内容创建过滤器。 可以使用
可允许在卡片上使用在其他卡片上选择的内容创建过滤器。 可以使用 移除交叉过滤器。
移除交叉过滤器。 可翻转卡片以显示关于地图上图层的信息,例如要素计数、数据上次更新的时间戳和底图的参考。 您还可以在卡片上描述分析。
可翻转卡片以显示关于地图上图层的信息,例如要素计数、数据上次更新的时间戳和底图的参考。 您还可以在卡片上描述分析。