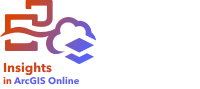
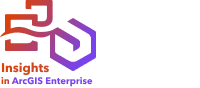
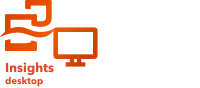
分区统计图使用计数和数量(颜色)智能制图符号类型将归一化数据显示为着色点、线或面。 分区统计图可帮助回答有关数据的问题,例如:如何按地理要素进行比率或百分比比较?
示例
犯罪分析师正在研究整个城市的犯罪频率,以及犯罪与诸如高失业率等其他社会问题之间的关联。 市政官员将使用该结果在整个城市中实施新的社会项目以努力降低犯罪。 分区统计图可用于显示城市中各个警务区中的失业率,并将其与犯罪率进行比较。
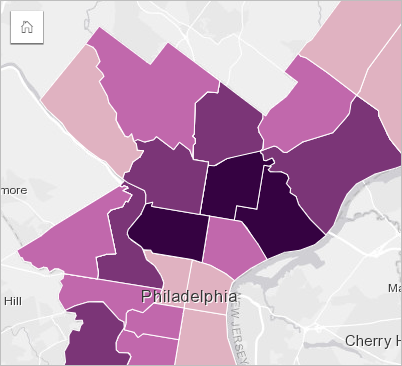
以上地图中的较暗区域表示失业率较高,而较亮区域表示失业率较低。
创建分区统计图
当使用比例/比率字段创建地图时,会自动创建分区统计图。 数值字段也可通过将符号类型从计数和数量(大小)切换成计数和数量(颜色)来创建分区统计图。 然后应使用除参数对数值数据进行归一化,以用于创建分区统计图。
要创建具有比率或比例的分区统计图,请使用以下步骤:
- 在数据窗格中展开数据集以使字段可见。
- 选择一个比率/比例字段
 。
。 - 将该字段拖动到页面上的地图放置区内。
注:
您也可以通过选择字段并单击数据窗格上方的地图按钮来创建地图。
使用计数和数量(颜色)作为符号类型设置来创建分区统计图。
要使用归一化创建分区统计图,请完成以下步骤:
- 在数据窗格中展开数据集以使字段可见。
- 选择一个数字字段
 。 该数字应该为总数,例如犯罪数量或总销售额。
。 该数字应该为总数,例如犯罪数量或总销售额。提示:
您可以使用数据窗格中的搜索栏来搜索字段。
- 将该字段拖动到页面上的地图放置区内。
随即创建分级符号地图。
注:
您也可以通过选择字段并单击数据窗格上方的地图按钮来创建地图。
- 展开图例以显示图层选项窗格。
- 浏览至符号系统选项卡
 。
。 - 将符号类型更改为计数和数量(颜色)。
- 针对除参数选择一个数字字段。 该字段应包含可用于根据第一个数字字段创建比例的数值,例如总人口数。
用法说明
要访问图层选项窗格,请单击图层名称旁边的箭头。 可以在图层选项窗格中执行以下操作:
- 使用图例选项卡
 可查看每个类别的分类值和计数以及根据类别进行选择。
可查看每个类别的分类值和计数以及根据类别进行选择。 - 可以使用符号系统选项卡
 执行以下操作:
执行以下操作: - 使用注记选项卡
 可配置图层的地图弹出窗口并启用标注。
可配置图层的地图弹出窗口并启用标注。 - 使用外观选项卡
 执行以下操作:
执行以下操作:- 符号 - 更改符号样式属性,例如调色板、轮廓厚度和颜色以及图层透明度。
- 图层效果 - 启用光晕和下拉阴影效果。
- 可以使用属性选项卡
 查看地图上所选要素的详细信息。
查看地图上所选要素的详细信息。
使用卡片过滤器按钮  可从卡片中移除任何不需要的数据。 过滤器可应用于所有字符串、数字、比例/比率和日期/时间字段。 卡片过滤器不会影响使用相同数据集的其他卡片。
可从卡片中移除任何不需要的数据。 过滤器可应用于所有字符串、数字、比例/比率和日期/时间字段。 卡片过滤器不会影响使用相同数据集的其他卡片。
可以通过选择工具按钮  使用单选、框选和套索工具选择地图上的要素;缩放到所选内容或反向选择内容。
使用单选、框选和套索工具选择地图上的要素;缩放到所选内容或反向选择内容。
可以使用缩放工具按钮  在地图上放大或缩小、缩放至所选内容、设置地图的默认范围、缩放至图层或在地图上锁定导航。
在地图上放大或缩小、缩放至所选内容、设置地图的默认范围、缩放至图层或在地图上锁定导航。
使用可视化类型按钮  可在分区统计图和其他可视化(例如参考表、KPI 卡片或直方图)之间直接切换。
可在分区统计图和其他可视化(例如参考表、KPI 卡片或直方图)之间直接切换。
可以使用同步范围按钮  链接页面上所有地图的范围,以使其同步缩放和平移。
链接页面上所有地图的范围,以使其同步缩放和平移。
使用最大化按钮  可放大卡片。 页面上的其他卡片将缩小至缩略图。 可使用向下还原按钮
可放大卡片。 页面上的其他卡片将缩小至缩略图。 可使用向下还原按钮  将卡片还原为之前的大小。
将卡片还原为之前的大小。
使用启用交叉过滤器按钮  可允许在卡片上使用在其他卡片上选择的内容创建过滤器。 可以使用禁用交叉过滤器按钮
可允许在卡片上使用在其他卡片上选择的内容创建过滤器。 可以使用禁用交叉过滤器按钮  移除交叉过滤器。
移除交叉过滤器。
使用翻转卡片按钮  查看卡片背面。 卡片信息选项卡
查看卡片背面。 卡片信息选项卡  包含诸多统计数据以及卡片描述的文本框。
包含诸多统计数据以及卡片描述的文本框。
使用卡片选项按钮  可访问以下菜单选项:
可访问以下菜单选项:
- 外观按钮
 - 更改卡片的背景颜色、前景颜色和边框,更改地图旋转以及添加或移除底图图层和指北针。
- 更改卡片的背景颜色、前景颜色和边框,更改地图旋转以及添加或移除底图图层和指北针。 - 排序按钮
 - 将卡片相对于页面上的其他卡片向前或向后移动。
- 将卡片相对于页面上的其他卡片向前或向后移动。 - 删除按钮
 - 从页面中移除卡片。 如果您不打算删除卡片,则可以使用撤消按钮
- 从页面中移除卡片。 如果您不打算删除卡片,则可以使用撤消按钮  恢复该卡片。
恢复该卡片。
分区统计图的工作原理
使用分级色彩来设置地图的样式(例如使用分区统计图)可能会导致视觉误解,尤其是当地图上的要素是不同大小或人口的区域时。 在这些情况下,较大的区域自然更加引人注意,尤其是以较深的颜色设置其样式的情况下。 通过按平均值、比例和比率(而非计数或合计)来设置地图的样式,可以抵消分区统计图中不同大小的区域所产生的偏差。 如果地图上显示的数据为比例值,则需要考虑要素之间的差异,包括人口、面积或其他因素。
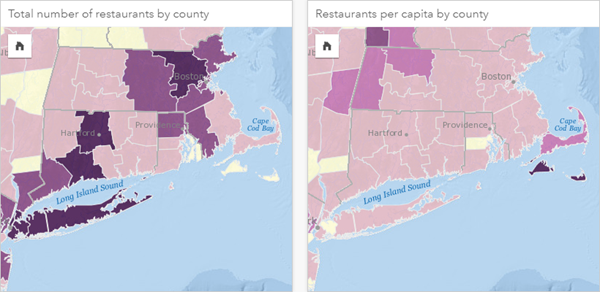
以上两个地图均使用颜色来显示各县的餐馆数量。 但是,左侧地图显示了餐馆总数,而右侧地图显示了人均餐馆数。 各县在面积上有一定差异,但最大的差异在于各县的人口。 面积大和餐馆多的组合将突出显示诸如长岛和波士顿地区等要素,甚至超过纽约市具有相同颜色的较小面积的县。 但是,如果考虑每个县的人口(如右侧地图中所示),则科德角周围和沿海内陆县的人均餐馆数量较多,而其他大多数县的人均餐馆数量则处于平均水平。 人均地图是正确的分区统计图。
注:
如果要绘制计数或总数(例如各县餐馆总数)的地图,则可以绘制分级符号地图。
如果要创建分区统计图,但没有比例数据,则可以使用称为归一化的过程来创建比例。 归一化数据时,需要先获取一个数字(例如犯罪总数),然后除以另一个数字(例如总人口),从而创建一个比例值。 使用符号系统选项卡  上的除参数创建分区统计图时,可以执行归一化。 在以上示例中,使用每个县的总人口对该县的餐馆总数进行了归一化。
上的除参数创建分区统计图时,可以执行归一化。 在以上示例中,使用每个县的总人口对该县的餐馆总数进行了归一化。
资源
要了解有关地图的详细信息,请使用以下资源: