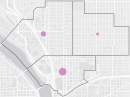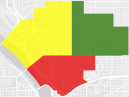您可以通过单击工具栏上的内容  并单击图层选项卡来访问 ArcGIS GeoPlanner 中的图层和图层信息。图层选项卡列出了场景中的所有图层。
并单击图层选项卡来访问 ArcGIS GeoPlanner 中的图层和图层信息。图层选项卡列出了场景中的所有图层。
注:
除了图层选项卡之外,内容窗格还包含以下选项卡:
- 图例 - 显示每个图层的关联符号。
- 作业 - 显示由分析工具创建的作业状态。
本主题将介绍图层选项卡上的可用图层相关功能。
图层
图层选项卡包含五种部分:活动方案、研究区域、数据图层、3D 图层和底图。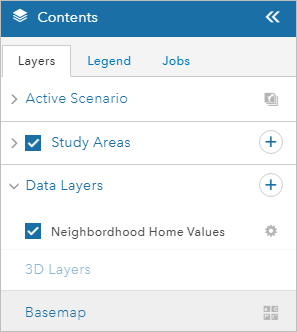
活动方案部分将包含工程的活动方案图层。 活动方案图层是可在其中草绘、绘制和分割要素的图层。 每个 GeoPlanner 工程均含有一个或多个在模板中定义的活动方案图层。 可使用添加到设计图层工具向工程中的现有活动方案图层组添加新图层。
研究区域部分包含方案中的研究区域。 研究区域用于定义要进行分析的感兴趣区域。
数据图层部分包含用于可视化和分析的图层。 部分图层还可以用于仪表板中。 可使用浏览工具条上的添加数据工具添加图层。
底图将显示活动底图的名称。 可以通过单击更改底图  来更改底图。
来更改底图。
您可以通过单击图层旁边的选项  ,从图层选项卡访问图层的上下文菜单。
,从图层选项卡访问图层的上下文菜单。
上下文菜单包含以下图层相关功能:
- 缩放 - 将地图范围设置为所选图层范围。
- 透明度 - 设置所选图层的透明度。
- 可见范围 - 指定在图层中绘制内容的范围。
提示:
当图层超出范围时,其名称会以比可见范围内的图层更浅的灰色阴影显示在内容窗格中。
- 上移 - 将内容列表和地图中的所选图层上移一个级别。
- 下移 - 将内容列表和地图中的所选图层下移一个级别。
- 表 - 打开要素类属性表。
单击选项
 以通过以下方式调整表格:
以通过以下方式调整表格:- 默认排序顺序 - 使用默认排序顺序对表中的属性进行排序。
- 清除当前选择 - 清除表中的所有选择。
- 显示/隐藏列 - 打开表列标题列表并允许显示或隐藏列。 选中列标题复选框以在表中显示该列,或清除该复选框以在表中隐藏该列。
注:
表仅适用于要素图层。
- 图层符号系统 - 打开对话框,其中包含数据图层符号系统的预览。 您可以为图层符号指定形状和大小,或上传要使用的图像。 您还可以选择符号填充颜色和轮廓颜色,并设置其透明度。 此选项仅适用于数据图层。
- 删除 - 从内容窗格和地图中删除图层。
- 分类 - 通过根据属性按从 0 到 9 的等级对数据进行分类来创建评估或适宜性图层。 可以将此图层用作仪表盘中辅助图表的评估图层。
- 重新运行分析 - 打开用于创建图层的工具并重新填充所有参数。
- 添加到设计图层 - 将图层添加到活动方案组,以便可以使用活动方案图层中定义的设计类型进行草绘和绘制。 此选项仅适用于要素图层。
- 属性 - 打开所选图层的图层属性对话框。
- 导出模型 - 允许您将加权栅格叠加模型的结果作为图层导出到您的组织,或从 GeoPlanner 下载栅格数据作为 .tiff 文件以在 ArcGIS Pro 中使用。 此选项仅适用于栅格数据。
注:
将新图像图层导出到组织的选项需要 ArcGIS Image Server。
- 设计类型 - 打开一个对话框,显示所选活动方案图层的所有设计类型。 您可以在此对话框中编辑和更改活动方案图层的设计类型。 此选项仅适用于活动方案图层。
- 编辑设计字段 - 打开一个对话框,显示与所选活动方案图层关联的所有字段。 您可以在此对话框中更改字段别名、删除字段和添加新字段。 此选项仅适用于活动方案图层。
- 重命名设计图层 - 更改所选活动方案图层的名称。 此选项仅适用于活动方案图层。
- 复制设计图层 - 创建所选活动方案图层的副本。 此选项仅适用于活动方案图层。
- 删除设计图层 - 从工程中删除所选的活动方案图层。 此选项仅适用于活动方案图层。
以下各部分详细阐述了使用其中部分功能的方法。
从工程中移除图层
GeoPlanner 允许您从地图中移除某些类型的图层。 您无法从工程中删除底图图层,但您可以移除其他图层类型。 这些图层类型包括方案图层、分析结果图层、业务图层、加权叠加模型图层以及其他直接从您的 ArcGIS 组织添加的图层。 请完成以下步骤从工程中移除图层:
- 单击内容
 以打开内容窗格。
以打开内容窗格。 - 在图层窗格中,单击希望移除的图层名称旁边的选项
 ,然后单击移除。
,然后单击移除。 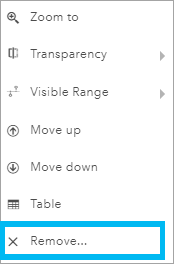
随即从工程中移除图层。
更改地图中的图层顺序
可在内容窗格中设置活动方案图层、3D 图层和数据图层的顺序。 您只能在其部分内移动图层。 例如,无法在活动方案图层部分之外对其进行移动,使其显示在数据图层下方。
- 单击内容
 打开内容窗格。
打开内容窗格。 - 在图层选项卡中,单击希望移动的图层名称旁边的选项按钮
 ,然后单击上移或下移。
,然后单击上移或下移。根据图层类型和图层在内容窗格中的顺序,上移或下移选项可能会隐藏或不可用。 例如,这些选项不适用于底图图层。
提示:
还可在内容窗格中拖动图层在地图中对其重新排序。
分类
分类通过对值进行排序和排列,使其成为易于理解的定性组,可以让您更好地理解您的数据。 GeoPlanner 分类工具可以根据属性值对数据集中的要素进行排序,以帮助您理解适宜性并对其进行可视化。 排序是帮助您了解区域绩效的一种方式。 此工具适用于大多数要素图层,并且可在您的 ArcGIS 组织中创建新图层,该组织可用作 GeoPlanner 仪表盘中的评估图层。
下表包含关于区域的问题示例,以帮助您解释其发挥作用的方式。 其中列出了可帮助您回答每个问题的分析工具并包含一个示例工具的输出。 Classify 和 Assessment 图层列提供有关如何对输出进行分类的信息,以帮助您直观地了解该区域的适宜性或性能。
| 示例问题 | 分析工具 | 输出 | 分类 | 评估图层 |
|---|---|---|---|---|
5 分钟、10 分钟以及 15 分钟的行驶范围内有什么? | 创建行驶时间区域 |
| 绿色符号 - 5 分钟行驶时间,适宜性最高 黄色符号 - 10 分钟行驶时间,适宜性中等 红色符号 - 15 分钟行驶时间,适宜性最低 |
|
湿地在区域中占的比例是多少? | 丰富图层 |
| 绿色符号 - 湿地区域最少,风险或影响最小 黄色符号 - 风险或影响中等 红色符号 - 湿地最多,风险或影响最高 |
|
哪些居民区发生的犯罪事件最多? | 范围内汇总 |
| 绿色符号 - 犯罪数最少,风险最低 黄色符号 - 风险中等 红色符号 - 犯罪数最多,风险最高 |
|
添加到设计图层
所有 GeoPlanner 工程均基于模板进行创建。 模板是组织中组的一部分。 它们包含带有托管要素服务的 web 地图,该托管要素服务包含一个或多个要素图层。
如果模板及其默认值不适用于您的规划域和工程,GeoPlanner 可用于将您自己的图层追加为活动方案图层。 此功能可帮助您使用特定于规划属性域的符号和类型进行规划和草绘。 完成以下步骤将现有图层添加为新活动方案图层:
- 将数据图层添加到 GeoPlanner。
将在 GeoPlanner 中用作活动方案图层的图层必须具有类型。 如果图层不具有类型,则其必须具有唯一值渲染器。
- 单击内容窗格中数据图层旁边的选项
 ,然后单击添加到设计图层。
,然后单击添加到设计图层。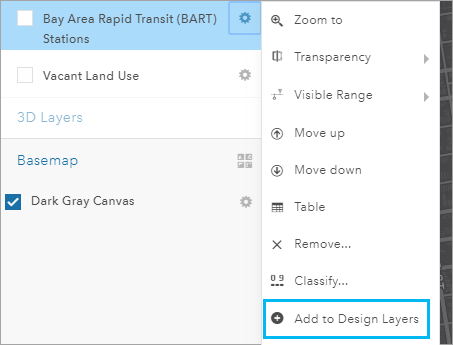
- 在添加到设计图层对话框的新名称文本框中,键入活动方案图层的名称。
- 或者,可以选中导入要素以将方案和数据导入到新设计图层中。
- 单击导入。
添加到设计图层对话框将关闭并重新初始化工程。 重新初始化完成后,新活动方案图层将显示在活动方案组中。
更改设计图层符号、输入标注和默认值
图层的类型可表示土地使用或分区等不同的实体。 您可更改活动方案图层中类型的符号、标注和默认值。
- 在内容窗格的活动方案区域中,单击活动方案区域名称旁边的选项
 ,然后单击设计类型。
,然后单击设计类型。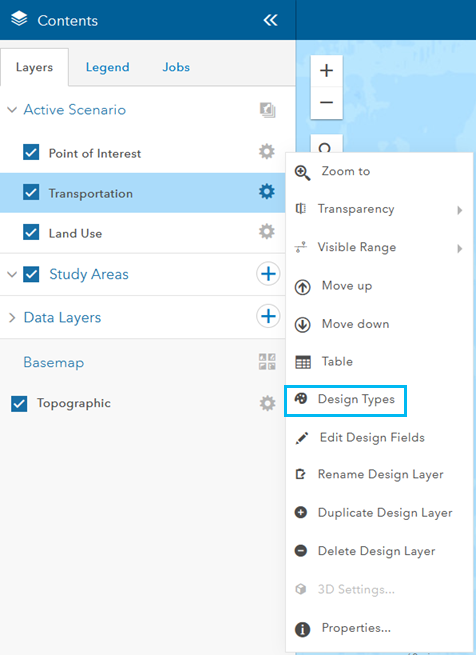
将显示设计类型编辑器对话框。
- 在设计类型编辑器对话框中,单击列表中的类型,然后选择执行以下操作:
- 单击符号选项卡以对符号的颜色和轮廓进行更改。
- 单击类型选项卡以更改类型的标注。
- 单击默认值选项卡以更改类型的默认值。
注:
可通过单击添加或删除按钮
 ,向图层中添加新的设计类型或删除现有类型。
,向图层中添加新的设计类型或删除现有类型。 - 单击保存以保存更改并重新初始化工程。
定义研究区域
在 GeoPlanner 工程中,研究区域可以定义规划子区域。 规划子区域可以表示邻域、栖息地或任何其他位置类型。 启用研究区域后,GeoPlanner 会关注其指示符、导入操作以及有关该区域的可视检查。 活动的研究区域将显示一个掩膜,该掩膜会遮挡研究区域外的所有内容。 仪表盘仅报告与激活的研究区域相交或位于其中的要素。 导入方案工具仅导入与活动的研究区域相交或位于其中的要素。
完成以下步骤定义研究区域:
- 单击内容
 以打开内容窗格。
以打开内容窗格。 - 单击图层选项卡,然后单击研究区域旁边的添加研究区域
 。
。 - 在新建研究区域窗格中,单击在地图上绘制区域。
- 单击面,然后在地图上绘制一个或多个面以定义研究区域。
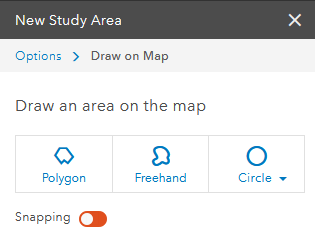
- 键入研究区域的名称,然后单击保存。
提示:
您还可以通过右键单击地图上的要素并在弹出窗口中单击导入,从现有要素创建研究区域。
将要素导入到研究区域
可以将要素导入研究区域,以帮助您了解现有条件。 通过导入要素来设置已知基线并可视化建议解决方案的影响来开始设计。
完成以下步骤将要素导入到研究区域:
- 单击地图上的研究区域可显示其属性对话框。
- 单击导入。
随即出现导入对话框。
- 单击图层下拉箭头,然后选择 StudyArea 选项。
- 为导入的要素命名并单击导入
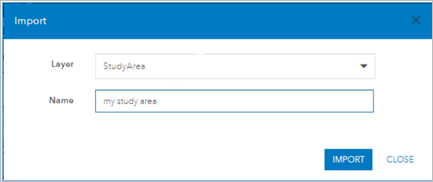
图层将添加到研究区域。
在设计图层上编辑设计字段
您可以为所选设计图层添加、删除和重命名设计字段。 完成以下步骤以将新字段添加到设计图层:
- 单击内容
 以打开内容窗格。
以打开内容窗格。 - 在内容窗格的活动方案部分中,单击活动方案图层名称旁边的选项
 ,然后单击编辑设计字段。
,然后单击编辑设计字段。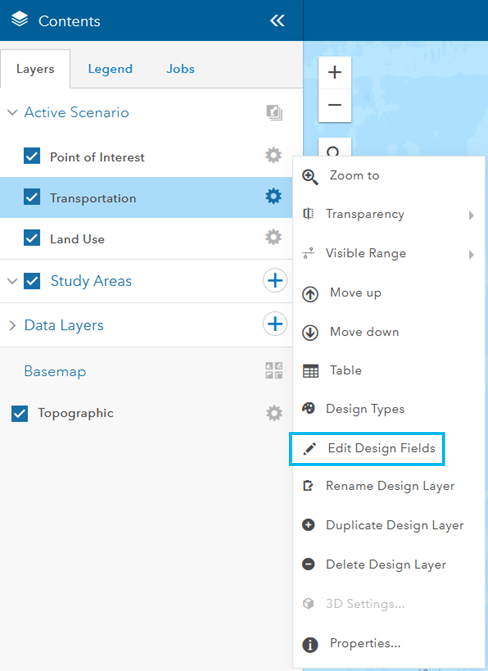
编辑字段对话框随即显示。
- 单击添加字段以向设计字段的表中添加一个行。
- 在字段名称列的文本框中键入字段的名称。
字段名称是用于唯一标识字段的内部名称。
- 在显示名称列的文本框中键入字段的显示名称。
显示名称是别名,可让您更详细地描述该字段。
- 从类型列的下拉菜单中选择一个数据类型。
- 或者,单击您添加的字段名称旁边的移除
 以放弃更改。
以放弃更改。提示:
您可以通过单击要从表中删除的行旁边的删除字段
 从表中删除字段。
从表中删除字段。 - 单击保存。
您对设计字段所做的更改将保存到工程中。
更改数据图层符号系统
完成以下步骤以更改数据图层符号的填充和轮廓颜色及其透明度:
- 单击内容
 以打开内容窗格。
以打开内容窗格。 - 如果数据图层列表不可见,请单击内容窗格中的数据图层下拉箭头。
- 单击要修改的数据图层名称旁边的选项
 。
。数据图层的更多选项随即出现。
- 单击图层符号系统并根据需要使用以下选项调整符号系统:
- 选项 - 更改符号图标及其大小,或上传您自己的图像。
- 填充 - 更改符号的填充颜色和透明度。
- 轮廓 - 更改符号的轮廓颜色、透明度、线宽和模式,或将符号转换为箭头。
注:
可用的选项卡取决于数据图层是点、线还是面。
- 单击保存以保存更改并返回至工程。