可以使用标记来捕获地图上的草图和注释。 标记在您的设备上保存为图层:您可以将其与任何地图配合使用,并且对地图的更新不会对其产生影响。 您可以将标记用于您自己的个人信息,类似于在纸质地图上进行绘制。 或者您可以共享标记以与其他人进行通信,包括返回办公室的工作人员以及外业工作中的同事。
警告:
创建标记后,该标记与您查看的地图不相关。
卸载应用程序将删除所有标记图层。 卸载之前,请确保共享所有要保留的标记图层,例如,通过电子邮件将其发送给自己。
添加标记
使用 Explorer 可创建标记,包括标记、箭头、线和形状。 可以向标记添加注释和标注以传达附加信息。 查看地图时,请点击标记  以添加到您的标记图层或对您的标记图层进行修改。
以添加到您的标记图层或对您的标记图层进行修改。
工具栏随即发生变化,您将看到标记工具(如下所示)。 地图的行为将更改为支持标记。 由于该手势适用于标记特定的行为,因此您无法放置图钉或查看有关图钉或要素的详细信息。 如果您已放置图钉,则将清除该图钉。
要缩放并旋转地图或者平移地图,可通过点击返回  停止创作标记。
停止创作标记。
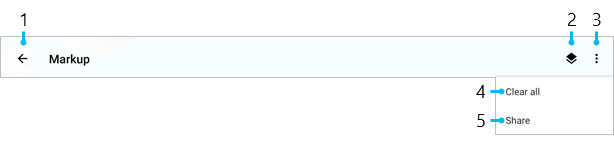
试用
要尝试标记并了解如何创建不同的类型,请执行以下步骤:
- 如果尚未对标记进行编辑,请点击标记
 开始对您的标记进行编辑。
开始对您的标记进行编辑。如果您之前已使用标记,并且有多个标记图层,则点击标记
 将提示您选择要使用的图层。
将提示您选择要使用的图层。 - 在地图中长按要添加标记的位置。
面板将显示有关标记的详细信息,以及用于操作所选标记的工具。 您可以提供标注或注释、删除标记、添加箭头或更改标记的颜色。
- 可以拖动标记以将其移动到地图上的新位置。
提示:
在地图上点击标记可以显示其详细信息。 在详细信息中,可以查看并编辑标注和注释。
- 为标记提供一个标注。
标注是标记的较短的标识字符串,与标记的颜色配对。 通常,用于指示标记的类别。 例如,如果使用标记来策划一个建筑工地,则可以使用标记来指示设备的类型。 如果具有拖车和起重机,则可以针对放置在地图上的每个拖车和起重机使用 Trailer 和 Crane 标注,最好使用不同的颜色,以便查看每个标记的位置,而无需查看其详细信息。 标注不适合用作每个标记的唯一文本:请使用注释作为唯一文本。 您添加的每个标注将在可用标注中变为您添加的下一个标记的选择。如果选择现有标注,则您会将该标注及其关联颜色应用于所选标记。
地图上标记的符号将显示为标注的第一个字母。
提示:
如果提供注释,则将在标注第一个字母下方的符号中显示三个点。
- 通过点击面板中的箭头,将箭头添加到标记中。
您可以将箭头的提示拖动到您希望其指向的位置。 如果移动标记,则箭头的长度和角度将发生变化,保持提示的位置不变。
- 可以使用手指在地图上绘制线或形状。
类似于对标记执行的操作,您可以在线和形状上添加标注和注释。
如果绘制了一条线,则可以使用详细信息面板中的工具删除该线、在其端点处添加箭头或者更改其颜色。
如果绘制了一个形状,则可以使用详细信息面板中的工具删除该形状、填充该形状或更改其颜色。 填充颜色与形状轮廓的颜色相同,但是具有一些透明度。
如果您绘制了一条几乎为直线的线,或者一个几乎为矩形或圆的形状,则颜色选取器左侧的详细信息面板中将显示一个工具,其中显示应用程序推测您可能会尝试绘制的形状。 点击帮助气泡可将您的形状变为直线、标准圆形或标准矩形。
- 拖动线或形状将其移动到地图上。
- 添加所需的标记、线和形状后,可以通过点击返回
 来停止标记地图。
来停止标记地图。随即显示地图及其标准工具栏。 您可以再次平移和旋转地图、缩放地图、放置图钉以及查看图钉和要素详细信息。
提示:
如果未看到标记,请确保其图层显示在地图上。 与其他图层一样,可以在图层
 列表中打开和关闭标记图层的可见性。
列表中打开和关闭标记图层的可见性。
管理标记图层
要组织您的草图和注释,无论是出于个人目的还是要与其他受众进行共享,您都可以在 Explorer 中创建多个标记图层。 安装应用程序时,系统将为您创建一个名为 Markup 的图层。默认情况下,您可以向该图层添加标记。 与您创建的所有其他标记图层一样,可以对此图层进行重命名。 Explorer 要求您至少具有一个标记图层。 但是,如果您有多个标记图层,可以将其删除。
如果使用标记,可以在标记图层  中创建、重命名和删除标记图层。 可以使用添加
中创建、重命名和删除标记图层。 可以使用添加  创建新的标记图层,或者使用溢出
创建新的标记图层,或者使用溢出  对现有图层进行重命名或删除。
对现有图层进行重命名或删除。
提示:
如果保留一个标记图层,则只能删除另一个标记图层。
由于标记存储在您的设备上,因此如果卸载应用程序,则标记也将被删除。
如果您不想显示标记,但又不想从设备中将其移除,可以在图层列表  中关闭其可见性。
中关闭其可见性。
共享标记
共享标记是用于与其他人进行通信的非常有用的工具。 即使仅供个人使用,您也可能希望在 ArcGIS 系统中的其他部分中使用该工具。 编辑标记时,可以使用共享 将标记共享为影像或原始标记。
注:
共享标记时,您共享的是副本。 对原始标记进行的更改不会反映在共享标记中,并且对共享标记进行的更改也不会影响原始图层。
编辑标记的图层时,将共享标记。 如果您尚未对希望共享的标记进行编辑,请点击标记  开始对其进行编辑。
开始对其进行编辑。
作为影像 - 您可以创建标记的屏幕截图,并与其他影像一样进行共享。 屏幕截图采用地图的当前范围。
要创建屏幕截图并将您的标记共享为影像,请依次点击溢出
 、共享、共享屏幕截图
、共享、共享屏幕截图  ,然后选择图像的共享方式。 例如,您可以通过电子邮件、消息、Android Beam 进行共享,甚至将其共享到打印机。
,然后选择图像的共享方式。 例如,您可以通过电子邮件、消息、Android Beam 进行共享,甚至将其共享到打印机。作为标记,可以直接共享到其他设备或用户 - 您可以共享标记,将图层本身提供给收件人。 包括您当前正在编辑的图层中的所有标记,其中包括几何、符号系统、标注以及您的标注中每个要素的所有注释,这些标记包含在可导入 Explorer 中的 .markup 文件中。
要与其他设备或用户共享,请依次点击溢出
 、共享、共享标记
、共享、共享标记  ,然后选择标记的共享方式。 例如,您可以通过电子邮件、Google Drive 或 Android Beam 进行共享。
,然后选择标记的共享方式。 例如,您可以通过电子邮件、Google Drive 或 Android Beam 进行共享。如果标记存储在收件人的设备上,则标记的收件人可以使用 Explorer 来查看、添加和编辑标记。 这是将标记从一位移动工作人员共享给另一位移动工作人员的好方法。
注:
共享标记时,不包含有关您正在查看的地图的信息。
要打开标记,收件人必须安装 Explorer。
作为标记项目,可以通过组织进行共享 - 如果您的用户类型为 Creator 或 GIS Professional,则可以在 ArcGIS Online 或 ArcGIS Enterprise 中将标记共享为组织中的项目。 在您的组织中创建的标记项目包含您当前正在编辑的图层中的所有标记,其中包括几何、符号系统、标注以及标记中每个要素的所有注释。
请依次点击溢出
 和共享,然后点击共享到 ArcGIS Online
和共享,然后点击共享到 ArcGIS Online  或共享到 ArcGIS Enterprise
或共享到 ArcGIS Enterprise  (可用选项取决于您的帐户)。 指定应共享标记项目的对象(如果存在),然后点击完成
(可用选项取决于您的帐户)。 指定应共享标记项目的对象(如果存在),然后点击完成  。
。将在您的组织中共享标记项目,与共享所有其他项目的方式相同 - 请参阅在 ArcGIS Online 中共享项目或在 ArcGIS Enterprise 中共享项目。 当标记项目成为您的组织的一部分后,可以在整个 ArcGIS 系统中进行使用。 这是将标记从移动工作人员共享给办公室工作人员的好方法。 有关使用与组织共享的标记的详细信息,请参阅使用标记。
注:
共享标记时,不包含有关您正在查看的地图的信息。
通过您的组织共享标记可将您的标记的副本转换为存储在您的组织中的标记项目。 对您设备上的标记的未来更新不会反映在您组织中的标记图层中。 要获取您对组织的更改,您需要再次共享图层,在您的组织中创建新的标记图层。
ArcGIS Enterprise 10.5 以及 Portal for ArcGIS 10.3.1 和 10.4.1 对标记提供有限支持。
使用标记
共享您的标记可使其他人使用该标记。 外业移动工作人员和办公室中的 ArcGIS 用户可以查看您发现的内容并对其进行操作。 收件人使用您共享的标记的方式取决于您共享标记的方式。 如果您将标记作为 .markup 文件直接共享给其他移动工作人员,则其可以在 Explorer 中打开和使用标记。 如果您将标记作为标记图层共享给组织,则与之共享标记的用户可以通过组织在外业和办公室中使用该标记。
使用直接来自其他用户或设备的共享为 .markup 文件的标记的方法与使用您自己创建的标记的方法相同。 您可以在 Explorer 中将其打开,然后添加标记、管理标记图层并共享标记,方法与其他标记图层以及本主题前面讨论的方法相同。
如果使用与组织共享为标记图层的标记,则可以使用 Explorer 外的标记。 您可以在 ArcGIS Pro 2.0 或更高版本、ArcGIS Online 以及 ArcGIS Enterprise 中使用该标记。 在 ArcGIS Pro 中打开目录窗格,选择门户类别,浏览至组织中的标记项目,然后将其拖动到您的地图中。 在 ArcGIS Online 或 ArcGIS Enterprise 中,您可以将标记添加至新地图,然后保存并使用该地图,处理方式与所有其他地图相同。
提示:
如果您希望将标记转换为 KML,则可以使用 ArcGIS Pro 执行此操作。
将标记共享为副本。 对原始标记进行的更改不会反映在共享标记中,并且对共享标记进行的更改也不会影响原始图层。
局限性
使用标记存在一些限制和已知问题:
- 仅 Android 和 iOS 支持编辑共享标记。
- 不支持在 Explorer 外(例如,在 ArcGIS Online 中)编辑标记。
- ArcGIS Enterprise 10.5 以及 Portal for ArcGIS 10.3.1 和 10.4.1 对标记提供有限支持。 共享标记将显示为要素集合(而非标记项目)。
- 如果您在 ArcGIS Online 或 ArcGIS Enterprise 中将通过 ArcGIS Explorer 17.1.2 或更早版本创建和共享的标记添加至新地图,然后在 Explorer 中打开新地图,则标记将不会进行渲染。 如果使用 ArcGIS Explorer 18.1 或更高版本,则标记会渲染。