注:
有一款全新的 Collector 应用程序可供使用。有关新应用程序的帮助,请参阅快速参考。
Collector 具有试用模式,您无需创建地图即可使用应用程序及其功能。本练习将使用试用模式引导您体验应用程序中的各种功能。
登录应用程序之前,初始屏幕将显示了解详细信息和试用选项。了解详细信息选项将打开设备的 web 浏览器以访问关于 Collector 的资源。试用选项将以拥有一些示例地图的试用用户身份加载应用程序。这些地图可供您探索应用程序功能,并有助于您直观地了解如何将其结合到工作中。
启动试用模式
- 如果您的手机尚未安装 Collector for ArcGIS,请通过 App Store 安装 Collector for ArcGIS。
- 启动应用程序。
- 在初始屏幕上,选择试用。
注:
如果您已安装并登录应用程序,则可以登出以访问试用功能。在地图库中,单击操作
 ,然后选择登出。
,然后选择登出。试用用户的内容已加载到应用程序,并为您转到所有地图列表。这与以真实用户登录的体验类似,因为使用的是具有真实地图、群组和内容的真实帐户。但是,试用体验菜单中没有我的地图选项。
使用地图库和菜单查找地图
- 要查看可用的地图集合列表,请选择所有地图。
随即显示可用的地图组列表,其中包括所有地图选项以及所有试用用户组的条目。
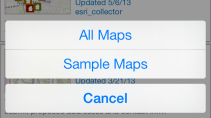
注:
由于试用用户是真实帐户,因此组成员的显示是动态的并随时变化。您看到的组列表可能与前一张屏幕截图不同。登录后,将看到试用用户不具有的我的地图选项。
- 选择菜单中的所有地图返回至所有地图列表。如果选择其中一组,您只能看到属于该组的地图。
- 选择搜索
 ,然后输入 Damage Assessment 来过滤已显示的示例地图, 以便使您更轻松地查找 Damage Assessment Survey 地图。
,然后输入 Damage Assessment 来过滤已显示的示例地图, 以便使您更轻松地查找 Damage Assessment Survey 地图。 - 选择更多,然后选择显示详细信息,查看 Damage Assessment Survey 示例地图的详细信息。
- 选择完成返回示例地图列表。
打开并导航地图
- 单击 Damage Assessment Survey 地图的缩略图将其打开。
将打开包含“Damage Assessment Survey”地图的地图。如果启用了位置服务,则显示的范围将反映您的当前位置(否则,将显示保存地图的范围)。
如果启用了位置服务,我的位置将显示为一个实心的圆圈
 ,表明您的位置正显示在屏幕上,并且地图会随您的移动而进行平移从而保持以您的位置为中心。
,表明您的位置正显示在屏幕上,并且地图会随您的移动而进行平移从而保持以您的位置为中心。 - 步行或驾车来更改您的位置。
您的位置会在地图上更新。地图在平移时会将您的位置显示在地图的中心。
- 通过平移和缩放导航地图。
当我的位置变为显示一个空心的圆圈
 ,表明您的位置正显示在屏幕上,但地图并没有进行平移来保持以您的位置为中心。您的位置位于地图中的固定位置,但并不是屏幕中心。
,表明您的位置正显示在屏幕上,但地图并没有进行平移来保持以您的位置为中心。您的位置位于地图中的固定位置,但并不是屏幕中心。 - 选择我的位置
 使屏幕重新以您的位置为中心,然后再次关闭显示当前位置。
使屏幕重新以您的位置为中心,然后再次关闭显示当前位置。我的位置变为显示一个空心图标
 。
。提示:
如果不需要查看您在地图上的位置,请关闭我的位置
 。同时关闭位置显示和 GPS 可以省电。如果您的地图可以跟踪您的位置,它会继续在位置不显示在地图上时进行跟踪,所以可在需要时打开 GPS。如果正在采集数据,GPS 会在需要时重新打开以获取采集位置。
。同时关闭位置显示和 GPS 可以省电。如果您的地图可以跟踪您的位置,它会继续在位置不显示在地图上时进行跟踪,所以可在需要时打开 GPS。如果正在采集数据,GPS 会在需要时重新打开以获取采集位置。 - 选择更多来查看其他可用的工具。选择书签
 。如果作者在地图中的某个位置处创建了书签,您可以通过书签导航至该位置。如果您使用自己的帐户而不是以试用用户的身份登录应用程序,您可以保存地点并导航至这些地点。
。如果作者在地图中的某个位置处创建了书签,您可以通过书签导航至该位置。如果您使用自己的帐户而不是以试用用户的身份登录应用程序,您可以保存地点并导航至这些地点。
搜索地点并获取方向
采集数据时,您也许需要采集与特定感兴趣点相邻近的数据。在本练习中,要采集的数据在一家当地咖啡店的附近。请执行以下步骤以进行搜索并获取方向:
- 选择搜索
 。
。 - 输入 coffee shop,然后选择搜索。
注:
可以使用您的当前位置细化搜索结果。如果正在显示您的当前位置,并且在地图或附近可见,那么搜索会使用该位置来提供感兴趣区域。如果无法显示位置,GPS 会打开,并将其作为感兴趣区域的中心。但是,GPS 虽已打开,却在地图可见范围之外,则不能使用它来优化搜索结果,这时可以使用地图可见范围的中心来定义感兴趣区域。
在搜索结果中,咖啡店显示在地图的底部。第一个结果也显示在地图上,使用红色图钉显示其位置。
- 在结果列表中,第一个结果即为感兴趣地点。要显示可对结果进行的操作,请选择其右侧的箭头
 。
。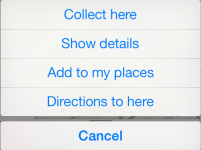
- 选择到此处的行驶方向。
如果您未在设备上安装 Navigator for ArcGIS,且您尚未接受法律免责声明,则将显示该声明。阅读免责声明,选中不再显示此消息,然后选择接受。
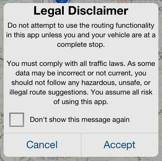
从您当前的位置到感兴趣点的路径将显示在地图上。路径信息将显示在地图底部,其中包含路径汇总信息,如行驶时间和距离以及路径的分段说明。
如果您已安装 Navigator,应用程序则会启动。如果您尚未登录、下载并打开您所在位置的地图,请现在执行。当前在 Navigator 中打开的地图处于使用状态,地图上会显示到达目的地的路径、行驶时间和距离。要接收语音方向提示,请选择开始导航。到达目的地后,Navigator 中会显示一条消息,询问您是否想要返回 Collector。选择是重新开始数据采集。有关详细信息,请参阅 Navigator 帮助。
查看、更新和创建要素
找到要处理的区域后,浏览该区域中的要素并且添加新要素。
- 定位以绿色、灰色、黄色、红色或棕色方框显示的房屋。这些是地图上的损失评估要素。如果您所在区域没有损失评估要素,您可能需要在地图上放大以进行查找或在前一部分查找到咖啡店的区域进行搜索。
注:
在本“帮助”系统中,“要素”一词表示地图上能够进行交互的感兴趣项目。地图上的要素的传统含义是感兴趣的项目。但是,在此应用程序中,一些传统要素属于底图的一部分(背景)且无法进行交互。例如,在“Damage Assessment Survey(教程)”示例地图中,城市和湖泊属于底图的一部分,不具备附加信息或交互性。所有房屋都是位于底图顶部的项目,它们具有可交互的附加信息。您可以查看房屋相关信息并编辑房屋,因此地图中的房屋都是要素。
- 选择现有要素。
要素将显示在结果中。
- 要显示可对结果进行的操作,请选择其右侧的箭头
 。
。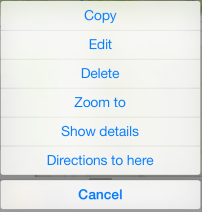
- 选择显示详细信息查看关于要素的其他信息。显示的信息将作为地图的一部分。
- 选择地图以关闭详细信息。
- 选择采集新要素
 。
。提示:
如果存在多个要素类型可供选择,可以使用面板顶部的过滤器来查找正在创建的类型。
有关数据采集的完整练习,包括添加附件和设置位置的选项的信息,请参阅采集数据。基本的采集示例也包含在内。
如果使用的是 iPad,那么工具条上不会显示采集新要素工具。这时,可以使用屏幕右侧的采集新要素面板。
- 选择 Minor,针对您位置处的较小损失创建损失评估。
- 选择 Contact First Name 字段并输入 Fred。
- 选择完成以保存名称并返回属性列表。
- 选择提交保存要素。
将显示包含已添加要素的地图。
更改可见数据
显示在地图上的数据会提供查看其余数据的环境。底图(也称为背景地图或参考地图)为数据提供很多参考信息。基于所用底图,可以解答诸如“附近有什么”或“地形如何”等问题。虽然地图作者会选择他们认为最适用的底图,但您可能希望查看其他底图。此更改只在您使用地图时才可见,而且不会更改地图,因为它是在线存储的。
注:
制作地图时,作者还加入了他们认为可能有帮助的要素。但是,您可能希望在其他要素中查找模式时隐藏某些要素,或者帮助查找特定的感兴趣要素。虽然本练习重点在于介绍更改底图,但您也可以使用图层  来更改要素的可见性。单击更多展开工具条,以访问此图层工具。
来更改要素的可见性。单击更多展开工具条,以访问此图层工具。
- 选择更多来查看其他可用的工具。
- 选择底图
 来显示底图页面。
来显示底图页面。 - 选择影像底图的缩略图以使用该影像。
将显示具有影像底图的地图。
在地图上测量
您可以测量地图上的距离和面积。在本练习中,您将测量您与要素间的距离。
- 选择更多来查看其他可用的工具。
- 选择测量
 。
。地图将进入测量模式。选择要素将不再显示要素的相关信息,而是在该位置放置一个测量点。将显示含有测量结果的测量选项卡。如果是第一次进行测量或上次测量的是距离,则地图会设置为测量距离。
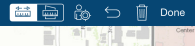
如果您上次测量的是面积,则地图会设置为测量面积。
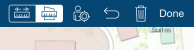
- 如果测量未设置为距离,请选择测量距离
 进行设置。
进行设置。 - 定位地图上的要素。您将测量您与该要素间的距离。选择该要素,在其位置上放置测量点。
- 选择使用我的位置
 ,在您的当前位置添加另一个点。
,在您的当前位置添加另一个点。将显示您和要素之间的距离。
- 选择测量结果以打开单位下拉列表,然后选择您希望显示的单位来查看以不同单位显示的测量结果。
- 要退出测量模式,请选择完成 。
测量形状和结果将从地图中移除,并退出测量模式。选择要素将返回关于这些要素的信息。
通过使用试用模式和“Damage Assessment Survey”示例地图,您现在应该已经熟悉 Collector 的强大功能。现在,请思考应用程序该如何适用于您的工作流,或者在处理组织数据时应如何使用此应用程序。
注:
Collector 还可以与您的数据配合使用或追踪正在外业工作的采集员的位置。要试用这些工作流,请创建您自己的地图。有关详细信息,请参阅创建和共享用于数据采集的地图和追踪采集员所在的位置。