以下视频演示了如何使用和自定义快速访问工具栏。
此视频是使用 ArcGIS Pro 3.2 创建的。
您可通过位于功能区上方的快速访问工具栏访问常用命令。

默认情况下,其具有 5 个命令,如下表所示:
注:
也可以通过 ArcGIS AllSource 设置页面来访问新建工程、打开工程和保存工程命令。
撤消和恢复操作
此视频是使用 ArcGIS Pro 3.2 创建的。
要撤消在 ArcGIS AllSource 中的最近操作,可以单击快速访问工具栏上的撤消  ,或使用键盘快捷键 Ctrl+Z。
,或使用键盘快捷键 Ctrl+Z。
要重新应用已撤消的操作,可以单击恢复  ,或使用键盘快捷键 Ctrl+Y。
,或使用键盘快捷键 Ctrl+Y。
要查看可撤消操作的列表,请单击撤消按钮旁的下拉箭头。 将从上到下依次列出操作,其中最近操作位于顶部。 单击列表中的操作可撤消该操作,以及执行时间比所选操作更新的所有操作。 撤消列表将仅显示在活动视图中执行的操作。
如果“撤消”列表包含属于不同功能类别的操作,则将显示分组选项。 可以按顺序(默认)显示所有操作、按类别分组的所有操作或者按单个类别进行过滤的操作。 如果按类别进行过滤,则不会显示其他操作。 您可以选择在 ArcGIS AllSource 会话之间保留这些过滤器设置。
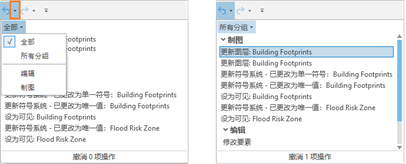
注:
在许多情形下,可以撤消地理处理工具。 此选项位于地理处理窗格中,而非快速访问工具栏中。
将撤消与符号系统更改配合使用
同时应用的一系列符号系统更改将视为单个操作。 例如,如果您更改符号的颜色、轮廓颜色和轮廓宽度,然后单击应用,则这些更改将作为“撤消”列表中的一项操作。 无法单独进行撤消或恢复。 您可能希望更加频繁地应用符号系统更改,具体取决于您希望控制撤消过程的频繁程度。
自定义快速访问工具栏
您可以通过多种方法自定义快速访问工具栏。 您可以使用位于工具栏上的自定义快速访问工具栏按钮  来添加或移除命令。 您还可以右键单击功能区上的命令,以将其添加到工具栏。 最后,您可以使用 ArcGIS AllSource 设置页面中的快速访问工具栏选项添加、移除命令或对命令进行重新排序。
来添加或移除命令。 您还可以右键单击功能区上的命令,以将其添加到工具栏。 最后,您可以使用 ArcGIS AllSource 设置页面中的快速访问工具栏选项添加、移除命令或对命令进行重新排序。
您可以将自定义项导入和导出到文件中,以便在不同的计算机上使用它们或进行共享。 当您导出功能区自定义时,这也会导出快速访问工具栏自定义。
使用快速访问工具栏进行自定义
您可以使用自定义快速访问工具栏按钮从预设列表添加命令。 您也可以移除命令、移动快速访问工具栏、最小化功能区,以及访问自定义选项。
- 在打开的工程中,单击快速访问工具栏上的自定义快速访问工具栏按钮
 。
。 - 在下拉列表中,单击没有复选标记的命令以将其添加到快速访问工具栏。

该命令将添加到工具栏上其他命令的右侧。

提示:
要移除命令,请单击自定义快速访问工具栏按钮
 ,然后取消选中该命令。 或者,可右键单击快速访问工具栏上的命令并单击从快速访问工具栏中移除。
,然后取消选中该命令。 或者,可右键单击快速访问工具栏上的命令并单击从快速访问工具栏中移除。
使用功能区进行自定义
您可以将功能区中的命令添加到快速访问工具栏。
- 在打开的工程中的功能区上,右键单击命令并单击添加到快速访问工具栏。
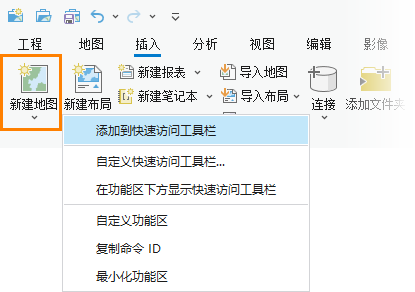
在此示例中,添加了插入选项卡中的新建地图命令。 该命令将添加到工具栏上其他命令的右侧。

“使用快速访问工具栏进行自定义”选项
您可以使用设置页面中的快速访问工具栏选项添加或移除命令、对命令进行重新排序或将工具栏重置为默认状态。
- 可以通过以下方式之一打开 ArcGIS AllSource 设置页面:
- 在打开的工程中,单击功能区上的工程选项卡。
- 在开始页面中,单击设置选项卡
 。
。
- 在侧面选项卡的列表中,单击选项。
- 在选项对话框菜单上的应用程序下,单击快速访问工具栏。
提示:
您也可以单击自定义快速访问工具栏按钮
 ,然后单击更多命令。 或者,单击功能区上的帮助。 在自定义组中,单击快速访问工具栏
,然后单击更多命令。 或者,单击功能区上的帮助。 在自定义组中,单击快速访问工具栏  。
。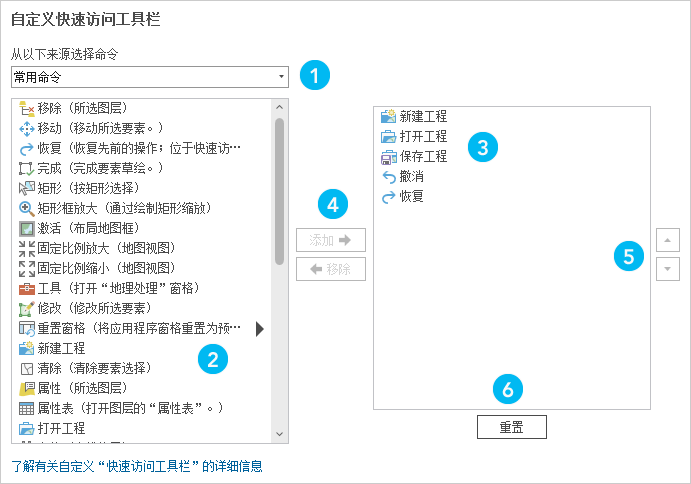
组成部分 描述 
从以下来源选择命令下拉列表。 可以从多个不同的列表中选择命令。

默认情况下,命令将以常用命令格式显示在左侧窗口中。

快速访问工具栏的当前配置将显示在右侧窗口中。 此处可添加新命令。

用于添加和移除命令的按钮。

用于重新排序命令的按钮。

用于恢复默认快速访问工具栏配置的重置按钮。
快速访问工具栏自定义元素 - 在从以下来源选择命令下拉列表中,接受常用命令设置。 或者,单击下拉箭头,然后选择其他选项。
提示:
如果选择所有命令或所有地理处理工具,则将显示一个搜索框。
- 在命令的滚动窗口中,浏览至或搜索要添加的命令。
提示:
展开选项对话框,以查看完整的命令名称。
- 选择命令,然后单击添加。
- 或者,可以在右侧窗口中选择该命令,然后使用窗口旁边的箭头按钮来移动命令。
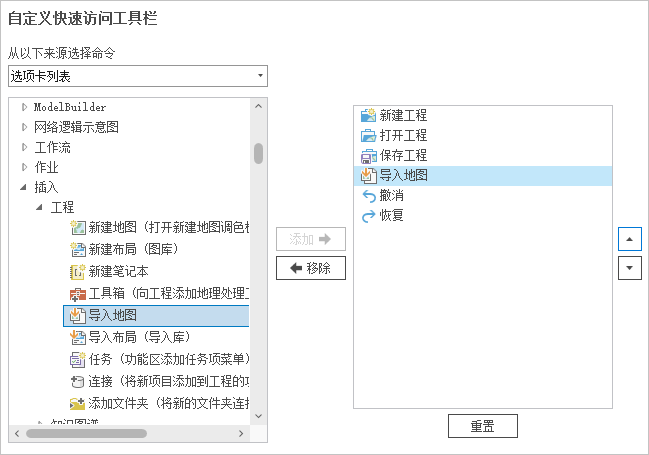
导入地图命令已添加到快速访问工具栏,并且已向上移动。 - 单击确定。
- 返回您的工程或打开工程。
该命令将显示在快速访问工具栏上。




