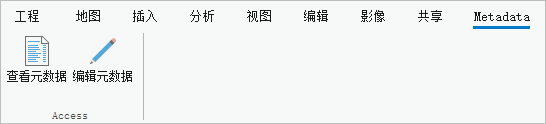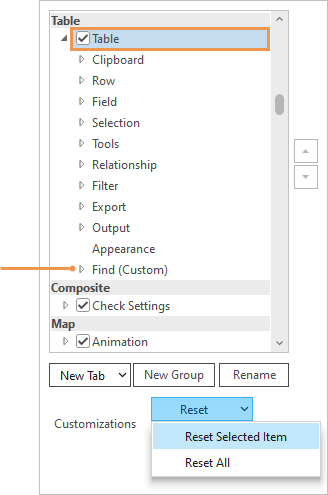您可以通过创建选项卡并选择显示在这些选项卡的命令来自定义 ArcGIS AllSource 功能区。 您还可以向现有选项卡添加新的组和命令。
可以按照以下步骤访问自定义功能区选项:
- 可以通过以下方式之一打开 ArcGIS AllSource 设置页面:
- 在打开的工程中,单击功能区上的工程选项卡。
- 在开始页面中,单击设置选项卡
 。
。
- 在侧面选项卡的列表中,单击选项。
- 在选项对话框菜单的应用程序下,单击自定义功能区。
提示:
还可通过以下方式打开这些选项:
- 右键单击任意任意功能区选项卡或命令,然后单击自定义功能区。
- 在功能区上单击帮助选项卡。 在自定义组中,单击功能区
 。
。
向功能区添加选项卡、组和命令
您可以通过向现有功能区选项卡或新选项卡上的新组添加命令来组织功能。 您可以随时移除特定的自定义项或将功能区重置为其默认状态。
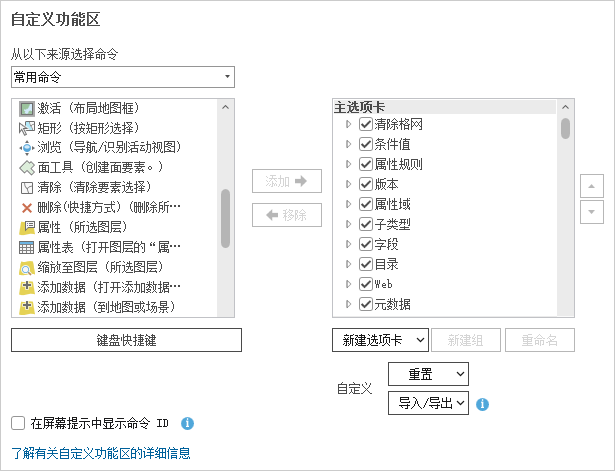
添加组和命令
以下视频将为您展示如何向现有功能区选项卡添加组和命令。
- 视频长度:0:43
- 此视频是使用 ArcGIS Pro 3.2 创建的
自定义功能区的最常用方法是向现有选项卡上的新组添加命令。
- 打开自定义功能区选项。
- 在表示功能区选项卡和组的右侧滚动窗口中,浏览至要添加组的选项卡。
- 选中该选项卡。 或者,可展开选项卡以查看其组。
- 单击新建组。
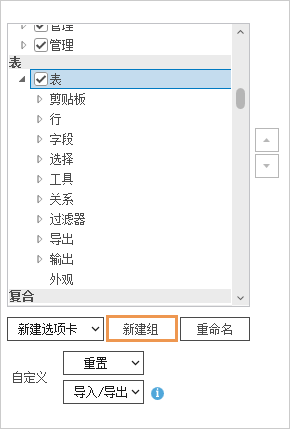
在此示例中,选择了表标题下的表选项卡。 在选项卡的其他组下添加一个名为新建组(自定义)的新组。
- 选中新建组(自定义)后,单击重命名。
- 在重命名对话框中,更改显示名称,然后单击确定。
- 在从以下来源选择命令下拉列表中,接受默认常用命令选项,或单击下拉箭头并选择其他选项:
- 所有命令
- 选项卡列表
- 热门地理处理工具
- 全部地理处理工具
提示:
如果选择所有命令或所有地理处理工具,则将显示一个搜索框,用于帮助您查找命令或工具。
- 在命令的滚动窗口中,浏览至或搜索要添加的命令。
提示:
展开选项对话框,以查看完整的命令名称。 将鼠标悬停在命令上方以查看其行为的简单描述。
- 选择命令,然后单击添加。
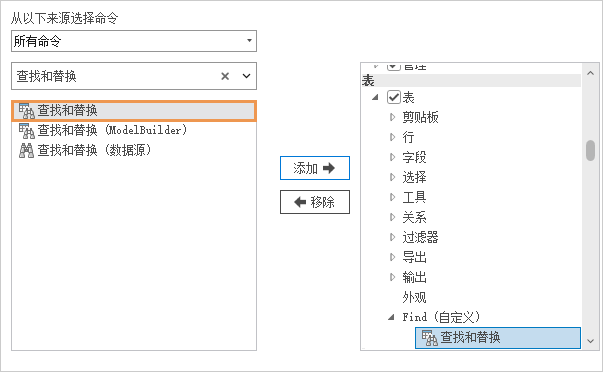
在该示例中,用于查找和替换表值的命令将添加至名为“查找”的新组中。 提示:
使用对话框右侧的箭头按钮来更改选项卡上的组顺序或自定义组中的命令顺序。 无法更改内置组中的命令顺序。
- 单击确定。
- 返回您的工程或打开工程。 在功能区上,单击已添加新组的选项卡。
该选项卡上将显示组及其一个或多个命令。

在此示例中,查找和替换命令位于表选项卡上,该选项卡在表视图处于活动状态时显示。
添加新选项卡
以下视频将为您展示如何向功能区添加新选项卡。
- 视频长度:0:54
- 此视频是使用 ArcGIS Pro 3.2 创建的
您可以向功能区添加新选项卡,以组织默认情况下未在 ArcGIS AllSource 界面上分组的命令。
- 打开自定义功能区选项。
- 在右侧的滚动窗口(表示功能区选项卡和组)下,单击新建选项卡下拉箭头,然后单击新建选项卡。
在窗口中,在主要选项卡标题底部添加新选项卡和新组。 在功能区上,默认情况下,新选项卡将显示在其他核心选项卡的右侧。
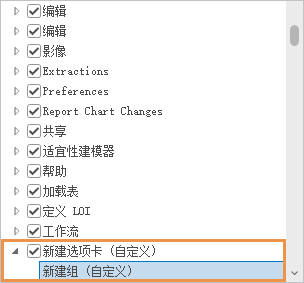
注:
在添加新选项卡之前,可以通过选择现有选项卡将新选项卡放在其他位置。 不建议这样做,因为新选项卡可能不会在所有情况中都显示在预期位置。
- 单击新建选项卡(自定义)将其选中,然后单击重命名。
- 在重命名对话框中,更改显示名称,然后单击确定。
- 在新选项卡下,单击新建组(自定义)以将其选中。 单击重命名,然后重命名新组。 单击确定。
- 或者,可以选择新选项卡并添加更多组。 完成后,选择要添加命令的组。
- 在从以下来源选择命令下拉列表中,接受常用命令设置,或单击下拉箭头并进行其他选择。
- 在命令的滚动窗口中,浏览或搜索命令。 选择命令,然后单击添加。
- 或者,向组中添加更多命令。 完成后单击确定。
- 返回工程或打开工程以查看自定义项。
添加新的上下文选项卡
仅当应用程序处于特定状态时,才会在功能区上显示上下文选项卡。 例如,当属性表为活动视图时,将显示一个表上下文选项卡。 当您添加自定义上下文选项卡时,它必须与现有上下文选项卡一同显示。
- 打开自定义功能区选项。
- 在右侧的滚动窗口(功能区选项卡和组)中,向下滚动略过主要选项卡下方所列出的选项卡,找到上下文选项卡标题。
- 在标题下,单击将与新选项卡分组在一起的上下文选项卡。
例如,要添加一个与时间上下文选项卡一同显示的上下文选项卡,需滚动至地图标题,然后单击时间选项卡。
当地图为活动状态且已在地图图层中启用时间属性时,时间上下文选项卡将显示在功能区上。
- 单击新选项卡,然后单击带有上下文的新选项卡。
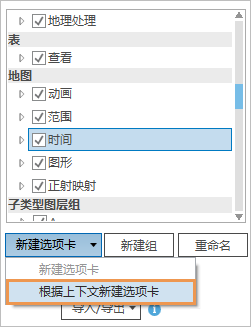
在窗口中,在上下文选项卡下添加新选项卡和新组。
- 单击新建选项卡(自定义)将其选中,然后单击重命名。
- 在重命名对话框中,更改显示名称,然后单击确定。
- 在新选项卡下,单击新建组(自定义)以将其选中。 单击重命名,然后重命名新组。 单击确定。
- 或者,可以选择新选项卡并添加更多组。 完成后,选择要添加命令的组。
- 在从以下来源选择命令下拉列表中,接受常用命令设置,或单击下拉箭头并进行其他选择。
- 在命令的滚动窗口中,浏览或搜索命令。 选择命令,然后单击添加。
- 或者,向组中添加更多命令。

转换时间字段和转换时区是全部地理处理工具列表中提供的地理处理工具。 - 完成后单击确定。
- 返回工程或打开工程以查看自定义项。
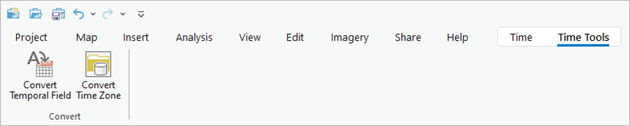
注:
要查看自定义,您必须创建显示上下文选项卡的条件。 在此示例中,必须在地图图层上启用时间属性。
使用命令 ID 搜索命令
一些命令的名称相同或相似,但适用于不同的上下文。 例如,其中一个按属性选择命令适用于地图,而其他的则适用于表。 但您在自定义对话框上搜索命令时,可能难以确定哪个命令适合您的用途。 但是,每个命令都有一个可以显示在用户界面上的唯一 ID。 您可以使用该命令 ID 确保将所需的命令添加到自定义组。
- 视频长度:0:46
- 此视频是使用 ArcGIS Pro 3.2 创建的
- 打开自定义功能区选项。
- 选中在屏幕提示中显示命令 ID 复选框。
- 单击确定。
- 返回您的工程或打开工程。 将鼠标悬停在功能区中的命令上,即可显示该命令的屏幕提示。

- 右键单击命令,然后单击复制命令 ID。
注:
无论命令 ID 是否显示,您都可以复制功能区上的命令 ID。 但是,快捷菜单命令的命令 ID 无法复制。 对于这些命令,您必须显示命令 ID 以便识别。
- 打开自定义功能区选项。
- 在从以下来源选择命令下拉列表中,选择所有命令。
- 在搜索框中右键单击,然后单击粘贴。
该命令已找到,可以添加到自定义组。
- 可以选中在屏幕提示中显示命令 ID 复选框。
- 单击确定。
从功能区移除命令、组和选项卡
您可以移除已添加到功能区的自定义命令、组或选项卡。 无法移除内置选项卡。 此外,您还可以隐藏内置和自定义选项卡。
移除自定义命令、组和选项卡
要移除自定义命令、组和选项卡,请完成以下步骤:
- 打开自定义功能区选项。
- 在右侧的滚动窗口(功能区选项卡和组)中,浏览并选择自定义选项卡或组,或者选择一个您已添加到自定义组的命令。
- 单击移除。 或者,右键单击所选项目,然后单击移除。
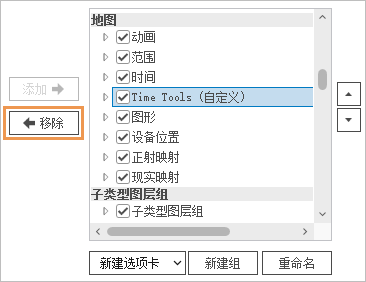
在此示例中,移除了一个自定义上下文选项卡。 注:
移除选项卡时将移除选项卡中的组以及组中的命令。 移除组时将移除组中的命令。
- 单击确定。
隐藏选项卡
您可以隐藏内置和自定义选项卡以简化用户界面。 隐藏的选项卡将不会在功能区中显示,但不会从自定义功能区选项中移除。
- 打开自定义功能区选项。
- 在右侧的滚动窗口(功能区选项卡和组)中,取消选中要隐藏的任何选项卡旁边的复选框。
- 单击确定。
选项卡将不会再显示在功能区上。 要再次显示它们,请打开自定义功能区选项并选中其复选框。
导出和导入自定义项
可以导入和导出自定义项以在不同的计算机上使用或与他人共享。
导出自定义项
如果已自定义功能区、快速访问工具栏或键盘快捷键,则可以将自定义项导出到文件。
- 打开自定义功能区选项。
- 单击导入/导出,然后单击导出自定义项。
- 在浏览对话框中,浏览至要保存该文件的文件夹。
- 在文件名文本框中,为文件输入名称。
- 单击保存。
自定义项文件将以 .proExportedUI 文件扩展名进行保存。
导入自定义项
可以从 .proExportedUI 文件导入功能区自定义项。
- 打开自定义功能区选项。
- 单击导入/导出,然后单击导入自定义项文件。
- 在浏览对话框中,浏览到包含自定义项文件的文件夹。 选择该文件,然后单击确定。
将显示一条提示,询问您是否要替换所有现有功能区和快速访问工具栏自定义项。
警告:
将在导入文件时失去对功能区、快速访问工具栏或键盘快捷键对话框进行的所有当前自定义。 要保留当前自定义,请单击否。
- 在提示中,单击是。
- 单击选项对话框上的确定。
文件中指定的自定义项将应用于功能区。
重置自定义项
使用重置按钮可将选定选项卡或所有选项卡重置为其默认配置。
配置键盘快捷键
键盘快捷键通过按键或按键组合运行命令。 ArcGIS AllSource 具有许多默认快捷键,您可以修改这些快捷键。 也可以为不具有快捷键的命令创建快捷键。 工作流类似于通过功能区配置快捷键。
了解有关自定义键盘快捷键的详细信息
- 打开自定义功能区选项。
- 在命令窗口中,浏览至或搜索要为其添加或修改快捷键的命令。 选择该命令。
- 在命令列表下,单击键盘快捷键。
键盘快捷键对话框随即显示。 将展开活动视图的快捷键组。 如果不存在活动视图(例如,如果未打开工程),则将展开全局快捷键组。
- 如果快捷键组中已存在该命令,则该快捷键处于选定状态,可随时进行编辑。
- 如果组中不存在该命令,则会进行添加。 按键消息提示您定义按键。
- 如果命令不支持快捷键,则键盘快捷键对话框顶部将显示一条错误消息。
确保工程中的活动视图适用于命令。 例如,如果在表视图处于活动状态时选择全图命令
 ,则该命令将添加至快捷键的表组。 该命令不起作用,因为它适用于地图,而不是表。
,则该命令将添加至快捷键的表组。 该命令不起作用,因为它适用于地图,而不是表。提示:
在选择命令之前,单击键盘快捷键,然后搜索命令以查看其是否已具有快捷键。
- 在键盘快捷键对话框中,根据需要为新命令定义快捷键或修改现有快捷键。
- 单击保存。