使用 ArcGIS 时的一个重要方面是为您创建和使用的内容和工程项编写文档说明 - 地图、工程、地理处理模型、地理数据库数据集等。 描述项的信息称为元数据。 元数据将与其描述的项一起保存在以下位置:对于地理数据库项,保存在地理数据库中;对于工程项,保存在工程中;对于基于文件的项,保存在文件系统中;等等。 元数据创建后,当使用 ArcGIS 进行管理时,元数据会和数据项一同被复制、移动和删除。
在项的元数据中,可以记录对于您的组织了解该项目而言相对重要的信息。 当采取措施提供良好的描述性信息时,可以通过搜索找到项,并可以判断搜索结果中的哪个项是目标项。 您可改善沟通,并在根据项的地理空间信息做出决策时充满信心。 您可对工程进行存档,以便其将来能够进行恢复、使用和评估。
默认情况下,AllSource 允许您查看并编辑一小部分元数据,以提供与项相关的必要信息。 该组信息非常简单有效,适合于任何不需要遵守特定元数据标准的人。 该信息具有以下特征:
- 其适合于一个页面。
- 其允许您提供由 ArcGIS 平台使用的信息。
- 将对该目标项目进行索引,以便搜索它。
- 当发布至 ArcGIS Online 或 ArcGIS Enterprise 门户时,该项目可在项目详细信息页面上可见。
如果默认情况下,AllSource 被设置为使用项目描述元数据样式,则可访问更多项的元数据内容的其他元数据样式将可用。 元数据专家及其他想要查看和编辑更多信息的人员应选择另外一种元数据样式。
查看元数据
元数据可用于目录窗格,同时目录视图可帮助您了解项的相关信息,并决定您是否要使用它。 当在目录视图的“详细信息”面板中查看项目元数据时,如果元数据尚不存在,则将为该项目创建元数据。
如果该项目的元数据已存在,则元数据将在“详细信息”面板中按原样显示。 出于性能方面的考虑,系统不会自动更新其内容。 要查看最新信息,请同步项目的元数据。 ArcGIS 会提取项目的属性并在其元数据中记录适当的信息,例如要素类的要素的范围和计数 - 元数据中的值将与项目的属性同步。 元数据显示会更新为显示当前信息。
在弹出窗口中查看内容
默认情况下,目录窗格将提供一个弹出窗口,用于显示项目的名称、类型、修改日期(如果存在)和路径。 门户项目还显示了项目所有者个人资料的链接。 对于本地和网络项目,路径将链接到系统文件或文件夹(如果支持)。 对于门户项目,该路径链接到门户中的项目页面。
- 在目录窗格中,将鼠标悬停于一个项上。
弹出窗口会显示项目的描述信息。
- 要查看其他信息(例如缩略图和标签),可以显示详细的弹出窗口。
- 在目录窗格中,单击菜单按钮
 ,指向显示弹出窗口,然后单击显示详细的弹出窗口。
,指向显示弹出窗口,然后单击显示详细的弹出窗口。 - 如果目录视图处于活动状态,请单击功能区上的视图选项卡。 在选项组中,单击项目弹出窗口
 ,然后单击显示详细的弹出窗口
,然后单击显示详细的弹出窗口  。
。
- 在目录窗格中,单击菜单按钮
在浏览对话框中查看内容
与目录窗格中的弹出窗口类似,浏览对话框上的详细信息面板显示了项目的标题、项目类型、修改日期和路径。 门户项目还可显示项目所有者。 如果项目具有缩略图、标签或汇总,则还将显示此类信息。 对于本地和网络项目,如果已创建索引,则将从索引中提取其他信息;如果存在项目元数据,则将从元数据中提取其他信息。
- 浏览至浏览对话框中的某个位置。
例如,当地图视图处于活动状态时,可以单击功能区上的添加数据按钮
 以打开添加数据浏览对话框。
以打开添加数据浏览对话框。 - 在浏览对话框中,单击显示/隐藏详细信息面板按钮
 。
。将出现“详细信息”面板。
- 在内容列表中单击一个项目以将其选中。
该项目元数据的简要版本会显示在“详细信息”面板中。
在“属性”对话框中查看内容
地图、地图图层和独立表可以具有完整的元数据。 对于地图图层和独立表,基础数据源也可以具有独立于图层或表的元数据的完整元数据。
默认情况下,通过向地图添加数据源创建的新地图图层和表将引用与该数据源关联的元数据。 也就是说,当您将要素类添加到地图并查看图层的元数据时,您会看到要素类的元数据。 当管理数据的是其他人而您对数据不熟悉时,这是一个好办法。
当您将现有图层添加到地图,且该图层具有基本描述或完整的元数据时,该信息会传输到新的 AllSource 地图图层。 同样,导入地图时,原始地图图层和表的描述或完整元数据会包括在新的项目定义中。 这些图层和表将设置为使用自己的元数据,而不是引用数据源的元数据。
可以在项目的属性对话框中查看地图、图层或表的元数据的简要版本,以及图层或表的基础数据源元数据的简要版本。
- 激活地图视图。
- 在内容窗格中,右键单击地图或在地图中选择一或多个图层或表,然后右键单击所选的图层或表。
- 单击属性。
将弹出属性 对话框。
- 单击元数据选项卡。
该项目的元数据的简要版本会显示在选项卡上。
注:
要查看完整的元数据,请右键单击内容窗格中的地图、图层或表,然后单击查看元数据
 。
。 - 对于地图图层和独立表,请单击位于选项卡顶部的下拉列表,然后单击显示数据源中的元数据(只读)。
您将看到数据源元数据的简短版本。 显示的信息不可编辑。 无法从图层或表编辑数据源的元数据。 在目录视图中浏览到数据源,以编辑其元数据。
- 对于地图图层和独立表,请单击选项卡顶部的下拉列表,然后单击图层具有自己的元数据或表具有自己的元数据。
您将看到在工程中存储的用于描述图层或表的元数据的简要版本。 显示的信息可编辑。
- 单击确定。
在目录视图中查看内容
您可以在目录视图的详细信息面板中查看项目或工程的元数据。 要查看更多或更少信息,请选择另外一种元数据样式。
您可以在地图内浏览并查看其图层和表的元数据。 目录视图采用地图图层和独立表的元数据设置。 也就是说,如果图层设置为从数据集引用元数据,则数据集的元数据会显示在详细信息面板中。 您只能在图层或表的属性对话框中更改该设置。
- 在功能区视图选项卡的窗口组中,单击目录视图
 。随即显示目录视图。
。随即显示目录视图。 - 如果未显示详细信息面板,请在功能区的视图选项卡上的选项组中,单击详细信息面板
 。
。将出现“详细信息”面板。
- 浏览到目录视图顶部的内容窗格或位置栏中的位置。
- 在目录视图的内容列表中单击一个项目。
该项的元数据将显示在“详细信息”面板中。
提示:
要查看该项目的元数据,请单击目录视图内容窗格顶部的工程  。 或者,单击功能区上的工程选项卡。 在设置页面上的侧面选项卡列表中,单击信息。
。 或者,单击功能区上的工程选项卡。 在设置页面上的侧面选项卡列表中,单击信息。
查看标准格式元数据内容
仅 ArcGIS 格式的元数据在目录视图、浏览对话框、项目弹出窗口以及地图或图层属性中可见。 如果您收到了包含标准格式元数据内容的独立元数据文档,则当您尝试在目录视图的“详细信息”面板中查看其内容时,会显示一条消息。 该消息将指示元数据文档的格式(如果文档已识别)。
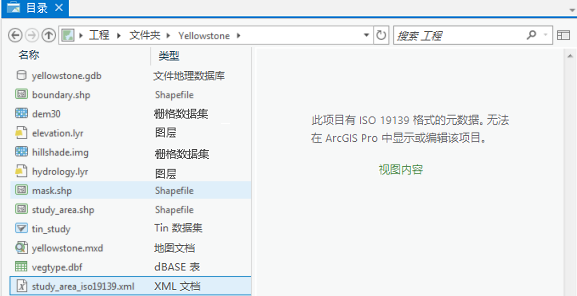
您可以在浏览器中查看文档内容。
- 单击目录视图中的标准格式元数据文档。
详细信息面板中将显示一条消息,指示元数据内容无法在 AllSource 中显示。
- 在详细信息面板中,单击查看内容链接。
随即出现一个新的浏览器窗口,显示元数据文档的内容。
如果文档包含 FGDC CSDGM 格式元数据或 ESRI-ISO 格式元数据(例如在 ArcGIS Desktop 9.x 中创建的),则该元数据内容可以升级为 ArcGIS 元数据格式。 如果该文档格式可通过 AllSource 转换为 ArcGIS 元数据格式,则可以将其内容导入项目。
编辑元数据
如果有权限,您可以编辑项目的元数据。 对于文件系统上的项目,如果您具有对项目存储位置的写入访问权限且其文件不是只读,则您只能编辑元数据。 对于地理数据库中的项而言,如果您有权编辑数据,则仅可编辑元数据。 对于企业级地理数据库,元数据仅受地理数据库的默认版本支持;项目不能具有版本特定的元数据内容。 对于门户项目而言,您可以编辑您自己的项目的元数据。 如果您是 ArcGIS 组织管理员,还可以编辑并非您拥有的项目的元数据。
可能需要一些时间才能完成项的元数据。 可以随时保存更改和停止编辑,以后再来完成工作(即使缺少所需信息)。 如果保存并关闭工程时元数据视图处于打开状态,那么只要此项目仍然可用且您所具有的相关权限尚未更改,下次打开此工程时即可立刻开始再次编辑元数据。 元数据视图将直接打开至您先前所使用的页面。
可以同时打开多个元数据视图。 如果您忘记了哪个元数据视图与哪个项相关联,可以在内容窗格顶部将鼠标悬停在该项的名称上;弹出窗口将显示该项的类型和位置。
了解有关记录项目的最佳做法的信息。
在“属性”对话框中编辑内容
您可使用属性对话框来编辑用于描述地图和地图中图层或表的元数据。
如果地图中的图层或表引用了数据集的元数据,则元数据从图层或表查看时为只读。 必须在目录视图中浏览到该数据集并将其选中,才能编辑数据集的元数据。 您可能需要向工程中添加文件夹、数据库或服务器连接以访问数据集。 同样,您可能需要更改活动门户以访问和图层或表相关联的门户项目。
共享工作时,最佳做法是提供特定信息,用于专门描述由地图中的图层或表提供的信息。 该信息将被传输到门户项目。 例如,在图层或表的元数据中,该信息可描述应用于数据集的查询、可用字段以及有关图层渲染器的其他详细信息(如果适用)。 您可以先将数据集的元数据复制到地图图层或表,然后定制元数据内容。 可添加任何约束条件,以限制图层或表的使用方法。
提示:
要为地图或地图中设置为拥有自身元数据的图层和表编辑完整元数据,请在地图视图的内容窗格中右键单击地图、图层或表,然后单击编辑元数据  。
。
当您尝试编辑元数据时,将显示一条警告
如果地图图层或独立表正在使用显示数据源中的元数据(只读)选项,而此时您尝试通过单击快捷菜单上的编辑元数据  来编辑其完整元数据,则将显示一条警告消息。 无法直接从地图中的图层或表编辑数据源的元数据。 如何继续操作取决于您所处的情况。
来编辑其完整元数据,则将显示一条警告消息。 无法直接从地图中的图层或表编辑数据源的元数据。 如何继续操作取决于您所处的情况。
如果希望图层或表继续引用数据源的元数据,则必须在目录视图中浏览到该数据源并将其选中,然后直接编辑其元数据。 数据源的元数据更新后,这些更新将在您下次查看图层或表的元数据时显示。
如果希望图层或表自己具有的元数据独立于数据源的元数据,则需要更改图层或表的属性。 在属性对话框的元数据选项卡上,单击下拉列表,单击图层具有自己的元数据或表格具有自己的元数据。 更改此属性后,右键单击图层或表并单击编辑元数据  时,即可编辑描述图层或表的完整元数据。 此元数据内容在工程中存储,并且在数据源的元数据更改时不会进行更新。
时,即可编辑描述图层或表的完整元数据。 此元数据内容在工程中存储,并且在数据源的元数据更改时不会进行更新。
在“元数据”视图中编辑内容
您可以在元数据视图中为任何项目(包括工程本身以及地图图层和表)编辑完整的、基于标准的元数据。 要编辑更多或更少信息,请选择另外一种元数据样式。
- 打开目录视图 浏览要编辑并选择其元数据的项目。
- 如您具有元数据模板,请将其应用至项目。
- 在功能区目录选项卡的元数据组中,单击编辑
 。随即显示元数据视图。 将在内容窗格中列出可用于编辑元数据的页面。 您可以在编辑元数据时隐藏其他窗格。
。随即显示元数据视图。 将在内容窗格中列出可用于编辑元数据的页面。 您可以在编辑元数据时隐藏其他窗格。 - 使用可用页面对项目进行描述。
- 在功能区的元数据选项卡上,单击相应按钮保存更改。
- 对于地图、地图图层和独立表、布局、任务、报表以及工程中存储的其他项目,请单击应用
 并保存工程。 系统将保留自上次保存后对该工程进行的所有更改,其中包括元数据编辑。
并保存工程。 系统将保留自上次保存后对该工程进行的所有更改,其中包括元数据编辑。 - 对于工程本身、数据集、文件、工具以及该工程引用的其他项,请单击保存
 。 项目将使用当前元数据内容进行更新。
。 项目将使用当前元数据内容进行更新。
您的更改已保存,您可以继续编辑项目的元数据。 通过查看目录视图中项目的元数据预览您所作的更改。
- 对于地图、地图图层和独立表、布局、任务、报表以及工程中存储的其他项目,请单击应用
- 完成对项目元数据的编辑后,关闭此元数据视图。
使用 Python 脚本编辑内容
如果您需要执行相同的操作来更新或管理多个项目的元数据,则完成此操作的最佳方法是使用 Python 脚本。 元数据模块 arcpy.metadata 是用于访问和管理元数据的 Python 模块。 可以使用该模板来执行以下任何操作:
- 更新多个项目的相同元数据元素的值。
- 将记录在项目元数据中的属性与项目的当前信息进行同步。
- 删除多个项目的地理处理历史记录。
- 将多个项目的元数据导出为符合标准的元数据格式。
- 将相同的元数据模板导入多个项目。
选择元数据样式
每个项目都具有 ArcGIS 元数据文档。 元数据样式将提供对于以下各项的访问权限:该 ArcGIS 元数据文档中的一组元素、有关必须提供的元素的一组规则以及用于显示其内容的样式表。 元数据样式还可能提供一个导出器,用于将 ArcGIS 元数据内容转换为标准格式的 XML 文件,以及一个导入器,用于将标准格式的 XML 文件转换为 ArcGIS 元数据内容。
默认元数据样式“项目描述”支持提供由 ArcGIS 平台所使用的信息。 以下元数据样式与元数据标准相关联,并允许您在 AllSource 中查看和编辑完整元数据:
对于必须提供哪些信息以协助您创建符合相关标准的元数据,每个元数据样式都具有不同的规则。 选择相应的元数据样式以满足组织需求。
- 可以通过以下任一方式转至设置页面:
- 在 AllSource 开始页面中,单击设置选项卡
 。
。 - 在打开的工程中,单击功能区上的工程选项卡。
- 在 AllSource 开始页面中,单击设置选项卡
- 在侧面选项卡的列表中,单击选项。
随即显示选项对话框。
- 单击选项对话框上的元数据选项卡。
- 单击元数据样式下拉箭头,然后单击要使用的元数据的样式。
如果打开元数据视图来编辑项目的完整元数据,则元数据样式下拉列表不可用。 关闭所有元数据视图,然后更改元数据样式。
- 单击确定。
- 单击返回按钮
 返回到工程或打开工程。
返回到工程或打开工程。
如果在更改元数据样式之前您正在查看目录视图中的元数据,则元数据显示将自动更新以反映更改。 下次编辑项目的完整元数据时,元数据视图将加载与新元数据样式关联的页面。
元数据样式的管理员控制
软件管理员可以为元数据样式提供默认值,并防止您对其进行更改。 如果管理员锁定了设置,则会在选项对话框中显示一条消息。
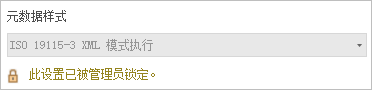
 。 单击
。 单击