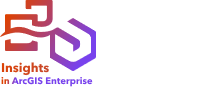
Для установки и настройки ArcGIS Insights in ArcGIS Enterprise вам необходимы расширенные права в среде развертывания программных продуктов.
Как минимум для запуска установки вам требуется, чтобы уже было установлено Portal for ArcGIS и ArcGIS Server либо на той же машине, либо на другой машине в распределенной среде. Полное базовое развертывание ArcGIS Enterprise требуется для использования Insights in ArcGIS Enterprise.
Программа установки определяет, был ли установлен Portal for ArcGIS или ArcGIS Server на вашем компьютере, а затем устанавливает соответствующий Insights. Если не будет найден ни Portal for ArcGIS, ни ArcGIS Server, программа будет закрыта.
Примечание:
Для развертывания на одном компьютере вам потребуется только один раз запустить установку. Если ваш Portal for ArcGIS настроен как отказоустойчивый, вам необходимо запустить программу установки на обоих компьютерах портала. Если ваш хост-сервер представляет собой сайт, состоящий из нескольких компьютеров, необходимо запустить программу установки на всех компьютерах сайта хост-сервера.
Windows
Используйте следующие разделы для загрузки, установки и удаления Insights на Windows:
- Загрузка пакета установки
- Запуск программы установки
- Установка пакета справки (дополнительно)
- Удаление Insights in ArcGIS Enterprise
Загрузка пакета установки
Программа установки Insights in ArcGIS Enterprise содержит два объекта установки:
- Клиентское приложение Insights на Portal for ArcGIS
- ArcGIS Server компонент Insights
Выполните следующие шаги, чтобы загрузить установочный пакет для Windows:
- Войдите на сайт My Esri под своей учетной записью Esri, связанной с вашим номером клиента.
- Перейдите в Моя организация и щелкните Загрузки.
Будут отображены все загрузки программного обеспечения, которые доступны для вас (на основании клиентского номера).
- Найдите среди продуктов ArcGIS Insights.
Последняя версия ПО выбирается по умолчанию. См. Совместимость с ArcGIS Enterprise, чтобы узнать, какие версии совместимы с вашим развертыванием.
- Измените номер версии, если необходимо, затем щелкните Просмотреть загрузки.
- В диалоговом окне Загрузка проверьте информацию о версии и языке. Измените язык загружаемого файла, если необходимо.
- На вкладке Загружаемые компоненты, ниже меню Компоненты продукта, найдите ArcGIS Insights (Windows).
- Щелкните Загрузить.
Пакет установки загружается и сохраняется в папку, заданную в браузере по умолчанию (например, Загрузки).
Если вы хотите просматривать установленную справку на одном из поддерживаемых языков, кроме английского, вы также должны загрузить и установить языковой пакет справки.
- Дополнительно: на вкладке Загрузить компоненты, ниже меню Языковые пакеты найдите Языковый пакет справки ArcGIS Insights (Windows) и щелкните Загрузить.
Теперь вы готовы запустить программу установки.
Запуск программы установки
Примечание:
Соединения SharePoint, OneDrive и Jupyter Kernel Gateway включены по умолчанию. Вы можете отключить эти соединения для своей организации в процессе установки.
По умолчанию при установке Insights вы становитесь участником программы Esri User Experience Improvement Program . Вы можете отказаться от участия в программе во время установки.
Для дополнительной информации см. Как программа Esri User Experience Improvement Program работает в ArcGIS Insights.
Выполните следующие шаги, чтобы запустить программу установки в Windows:
- Перейдите в директорию, куда загрузился файл установки и щелкните дважды файл setup.exe.
- Во время установки прочтите лицензионное соглашение и подтвердите, что вы принимаете его условия, или выйдите из программы установки.
- Вы можете в диалоговом окне Установки безопасности снять отметку для отключения подключений SharePoint, OneDrive и Jupyter Kernel Gateway, если необходимо отключить эти подключения для вашей организации.
- Дополнительно, в диалоговом окне Все готово к установке программы можно снять отметку Щелкните здесь, чтобы принять участие в программе Esri User Experience Improvement Program. (Рекомендуется) отказаться от участия в Esri User Experience Improvement Program.
Регистрация в программе рекомендуется, чтобы помочь улучшить взаимодействие с пользователем.
- Нажмите Установить.Программа установки находит компоненты ArcGIS Enterprise на вашей машине — Portal for ArcGIS, ArcGIS Server или оба — и устанавливает соответствующие компоненты.
Примечание:
Portal for ArcGIS и ArcGIS Server будут автоматически перезапущены в ходе процесса установки.
Если вы работаете в распределенной среде, повторяйте установку, пока клиент не будет установлен на машине с вашим порталом (или двух компьютерах в случае развертывания высокой доступности), и компонент сервера (включающий сервисы Insights) не будет установлен на каждой машине ArcGIS Server в вашем сайте ArcGIS Server.
Примечание:
При использовании распределенной среды важно выполнить шаги по установке и на портале и на сервере. Если инсталляции запускаются не на всех машинах, Insights будет установлен некорректно.
Директориями по умолчанию являются:
- C:\Program Files\ArcGIS\Portal\apps для портального пользовательского приложения
- C:\Program Files\ArcGIS\Server для серверного компонента
Установка пакета справки (дополнительно)
Insights in ArcGIS Enterprise включает доступ к автономной справочной системе (установлена). Справка на английском языке устанавливается вместе с программой установки Insights in ArcGIS Enterprise. Языковой пакет можно установить отдельно, чтобы обеспечить доступ к локальной справке на всех поддерживающихся языках.
Чтобы установить языковой пакет справки, выполните следующие действия:
- Найдите местоположение загруженного установочного файла языкового пакета и дважды щелкните файл ArcGIS_Insights_Help_LP_Windows.exe.
Если на вашем компьютере установочного файла нет, следуйте инструкциям в разделе Загрузка пакета установки и выполните шаг 8.
- Следуйте подсказкам установщика, чтобы запустить установку.
Удаление Insights in ArcGIS Enterprise
Выполните следующие действия для удаления Insights из Windows:
- Откройте Панель управления и щелкните Программы и компоненты.
- В списке Программы выберите версию Insights in ArcGIS Enterprise, установленную на вашей машине.
- Выберите Удалить/Изменить, чтобы удалить Insights in ArcGIS Enterprise.
Примечание:
Portal for ArcGIS и ArcGIS Server будут автоматически перезапущены в ходе процесса удаления.
- Если вы работаете в распределенной среде, повторяйте шаги по удалению программы на всех машинах Portal for ArcGIS и ArcGIS Server.
Linux
Используйте следующие разделы для загрузки, установки и удаления Insights на Linux:
- Загрузка пакета установки
- Запуск программы установки
- Установка пакета справки (дополнительно)
- Удаление Insights in ArcGIS Enterprise
Загрузка пакета установки
Пакет установки содержит следующие ключевые файлы:
- Insights-<version-number>.portal.tgz — веб-клиент Insights для вашего портала
- Insights-<version-number>.server.tgz — обязательные сервисы Insights для сайта ArcGIS Server
- Insights-Setup.sh — скрипт оболочки, который запускает установку веб-клиента и сервисов, перечисленных выше, в фоновом режиме
- Войдите на сайт My Esri под своей учетной записью Esri, связанной с вашим номером клиента.
- Перейдите в Моя организация и щелкните Загрузки.
Будут отображены все загрузки программного обеспечения, которые доступны для вас (на основании клиентского номера).
- Найдите среди продуктов ArcGIS Insights.
Последняя версия ПО выбирается по умолчанию. См. Совместимость с ArcGIS Enterprise, чтобы узнать, какие версии совместимы с вашим развертыванием.
- Измените номер версии, если необходимо, затем щелкните Просмотреть загрузки.
- В диалоговом окне Загрузка проверьте информацию о версии и языке. Измените язык загружаемого файла, если необходимо.
- На вкладке Загружаемые компоненты ниже меню Компоненты продукта найдите ArcGIS Insights (Linux).
- Щелкните Загрузить.
Пакет установки загружается и сохраняется в папку, заданную в браузере по умолчанию (например, Загрузки).
- Кроме того, на вкладке Загрузить компоненты, ниже меню Языковые пакеты можно найти Языковый пакет справки ArcGIS Insights (Linux) и щелкнуть Загрузить.
Теперь вы готовы запустить программу установки.
Запуск программы установки
Примечание:
Соединения SharePoint, OneDrive и Jupyter Kernel Gateway включены по умолчанию. Вы можете отключить эти соединения для своей организации в процессе установки.
По умолчанию при установке Insights вы становитесь участником программы Esri User Experience Improvement Program . Вы можете отказаться от участия в программе в процессе установки или обновив файл настроек после установки.
Для дополнительной информации см. Как программа Esri User Experience Improvement Program работает в ArcGIS Insights.
Выполните следующие шаги, чтобы запустить программу установки в Linux:
- Войдите на ваш компьютер в качестве пользователя с правами администратора.
Примечание:
Установка Insights пользователем с правами root не поддерживается.
- Используйте синтаксис ./Insights-Setup.sh для запуска установки по умолчанию. Вы также можете добавить следующие опции синтаксиса для настройки вашей установки:
- ./Insights-Setup.sh -h — Просмотр опций, доступных в установке. Эта команда не запустит программу установки.
- ./Insights-Setup.sh -e no (короткий формат) или ./Insights-Setup.sh --esri-user-experience-improvement no (длинный формат) — отказаться от участия в Esri User Experience Improvement Program. Регистрация в программе рекомендуется, чтобы помочь улучшить взаимодействие с пользователем.
- ./Insights-Setup.sh --SharePoint no — Отключение соединения Microsoft SharePoint, если это необходимо для вашей организации.
- ./Insights-Setup.sh --OneDrive no — Отключение соединения Microsoft OneDrive, если это необходимо для вашей организации.
- ./Insights-Setup.sh --KernelGateway no — Отключение соединения Jupyter Kernel Gateway, если это необходимо для вашей организации.
Вы можете добавить несколько настроек к установке по умолчанию. Например, чтобы отказаться от участия в программе Esri User Experience Improvement Program и отключить соединение SharePoint, используйте следующий синтаксис: ./Insights-Setup.sh -e no --SharePoint no.
Примечание:
Portal for ArcGIS и ArcGIS Server будут автоматически перезапущены в ходе процесса установки.
Если вы работаете в распределенной среде, повторяйте установку, пока клиент не будет установлен на машине с вашим порталом (или двух компьютерах в случае развертывания высокой доступности), и компонент сервера (включающий сервисы Insights) не будет установлен на каждой машине ArcGIS Server в вашем сайте ArcGIS Server.
Примечание:
При использовании распределенной среды важно выполнить шаги по установке и на портале и на сервере. Если инсталляции запускаются не на всех машинах, Insights будет установлен некорректно.
Установка пакета справки (дополнительно)
Insights in ArcGIS Enterprise включает доступ к автономной справочной системе (установлена). Справка на английском языке устанавливается вместе с программой установки Insights in ArcGIS Enterprise. Языковой пакет можно установить отдельно, чтобы обеспечить доступ к локальной справке на всех поддерживающихся языках.
Чтобы установить языковой пакет справки, выполните следующие действия:
- Войдите на ваш компьютер в качестве пользователя с правами администратора.
Примечание:
Установка Insights пользователем с правами root не поддерживается.
- Для запуска этой установки используйте синтаксис ./ Language-Pack-Setup.sh.
Если на вашем компьютере установочного файла нет, следуйте инструкциям в разделе Загрузка пакета установки и выполните шаг 8.
Удаление Insights in ArcGIS Enterprise
Чтобы удалить Insights, запустите следующие скрипты из командной строки:
$ ./{HOME}/arcgis/portal/uninstall_Insights.sh
$ ./{HOME}/arcgis/server/uninstall_Insights.shЕсли вы работаете в распределенной среде, запускайте скрипты по удалению программы на всех машинах Portal for ArcGIS и ArcGIS Server.
После того, как Insights будет успешно удален с компьютера, появится запрос на перезапуск Portal for ArcGIS через запуск следующего скрипта: $ ./{HOME}/arcgis/portal/startportal.sh.
Обновление Insights in ArcGIS Enterprise
Если у вас установлена более ранняя версия Insights in ArcGIS Enterprise и вы хотите выполнить обновление до текущей версии, вам не требуется удалять предыдущую версию. Запустите программу установки ArcGIS Insights, чтобы обновить программное обеспечение до существующей версии. См. подробные инструкции по установке Insights на Windows и Linux.
Если вы обновляете и ArcGIS Enterprise, и Insights, рекомендуется сначала выполнить обновление ArcGIS Enterprise, в том числе обязательные шаги, которые необходимо выполнить после обновления, а затем обновить Insights. Для дополнительной информации см. Обновление базового развертывания ArcGIS Enterprise с использованием Builder или Обновление вашего портала ArcGIS Enterprise.
Примечание:
После обновления Insights in ArcGIS Enterprise вы должны очистить кэш браузера.
Дополнительные сведения о том, какие версии Insights поддерживаются вашим развертыванием ArcGIS Enterprise см. в разделе Совместимость с ArcGIS Enterprise. Вы можете также проверить поддерживаемые версии базы данных.
Если ваша организация использует подключения к базам данных, проверьте, какие версии баз данных поддерживаются и какие файлы поставщиков необходимы.
Если ваша организация использует базы данных, которые не поддерживаются без настройки, может также потребоваться обновить файлы конфигурации. Дополнительные сведения о последних обновлениях см. в разделе Что нового в файлах конфигурации.
Решение проблем
Если при развертывании на нескольких компьютерах Insights работает не так, как ожидалось, это может означать, что установка была завершена не на всех компьютерах. Чтобы решить эту проблему, необходимо запустить программу установки на всех компьютерах сайта хост-сервера.
После обновления ArcGIS Enterprise некоторые карточки из существующих рабочих книг, созданных с использованием подключений к базе данных, могут прерваться сообщением об ошибке Ошибка. Исходный источник данных более не существует. Чтобы исправить ошибку, откройте рабочую книгу и обновите каждую страницу с неработающими карточками.
Что дальше
После установки Insights in ArcGIS Enterprise следующий шаг - назначить требуемые типы пользователей, права и лицензии пользователям Insights в вашей организации. Подробнее см. Администрирование Insights in ArcGIS Enterprise и Insights in ArcGIS Online.