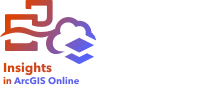
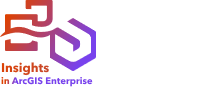
Примечание:
Подключения к SharePoint в настоящий момент не поддерживаются в Insights desktop.
Коннектор SharePoint может быть отключен для организации Insights in ArcGIS Enterprise в ходе процесса установки. Обратитесь к своему администратору, если коннектор SharePoint недоступен. Подробнее см. раздел Установка Insights in ArcGIS Enterprise.
Microsoft SharePoint может использоваться для хранения и публикации наборов данных в вашей организации. Пользователи Microsoft 365 могут создать подключение к SharePoint для прямого доступа к вашим данным в Insights.
Через подключение к SharePoint можно получить доступ к следующим источникам данных:
- Рабочие книги Microsoft Excel (.xlsx)
- Файлы с разделителями запятыми (.csv)
- Шейп-файлы (.zip)
- Файлы GeoJSON (.json, .geojson или GeoJSON в файле .zip)
- Подсайт SharePoint
- Библиотека документов SharePoint
- Список SharePoint
Примечание:
Данные из подключения SharePoint копируются при добавлении в рабочую книгу. Обновления исходных данных не будут отражены в Insights. Если данные обновлялись, можно добавить обновленный набор данных в рабочую книгу и повторно запустить модель.
Предварительные условия
Прежде чем вы сможете создать подключение к SharePoint, администратор Microsoft 365 должен зарегистрировать Insights в Microsoft Azure. После регистрации Insights в Azure вы можете создавать подключения как к SharePoint, так и к Microsoft OneDrive.
Сведения о регистрации Insights с Azure см. в руководстве по коннекторам Insights.
Создание подключения к SharePoint
Подключения к SharePoint можно создавать на главной странице или в окне Добавить на страницу в рабочей книге.
На главной странице
Выполните следующие шаги, чтобы создать подключение к SharePoint на главной странице:
- Щелкните вкладку Подключения
 .
. - Щелкните Новое подключение и выберите в меню SharePoint.
Появится окно Новое подключение.
- Введите следующие обязательные свойства подключения:
- Имя – псевдоним, который будет присвоен подключению к SharePoint.
- ID клиента – идентификатор вашего приложения SharePoint в Azure. Чтобы найти идентификатор в Azure, перейдите к разделу Регистрация приложений, выберите свое приложение SharePoint и нажмите Идентификатор приложения (клиента).
- Имя организации – имя вашей организации. Вы можете найти имя организации в Azure, используя информацию для входа в систему.
- URL SharePoint – URL вашего сайта SharePoint. URL должен вводиться в следующем формате: https://organization.sharepoint.com/sites/sitename.
- Щёлкните Добавить.
Insights использует свойства подключения для подключения к SharePoint. После успешного завершения подключение появится на странице Подключения.
В рабочей книге
Выполните следующие шаги, чтобы создать подключение к SharePoint из окна Добавить на страницу в рабочей книге:
- Откройте окно Добавить на страницу, выполнив следующие шаги:
- Создайте рабочую книгу. Окно Добавить на страницу откроется после создания рабочей книги.
- Щелкните кнопку Добавить на страницу
 над панелью данных в имеющейся рабочей книге.
над панелью данных в имеющейся рабочей книге. - Создайте страницу в текущей рабочей книге. Окно Добавить на страницу откроется после создания страницы.
- В окне Добавить на страницу выберите SharePoint.
- Щелкните Новое подключение.
- Введите следующие обязательные свойства подключения:
- Имя – псевдоним, который будет присвоен подключению к SharePoint.
- ID клиента – идентификатор вашего приложения SharePoint в Azure. Чтобы найти идентификатор в Azure, перейдите к разделу Регистрация приложений, выберите свое приложение SharePoint и нажмите Идентификатор приложения (клиента).
- Имя организации – имя вашей организации. Вы можете найти имя организации в Azure, используя информацию для входа в систему.
- URL SharePoint – URL вашего сайта SharePoint. URL должен вводиться в следующем формате: https://organization.sharepoint.com/sites/sitename.
- Нажмите OK.
Insights использует свойства подключения для подключения к SharePoint. После успешного завершения работы наборы данных из подключения отображаются в средней панели. Из нового подключения можно выбрать наборы данных, чтобы добавить на страницу рабочей книги.
Редактирование подключения к SharePoint
Для изменения подключения к SharePoint выполните следующие действия:
- На главной странице щелкните вкладку Подключения
 .
. - Щелкните на имени подключения к SharePoint, которое требуется отредактировать.
- Чтобы изменить имя подключения к SharePoint, отредактируйте параметр Имя.
Имя также можно изменить с помощью кнопки Переименовать
 .
. - Дополнительно измените значения параметров Идентификатор клиента, Имя организации и URL SharePoint.
- Щелкните OK, чтобы применить изменения.
Поиск и устранение проблем в подключении к SharePoint
Сообщение Ваша проверка подлинности Microsoft устарела. Обратитесь к своему администратору Microsoft 365, чтобы зарегистрировать Insights в Microsoft Azure, используя авторизацию потока аутентификации, которая будет отображаться для подключений SharePoint после обновления Insights с версии 2023.1 или более ранней до 2023.2 или более поздней. При обновлении Insights администратору Microsoft 365 потребуется обновить способ регистрации Insights в Azure.
Дополнительные ресурсы
Для дополнительной информации см. следующие ссылки: