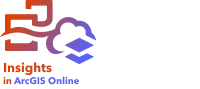
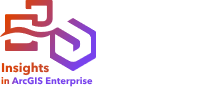
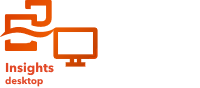
Справочная таблица показывает поля данных в сыром формате. Справочная таблица включает сырые значения для выбранных полей без группировки или суммирования данных.
Пример
ГИС-специалист изучает дорожные происшествия, в которых участвовали пешеходы и велосипедисты. В процессе анализа он создает справочную таблицу, которую можно использовать для поиска года и местоположения инцидента, а также числа велосипедистов, числа пешеходов и общего числа лиц, участвующих в инциденте.

Создание справочной таблицы
Выполните следующие шаги для создания справочной таблицы:
- Выберите поля, которые будут отображаться справочной таблице.
Не существует ограничения по числу полей, которые могут участвовать в справочной таблице. В справочных таблицах поддерживаются строковые, числовые поля и поля даты/времени и доля/отношение. Если вы используете поле местоположения, то в справочной таблице используется поле отображения.
Подсказка:
Вы можете выполнять поиск по полям с помощью строки поиска в панели данных.
- Создайте справочную таблицу, применив следующие шаги:
- Перетащите выбранные поля в новую карточку.
- Наведите указатель на область размещения Таблица.
- Переместите выбранные поля на Справочную таблицу.
Подсказка:
Также таблицы можно создать при помощи кнопки Таблица над панелью данных или кнопки Тип визуализации  в существующей карточке. В меню Тип визуализации будут только подходящие варианты визуализации (карты, диаграммы или таблицы).
в существующей карточке. В меню Тип визуализации будут только подходящие варианты визуализации (карты, диаграммы или таблицы).
Примечания по использованию
Используйте кнопку Опции таблицы  для доступа к следующему:
для доступа к следующему:
- Форматирование таблицы
- Форматирование столбца
- Условное форматирование
- Спарклайны
- Переключить выборку
Кнопка Форматирование таблицы  открывает панель Форматирование таблицы. Панель Форматирование таблицы содержит следующие функции:
открывает панель Форматирование таблицы. Панель Форматирование таблицы содержит следующие функции:
- Используйте вкладку Цвет
 , чтобы изменить стиль таблицы, включая цвет заголовока, базовой строки, дополнительной строки и линий сетки всей таблицы.
, чтобы изменить стиль таблицы, включая цвет заголовока, базовой строки, дополнительной строки и линий сетки всей таблицы. - Используйте вкладку Шрифт
 , чтобы изменить спецификации шрифта заголовка и ячеек (включая тип шрифта, размер, цвет, жирность и курсив) всей таблицы.
, чтобы изменить спецификации шрифта заголовка и ячеек (включая тип шрифта, размер, цвет, жирность и курсив) всей таблицы.
Кнопка Форматирование столбца  доступна при выборе одного или нескольких столбцов и открывает панель Форматирование столбца. Панель Форматирование столбца содержит следующие функции:
доступна при выборе одного или нескольких столбцов и открывает панель Форматирование столбца. Панель Форматирование столбца содержит следующие функции:
- Используйте вкладку Цвет
 , чтобы изменить цвета заголовка и базовой строки выбранных столбцов.
, чтобы изменить цвета заголовка и базовой строки выбранных столбцов. - Используйте вкладку Форматирование
 , чтобы обновить формат даты (только для полей дат), задать число десятичных знаков (только для числовых полей), изменить выравнивание текста (по левому краю, по центру или по правому краю), добавить контекстную надпись (название валюты или знак процента) слева или справа от значений в столбце, конвертировать числа в проценты (только для числовых полей), перенести не помещающиеся строки или закрепить столбец в таблице на первом месте.
, чтобы обновить формат даты (только для полей дат), задать число десятичных знаков (только для числовых полей), изменить выравнивание текста (по левому краю, по центру или по правому краю), добавить контекстную надпись (название валюты или знак процента) слева или справа от значений в столбце, конвертировать числа в проценты (только для числовых полей), перенести не помещающиеся строки или закрепить столбец в таблице на первом месте.Примечание:
Вкладка Форматирование недоступна, если выбран столбец спарклайнов.
- Используйте вкладку Шрифт
 , чтобы изменить спецификации шрифта заголовка и ячеек (включая тип шрифта, размер, цвет, жирность и курсив) выбранных столбцов.
, чтобы изменить спецификации шрифта заголовка и ячеек (включая тип шрифта, размер, цвет, жирность и курсив) выбранных столбцов.
Кнопка Условное форматирование  используется для добавления форматирования к выделенным столбцам на основе их значений. Вы можете выбрать одно или несколько полей для параметра Поля для форматирования или выбрать столбец в таблице, чтобы применить условное форматирование. Доступны следующие визуализации:
используется для добавления форматирования к выделенным столбцам на основе их значений. Вы можете выбрать одно или несколько полей для параметра Поля для форматирования или выбрать столбец в таблице, чтобы применить условное форматирование. Доступны следующие визуализации:
- На основе правила - добавление стиля форматирования (цвет ячейки, цвет и стиль шрифта) на основе заданных правил. Для числовых полей и полей доли/отношения можно применить форматирование к ячейке, если значение больше, меньше, равно, между или не между указанных значений. Для строковых полей можно применить форматирование к ячейке, если значение содержит или не содержит указанную строку. Для полей дат можно применить форматирование к ячейке, если значение находится после, до, равно, между или не между указанных значений дат.
Вы также можете указать поле, вместо постоянного значения. Тип поля должен соответствовать форматируемому полю.
- Столбцы данных - добавляет столбцы заданного цвета, отображающие относительный размах значений для каждой строки в поле. Столбцы данных поддерживаются для числовых полей и полей доля/отношение.
Кнопка Спарклайны  используйется для создания визуализаций для сравнения значений или просмотра трендов по нескольким числовым полям. При добавлении спарклайнов в таблицу, создается новый столбец. Столбец присутствует только в справочной таблице и не влияет на поля входного набора данных. Спарклайны могут создаваться как линии, столбцы или визуализации выигрыша/потери. Вы можете обновить цвета и названия столбцов спарклайнов, а также включить точки данных, обозначающие такие значения, как начальная и конечная точки. Для получения дополнительной информации см. раздел Спарклайны.
используйется для создания визуализаций для сравнения значений или просмотра трендов по нескольким числовым полям. При добавлении спарклайнов в таблицу, создается новый столбец. Столбец присутствует только в справочной таблице и не влияет на поля входного набора данных. Спарклайны могут создаваться как линии, столбцы или визуализации выигрыша/потери. Вы можете обновить цвета и названия столбцов спарклайнов, а также включить точки данных, обозначающие такие значения, как начальная и конечная точки. Для получения дополнительной информации см. раздел Спарклайны.
Используйте кнопку Фильтр карточки  , чтобы удалить ненужные данные с карточки. Фильтры могут применяться ко всем строковым, числовых полям, полям доля/отношение и полям дата/время. Фильтр карточки не влияет на другие карточки, использующие этот набор данных.
, чтобы удалить ненужные данные с карточки. Фильтры могут применяться ко всем строковым, числовых полям, полям доля/отношение и полям дата/время. Фильтр карточки не влияет на другие карточки, использующие этот набор данных.
Используйте кнопку Переключить выборку  , чтобы переключиться между выбранными и невыбранными объектами. Переключить выборку можно только при наличии выделенных объектов в таблице.
, чтобы переключиться между выбранными и невыбранными объектами. Переключить выборку можно только при наличии выделенных объектов в таблице.
Используйте кнопку Показать выборку  , чтобы отобразить в таблице только выбранные объекты. Кнопка Показать выборку доступна только при наличии выделенных объектов в таблице.
, чтобы отобразить в таблице только выбранные объекты. Кнопка Показать выборку доступна только при наличии выделенных объектов в таблице.
Кнопка Тип визуализации  позволяет напрямую переключаться между справочной таблицей и другими способами визуализации, такими как столбчатая диаграмма или суммарная таблица. Опции типа визуализации зависят от полей, которые используются для создания справочной таблицы.
позволяет напрямую переключаться между справочной таблицей и другими способами визуализации, такими как столбчатая диаграмма или суммарная таблица. Опции типа визуализации зависят от полей, которые используются для создания справочной таблицы.
Используйте кнопку Развернуть  , чтобы увеличить карточку. Другие карточки на странице будут уменьшены до значков. Карточку можно вернуть к прежнему размеру при помощи кнопки Восстановить обратно
, чтобы увеличить карточку. Другие карточки на странице будут уменьшены до значков. Карточку можно вернуть к прежнему размеру при помощи кнопки Восстановить обратно  .
.
Используйте кнопку Включить кросс-фильтры  , чтобы разрешить создание фильтров на карточке с использованием выборок на других карточках. Удаление кросс-фильтров производится с помощью кнопки Отключить кросс-фильтры
, чтобы разрешить создание фильтров на карточке с использованием выборок на других карточках. Удаление кросс-фильтров производится с помощью кнопки Отключить кросс-фильтры  .
.
Используйте кнопку Перевернуть карточку  , чтобы посмотреть обратную сторону карточки. Вкладка Информация о карточке
, чтобы посмотреть обратную сторону карточки. Вкладка Информация о карточке  предоставляет информацию о данных на карточке, а вкладка Экспорт данных
предоставляет информацию о данных на карточке, а вкладка Экспорт данных  позволяет пользователям экспортировать данные с карточки.
позволяет пользователям экспортировать данные с карточки.
Примечание:
У векторных слоев должна быть включена настройка Разрешить другим экспорт в разных форматах, чтобы их можно было экспортировать из справочных таблиц. Более подробно см. раздел Управление размещёнными векторными слоями в справке ArcGIS Online или ArcGIS Enterprise.
Используйте кнопку Опции карточки  , чтобы получить доступ к следующим опциям:
, чтобы получить доступ к следующим опциям:
- Кнопка Оформление
 — изменение цвета фона, цвета переднего плана, границ карточки и поворота карты, а также добавление или удаление слоев базовой карты и стрелки севера.
— изменение цвета фона, цвета переднего плана, границ карточки и поворота карты, а также добавление или удаление слоев базовой карты и стрелки севера. - Кнопка Порядок
 — переместить карточку вперед или назад относительно других карточек на странице.
— переместить карточку вперед или назад относительно других карточек на странице. - Кнопка Удалить
 — удаляет карточку со страницы. Если вы не собирались удалять карточку, вы можете восстановить ее с помощью кнопки Отменить
— удаляет карточку со страницы. Если вы не собирались удалять карточку, вы можете восстановить ее с помощью кнопки Отменить  .
.
Спарклайны
Спарклайны - это диаграммы, вставленные в справочную таблицу. Они отображают тренды или сравнивают значения из нескольких числовых полей. Спарклайны могут визуализироваться как линии, столбцы или диаграммы выигрыша/проигрыша.
Линии
Линейные визуализации используются для оценки трендов в данных. Выберите линейные визуализации, если поля для спарклайнов имеют определенный порядок, например, хронологию. Например, набор данных содержит годовые выбросы углекислого газа по странам. Можно создать линейную визуализацию, чтобы показать, увеличивается, уменьшается или остается постоянным объем выбросов в каждой стране.

Столбцы
Столбчатые визуализации используются для показа различий в значениях данных. Значения в столбцах визуализации могут быть положительными или отрицательными. Выберите столбчатые визуализации, если поля для спарклайнов неоднородны, а вы хотите увидеть различия величин между полями. Например, набор данных содержит местоположения дорожных происшествий в Оттаве, Канада. Можно создать столбчатую визуализацию, чтобы показать число велосипедистов, пешеходов и общее число лиц, пострадавших в инциденте.

Выигрыш/Проигрыш
Визуализация Выигрыш/Проигрыш показывает направление значения (положительное или отрицательное), без указания различий в величине, и чаще всего используется в области финансов. В визуализации Выигрыш/Проигрыш выигрыш обозначается положительными значениями, а проигрыш - отрицательными. Нулевые значения не представлены в визуализациях Выигрыш/Проигрыш. Например, набор данных содержит данные по чистой прибыли (в миллионах в национальной валюте) для стран ЕС и зоны евро. Можно создать визуализацию Выигрыш/Проигрыш, чтобы показать, где чистая прибыль положительна (выигрыш), а где - отрицательна (проигрыш).

Ограничения
Столбцы спарклайнов вызовут проблемы с высотой ячеек при применении некоторых функций форматирования таблиц и столбцов, таких как размер текста и перенос текста. Чтобы избежать этой проблемы, рекомендуется применять изменения в форматировании до добавления спарклайнов в таблицу.
Ресурсы
Используйте следующие ресурсы, чтобы узнать больше о таблицах: