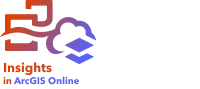
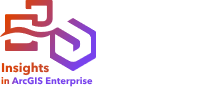
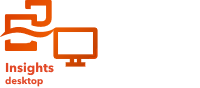
В картограммах применяется тип символа умной картографии Числа и количества (Цвет), чтобы показать нормализованные данные в виде затененных точек, линий или областей. Картограммы помогают ответить на такие вопросы о ваших данных, как: Каким образом соотносятся доли или проценты между географическими объектами?
Пример
Криминолог изучает количество преступлений, совершаемых в городе, и связь между количеством преступлений и другими социальными показателями, например, высоким уровнем безработицы. Администрация города будет использовать полученные результаты для внедрения новых социальных программ, направленных на снижение преступности. На картограмме можно отобразить процент безработицы по полицейским округам города и сравнить эти показатели с уровнем преступности в них.

На расположенной выше карте более темные области соответствуют высоким показателям безработицы, а светлые, соответственно, низким.
Создание картограммы
Картограмма создается автоматически, если для создания карты используется поле доли/отношения. Числовое поле может также применяться для создания картограммы путем переключения Типа символа с Числа и количества (размер) на Числа и количества (цвет). Числовые данные в этом случае необходимо нормализовать, используя параметр Разделить на для получения картограммы.
Чтобы создать картограмму с долей, отношением или пропорцией, выполните следующие действия:
- Разверните набор данных на панели данных, чтобы поля были видны.
- Выберите поле доля/отношение
 .
.Подсказка:
Если значения доля/отношение хранятся в числовом поле
 , можно изменить тип поля, щелкнув значок поля и выбрав Доля/Отношение.
, можно изменить тип поля, щелкнув значок поля и выбрав Доля/Отношение.Вы можете выполнять поиск по полям с помощью строки поиска в панели данных.
- Перетащите поле на страницу в область размещения Карта.
Примечание:
Вы также можете создать карту, выбрав поле и щелкнув Карта над панелью данных.
Создастся картограмма, использующая Числа и количества (цвет) в качестве Типа символа.
Для создания карты интенсивности с помощью нормализации выполните следующие шаги:
- Разверните набор данных на панели данных, чтобы поля были видны.
- Выберите числовое поле
 . Числовое поле должно содержать суммарные значения, например, число преступлений или общие продажи.
. Числовое поле должно содержать суммарные значения, например, число преступлений или общие продажи.Подсказка:
Вы можете выполнять поиск по полям с помощью строки поиска в панели данных.
- Перетащите поле на страницу в область размещения Карта.
Создается карта с градуированными символами.
Примечание:
Вы также можете создать карту, выбрав поле и щелкнув Карта над панелью данных.
- Разверните легенду, чтобы отобразить панель Опции слоя.
- Выберите вкладку Символы
 .
. - Для Типа символа выберите Числа и количества (цвет).
- Выберите числовое поле для параметра Разделить на. Поле должно иметь число, которое можно использовать для создания пропорции из первого числового поля, например, общая численность населения.
Примечания по использованию
Чтобы перейти к панели Опции слоя, щёлкните стрелку рядом с именем слоя. На панели Опции слоя можно выполнить следующие действия:
- Используйте вкладку Легенда
 для просмотра значений классификации и количества объектов в каждом классе, чтобы делать выборки на основе классов.
для просмотра значений классификации и количества объектов в каждом классе, чтобы делать выборки на основе классов. - Используйте вкладку Символы
 , чтобы выполнить следующие действия:
, чтобы выполнить следующие действия:- Изменять отображаемое на карте поле или переключаться на другой тип карты.
- Изменять статистику для отображаемого поля. Эта опция доступна только в том случае, если в наборе данных с агрегацией было включено сохранение местоположений, разрешающее идентичные объекты, или если набор данных был создан с помощью пространственной агрегации. Подробнее см. Включить местоположение для ваших данных и Пространственное агрегирование.
- Измените тип классификации и количества классов.
- Изменить, добавить или удалить поле Divide by.
- Используйте вкладку Аннотация
 , чтобы настроить показать всплывающие окна для слоя и включить надписи.
, чтобы настроить показать всплывающие окна для слоя и включить надписи. - Используйте вкладку Оформление
 , чтобы делать следующее:
, чтобы делать следующее:- Символы — измените свойства стиля символа, например, цвет, толщину контура и его цвет, а также прозрачность слоя.
- Эффекты слоя — включить эффекты свечения или тени.
- Используйте вкладку Атрибуты
 для просмотра информации об объектах, выделенных на карте.
для просмотра информации об объектах, выделенных на карте.
Используйте кнопку Фильтр карточки  , чтобы удалить ненужные данные с карточки. Фильтры могут применяться ко всем строковым, числовых полям, полям доля/отношение и полям дата/время. Фильтр карточки не влияет на другие карточки, использующие этот набор данных.
, чтобы удалить ненужные данные с карточки. Фильтры могут применяться ко всем строковым, числовых полям, полям доля/отношение и полям дата/время. Фильтр карточки не влияет на другие карточки, использующие этот набор данных.
Используйте кнопку Инструменты выборки  , чтобы выбрать объекты на карте с помощью инструментов выбора отдельного объекта, выбора рамкой или лассо, приблизить к выборке, либо для переключения выборки.
, чтобы выбрать объекты на карте с помощью инструментов выбора отдельного объекта, выбора рамкой или лассо, приблизить к выборке, либо для переключения выборки.
Используйте кнопку Инструменты изменения масштаба  , чтобы увеличить или уменьшить масштаб карты, приблизить к выборке, задать экстент карты по умолчанию, приблизить к слою или заблокировать навигацию по карте.
, чтобы увеличить или уменьшить масштаб карты, приблизить к выборке, задать экстент карты по умолчанию, приблизить к слою или заблокировать навигацию по карте.
Используйте кнопку Тип визуализации  для прямого переключения между картограммой и другими визуализациями, такими как справочная таблица, карточка KPI или гистограмма.
для прямого переключения между картограммой и другими визуализациями, такими как справочная таблица, карточка KPI или гистограмма.
Используйте кнопку Синхронизировать экстенты  , чтобы связать экстенты всех карт на странице, чтобы они масштабировались и панорамировались одновременно.
, чтобы связать экстенты всех карт на странице, чтобы они масштабировались и панорамировались одновременно.
Используйте кнопку Развернуть  , чтобы увеличить карточку. Другие карточки на странице будут уменьшены до значков. Карточку можно вернуть к прежнему размеру при помощи кнопки Восстановить обратно
, чтобы увеличить карточку. Другие карточки на странице будут уменьшены до значков. Карточку можно вернуть к прежнему размеру при помощи кнопки Восстановить обратно  .
.
Используйте кнопку Включить кросс-фильтры  , чтобы разрешить создание фильтров на карточке с использованием выборок на других карточках. Удаление кросс-фильтров производится с помощью кнопки Отключить кросс-фильтры
, чтобы разрешить создание фильтров на карточке с использованием выборок на других карточках. Удаление кросс-фильтров производится с помощью кнопки Отключить кросс-фильтры  .
.
Используйте кнопку Перевернуть карточку  , чтобы посмотреть обратную сторону карточки. Вкладка Информация о карточке
, чтобы посмотреть обратную сторону карточки. Вкладка Информация о карточке  содержит статистику и текстовое поле для описания карточки.
содержит статистику и текстовое поле для описания карточки.
Используйте кнопку Опции карточки  , чтобы получить доступ к следующим опциям:
, чтобы получить доступ к следующим опциям:
- Кнопка Оформление
 — изменение цвета фона, цвета переднего плана, границ карточки и поворота карты, а также добавление или удаление слоев базовой карты и стрелки севера.
— изменение цвета фона, цвета переднего плана, границ карточки и поворота карты, а также добавление или удаление слоев базовой карты и стрелки севера. - Кнопка Порядок
 — переместить карточку вперед или назад относительно других карточек на странице.
— переместить карточку вперед или назад относительно других карточек на странице. - Кнопка Удалить
 — удаляет карточку со страницы. Если вы не собирались удалять карточку, вы можете восстановить ее с помощью кнопки Отменить
— удаляет карточку со страницы. Если вы не собирались удалять карточку, вы можете восстановить ее с помощью кнопки Отменить  .
.
Как работает картограмма
Оформление карты с помощью градуированных цветов, как в картограмме, может привести к визуальным искажениям данных, особенно когда объекты на карте – это области с различными размерами и численностью населения. В этих случаях большие области естественно привлекут ваше внимание, если они окрашены более темными цветами. Вы можете увеличить объективность интерпретации данных для областей с разными размерами в картограммах, назначив им стили, используя средние значения, пропорции, доли и отношения вместо простых суммарных данных. Когда данные на карте представляют пропорциональные значения учитываются различия между объектами для таких показателей, как население, площадь или других.

Обе карты выше используют цвета, чтобы показать количество ресторанов по округам. Однако карта слева показывает общее количество ресторанов, а карта справа – количество ресторанов на душу населения. Округа имеют некоторые различия в площади, но в наибольшей степени различна численность населения между округами. Большой площадью и значительным количеством ресторанов выделяются Лонг-Айленд и район Бостона, даже над меньшими округами в Нью-Йорке, которые имеют тот же цвет. Однако если принять во внимание население каждого округа, как показано на карте справа, вы увидите, что в округах вокруг Кейп-Код и от побережья внутри страны на душу населения приходится большее количество ресторанов, а в большинстве других округов – среднее количество ресторанов на душу населения. Карта показателей на душу населения является более корректной картограммой.
Примечание:
Если вы хотите сделать карту количеств или суммарных значений, например, общее количество ресторанов по округам, вы можете использовать карту с градуированными символами.
Если вы желаете создать картограмму, но у вас нет пропорциональных данных, вы можете создать пропорциональные данные с помощью нормализации. При нормализации данных вы берете число, например, общее количество преступлений, и делите его на другое число, например, на численность населения, чтобы получилось относительное значение. Нормализация может выполняться при создании картограммы с помощью параметра Разделить на во вкладке Символы  . В примере выше общее число ресторанов в каждом округе было нормализовано с помощью значения общей численности населения по округу.
. В примере выше общее число ресторанов в каждом округе было нормализовано с помощью значения общей численности населения по округу.
Ресурсы
Дополнительные сведения о картах можно получить на следующих ресурсах: