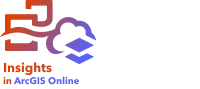
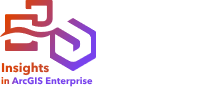
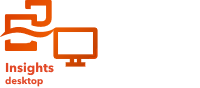
В Insights можно создавать интерактивные карты, отображающие географические данные.
Для создания карты вам необходимо добавить данные на свою страницу. Когда вы добавляете данные из векторного слоя, включая векторные слои из ArcGIS Living Atlas of the World, карта создается по умолчанию.
Примечание:
Если набор данных, который вы добавили, не содержит географических данных, перед созданием карты вам потребуется включить местоположение. Подробнее см. Включение местоположений для ваших данных
Чтобы создавать интерактивные карты, перетащите набор данных с полем местоположения из панели данных на страницу и перетащите его в область размещения Карта. Вы можете, кроме того, выбрать отдельное текстовое, числовое поле или поле доли/отношения и перетащить его на страницу либо воспользоваться кнопкой Карта  , расположенной в верхней части панели данных.
, расположенной в верхней части панели данных.

Подсказка:
 Вы можете скопировать карточку карты на другую страницу, перетащив ее на вкладку Новая страница
Вы можете скопировать карточку карты на другую страницу, перетащив ее на вкладку Новая страница  или на уже созданную страницу. Если вы хотите скопировать карту на ту же страницу, используйте сочетание клавиш Ctrl+C для копирования и Ctrl+V для вставки
или на уже созданную страницу. Если вы хотите скопировать карту на ту же страницу, используйте сочетание клавиш Ctrl+C для копирования и Ctrl+V для вставки
Выбранный тип поля определяет тип карты, которую вы создаете. Вы можете также переключиться на карту с существующей диаграммы или таблицы. Тип карты, на которую вы переключаетесь, зависит от входных данных существующей карточки. К примеру, с линейной диаграммы можно переключиться на карту категорий. С гистограммы можно переключиться на карту с градуированными символами.
Для получения более подробной информации о требованиях к данным для каждого типа карты, а также примеров и информации о свойствах, которые можно тут изменить, изучите разделы, посвященные отдельной карте.
После того, как карта будет добавлена на страницу, вы можете начать изучение данных, используя инструменты пространственного анализа, или изменить стиль карты.
Значок предупреждения  указывает на то, что карта не отображает все объекты из набора данных. Если в эктенте карты содержится более 100000, вы увидите предупреждение. Щелкните значок, чтобы отобразить число отображаемых объектов. Если не будет выборок или фильтров, для пространственного анализа по-прежнему будет использоваться полный набор данных, даже если этот набор данных будет отображаться не полностью.
указывает на то, что карта не отображает все объекты из набора данных. Если в эктенте карты содержится более 100000, вы увидите предупреждение. Щелкните значок, чтобы отобразить число отображаемых объектов. Если не будет выборок или фильтров, для пространственного анализа по-прежнему будет использоваться полный набор данных, даже если этот набор данных будет отображаться не полностью.
Подсказка:
Если используется точечный набор данных, то, переключившись на бинированную карту, вы сможете отобразить все данные.
Типы карт
Insights использует интеллектуальное картографирование, чтобы создать наилучший тип карты для данных, которые надо визуализировать, поэтому вы знаете что всегда получите наилучший тип карты для области, в которой занимаетесь картографированием.
В таблице ниже обозначены входные для каждой карты, связанные визуализации, на которые можно переключиться при помощи кнопки Тип визуализации,  а также вопросы, на которые поможет ответить карта.
а также вопросы, на которые поможет ответить карта.
| Визуализация | Типы данных | Связанные типы визуализации | Вопросы, на которые вы сможете найти ответ |
|---|---|---|---|
Бинированная карта | Точечные данные (необходимо) и числовое поле или поле доли/отношения (дополнительно). |
| Где находится явление? Как распределены данные? Где находятся высокие значения? Где находятся низкие значения? |
Картограмма | Числовое поле или поле доли/отношения. |
| Как распределены данные? |
Символы столбчатой диаграммы | Составные объекты и строковое поле. |
| Где находится явление? Как они распределяются (по категориям)? |
Карта интенсивности | Точечные данные. |
| Как распределены данные? |
Карта связей | Два поля местоположения. |
| Как связаны данные? |
Карта местоположений | Одно поле местоположения. |
| Где находится явление? Как распределены данные? |
Символы круговой диаграммы | Составные объекты и строковое поле. |
| Где находится явление? Как они распределяются (по категориям)? |
Карта градуированных символов | Одно числовое поле |
| Где находится явление? Как распределены данные? Где находятся высокие значения? Где находятся низкие значения? |
Карта уникальных значений | Одно строковое поле. |
| Где находится явление? Как они распределяются (по категориям)? |
Изменение или удаление базовой карты
Для Insights in ArcGIS Online и Insights in ArcGIS Enterprise базовая карта, используемая по умолчанию на карточках карт, будет такой же, что и карта по умолчанию, установленная для вашей организации ArcGIS. Для Insights desktop базовые карты Светло-серое полотно и Темно-серое полотно включены в установку, а другие базовые карты доступны при входе в организацию ArcGIS.
Теперь вы можете изменить свою базовую карту для всех карточек карт через кнопку меню Базовые карты  на панели инструментов страницы.
на панели инструментов страницы.
Примечание:
Если карточка карты активирована, то при изменении базовой карты обновляться будет только активированная карточка. Если активных карточек карт нет, то у всех карт базовые карты будут изменены. Карточка карты активна, если вы видите панель инструментов карты и кнопку Действие  .
.
Чтобы удалить слои базовой карты из карточки карты, выполните следующие шаги:
- На панели инструментов карта щелкните кнопку Опции карточки
 .
. - В боковом меню щелкните кнопку Оформление
 .
. - Перейдите на вкладку Опции карты
 .
. - В разделе Слои базовой карты отмените выбор слоев, которые вы хотите удалить с карты.
Добавление или удаление слоя
Карта представляет данные из различных наборов данных в виде отдельных слоев. Новый слой был добавлен на карту путем перетаскивания поля из другого набора данных в область размещения Добавить новый слой на существующей карте.
Слой можно удалить из карты, развернув панель Опции слоя  и нажав кнопку Delete
и нажав кнопку Delete  . Вы также можете временно отключить слой на карте, щелкнув символ слоя рядом с именем слоя в легенде.
. Вы также можете временно отключить слой на карте, щелкнув символ слоя рядом с именем слоя в легенде.
Использование панели инструментов карты
На каждой карте есть панель инструментов, которые можно применять для поиска дополнительной информации или работы с данными или карточкой.
| Инструмент | Описание |
|---|---|
Опции слоя | Кнопка Опции слоя Примечание:Скрытые слои останутся скрытыми, если отчет будет опубликован. |
Фильтр карточек | Используйте кнопку Фильтр карточки Дополнительную информацию см. в разделе Фильтр данных. |
Инструменты выборки | Инструменты выборки (доступ к которым осуществляется через кнопку Инструменты выборки
Более подробно см. в разделе Создание выборок. |
Инструменты изменения масштаба | Инструменты изменения масштаба (доступные нажатием на кнопку Инструменты изменения масштаба
Подсказка:Вы также можете увеличить масштаб с помощью комбинации клавиш Shift + щелчок + перемещение. Для получения более подробной информации см. Навигация по картам. |
Тип визуализации | Кнопка Тип визуализации |
Синхронизированные экстенты | Кнопку Синхронизировать экстенты |
Развернуть | Используйте кнопку Развернуть |
Включить кросс-фильтры | Используйте кнопку Включить кросс-фильтры Дополнительную информацию см. в разделе Фильтр данных. |
Перевернуть карточку | Кнопка Перевернуть карточку |
Опции карточки | Используйте кнопку Опции карточки |
Поворот карты
Поворот карты позволяет изменять ориентацию объектов. Например, вам может потребоваться повернуть карту уличной сети, где улицы параллельны, но не проходят точно с севера на юг и с востока на запад.
Вы можете изменить поворот карты, щелкнув правой кнопкой мыши и перетащив карту, или использовать сочетания клавиш A и D для поворота активной карты.
Примечание:
Щелчок правой кнопкой мыши не приведет к правильному повороту карты в Microsoft Edge, если в браузере активно Включить жесты мышью. Для достижения наилучших результатов отключите Включить жесты мышью в настройках браузера или используйте альтернативный метод поворота карты.
Или выполните следующие действия, чтобы обновить поворот карты:
- На панели инструментов карта щелкните кнопку Опции карточки
 .
. - В боковом меню щелкните кнопку Оформление
 .
. - Перейдите на вкладку Опции карты
 .
. - В разделе Вращение (по часовой стрелке) используйте стрелки вверх и вниз, чтобы изменить градус поворота, или введите число. Допустимыми значениями являются положительные числа в диапазоне от 0 до 360.
Поворот карты обновится.
Добавление стрелки севера
Стрелка севера показывает ориентацию карты. Стрелка севера является важным дополнением к карте, если карта была повернута.
Выполните следующие действия, чтобы добавить или удалить стрелку севера:
- На панели инструментов карта щелкните кнопку Опции карточки
 .
. - В боковом меню щелкните кнопку Оформление
 .
. - Перейдите на вкладку Опции карты
 .
. - Установите отметку Показать стрелку севера.
На карте появится стрелка севера. Вы можете щелкнуть стрелку севера, чтобы повернуть карту в ориентацию по умолчанию, при условии, что навигация по карте не заблокирована.
Копирование карты
Для получения дубликата карты на странице необходимо активировать карточку карты (карточка активирована, если вы видите кнопку Действие  ) и с помощью клавиш Ctrl+C скопировать карточку, а затем с помощью клавиш Ctrl+V вставить ее в страницу.
) и с помощью клавиш Ctrl+C скопировать карточку, а затем с помощью клавиш Ctrl+V вставить ее в страницу.
Карточку можно скопировать на другую страницу; для этого перетащите ее на вкладку Новая страница  или на существующую страницу. При необходимости вместе с картой на новую страницу копируется и набор данных, а также и все процессы, которые использовались для создания этой карты. Набор данных не будет скопирован, когда он уже существует на новой странице, если только один из наборов данных не содержит фильтра набора данных, вычисленного поля или поля местоположения, созданного функцией Включение местоположения.
или на существующую страницу. При необходимости вместе с картой на новую страницу копируется и набор данных, а также и все процессы, которые использовались для создания этой карты. Набор данных не будет скопирован, когда он уже существует на новой странице, если только один из наборов данных не содержит фильтра набора данных, вычисленного поля или поля местоположения, созданного функцией Включение местоположения.
Ограничения
На странице может быть не более 16 карт, использующих базовые карты векторных листов. Рекомендуется использовать несколько страниц с меньшим количеством карт на каждой странице. Для получения подробной информации изучите Ошибка: Слишком много контекста WebGL. Не удалось добавить слой.
Решение проблем
Если на карту добавлен слой объектов, но объекты не видны, масштаб карты может находиться за пределами видимого диапазона. Если слой находится за пределами видимого диапазона, символ в списке слоев отключен, а при наведении курсора на слой появляется сообщение Отображается только в определенных масштабах. Попробуйте увеличивать и уменьшать масштаб карты, чтобы увидеть, отображается ли слой в другом масштабе. В зависимости от видимого диапазона, вам может потребоваться использовать какие-либо из инструментов масштабирования, чтобы увеличить масштаб до такого, при котором слой будет виден. При необходимости вы также можете заблокировать навигацию по карте в масштабе, в котором слой виден.
Некоторые базовые карты также имеют видимые диапазоны. Если базовая карта не видна, попробуйте увеличить или уменьшить масштаб, пока карта не появится, или переключитесь на другую базовую карту.
Ресурсы
Для дополнительной информации см. следующие ссылки:
 применяется, чтобы показать или спрятать название и символ наборов данных, отображаемых на карте. На панели
применяется, чтобы показать или спрятать название и символ наборов данных, отображаемых на карте. На панели  , чтобы удалить ненужные данные с карточки. Фильтры могут применяться ко всем строковым, числовых полям, полям доля/отношение и полям дата/время. Фильтр карточки не влияет на другие карточки, использующие этот набор данных.
, чтобы удалить ненужные данные с карточки. Фильтры могут применяться ко всем строковым, числовых полям, полям доля/отношение и полям дата/время. Фильтр карточки не влияет на другие карточки, использующие этот набор данных. ) можно использовать для выделения важных объектов. Выборки на одной карточке будут отображены на любой другой карточке, использующей те же данные. Для карточек карт доступны следующие инструменты выборки:
) можно использовать для выделения важных объектов. Выборки на одной карточке будут отображены на любой другой карточке, использующей те же данные. Для карточек карт доступны следующие инструменты выборки: ) можно использовать для изменения экстента ваших данных. Для карточек карт можно применять следующие инструменты изменения масштаба:
) можно использовать для изменения экстента ваших данных. Для карточек карт можно применять следующие инструменты изменения масштаба: можно использовать, чтобы показывать все карты в одинаковом экстенте и на одном уровне масштаба.
можно использовать, чтобы показывать все карты в одинаковом экстенте и на одном уровне масштаба. , чтобы увеличить карточку. Другие карточки на странице будут уменьшены до значков. Карточку можно вернуть к прежнему размеру при помощи кнопки
, чтобы увеличить карточку. Другие карточки на странице будут уменьшены до значков. Карточку можно вернуть к прежнему размеру при помощи кнопки  .
. , чтобы разрешить создание фильтров на карточке с использованием выборок на других карточках. Удаление кросс-фильтров производится с помощью кнопки
, чтобы разрешить создание фильтров на карточке с использованием выборок на других карточках. Удаление кросс-фильтров производится с помощью кнопки  .
. переключает карточку на отображение информации о слоях на карте, такой как количество объектов, временная метка последнего обновления данных и ссылки на базовую карту. На карточке также есть место для описания анализа.
переключает карточку на отображение информации о слоях на карте, такой как количество объектов, временная метка последнего обновления данных и ссылки на базовую карту. На карточке также есть место для описания анализа.