


Чтобы создать интерактивные диаграммы, выберите одно или несколько текстовых, числовых полей, полей дата/время или полей доля/отношение на панели данных и перетащите их на страницу, либо воспользуйтесь кнопкой Диаграмма, расположенной в верхней части панели данных.
Можно кроме того переключаться между поддерживаемыми типами визуализации на имеющихся карточках.
Подсказка:
 Вы можете копировать карточку диаграммы на другую страницу, перетаскивая ее на вкладку Новая страница
Вы можете копировать карточку диаграммы на другую страницу, перетаскивая ее на вкладку Новая страница  или на уже созданную страницу. Если вы хотите скопировать диаграмму на ту же страницу, используйте Ctrl+C для копирования и Ctrl+V для вставки.
или на уже созданную страницу. Если вы хотите скопировать диаграмму на ту же страницу, используйте Ctrl+C для копирования и Ctrl+V для вставки.
Типы диаграмм
Есть несколько типов диаграмм, которые можно создать с помощью ArcGIS Insights. Insights использует умную картографию, чтобы создать наилучший тип диаграммы для данных, которые надо визуализировать, поэтому вы знаете что всегда получите наилучший тип диаграммы для целей, которые вы выбрали.
В таблице ниже обозначены входные данные для каждой диаграммы, связанные визуализации, на которые можно переключиться при помощи кнопки Тип визуализации,  а также вопросы, на которые поможет ответить эта диаграмма.
а также вопросы, на которые поможет ответить эта диаграмма.
| Визуализация | Минимальные требования к данным | Связанные типы визуализации | Вопросы, на которые вы сможете найти ответ |
|---|---|---|---|
Одно строковое поле |
| Как они распределяются (по категориям)? | |
Одно числовое поле или поле доли/отношения |
| Как распределены данные? Каковы наибольшие значения? Каковы наименьшие значения? | |
Одно строковое поле |
| Как они распределяются (по категориям)? | |
Два строковых поля |
| Как связаны данные? | |
Одно строковое поле |
| Как они распределяются (по категориям)? | |
Выберите один из следующих вариантов:
|
| Как они распределяются (по категориям)? Как связаны данные? | |
Два строковых поля |
| Как изменились данные? Как связаны данные? | |
Одно строковое поле |
| Как они распределяются (по категориям)? | |
Два строковых поля |
| Как связаны данные? | |
Одно числовое поле |
| Как распределены данные? Каковы наибольшие значения? Каковы наименьшие значения? | |
Одно числовое поле | Нет | Как связаны данные? | |
Одно строковое поле |
| Как они распределяются (по категориям)? | |
Два строковых поля |
| Как связаны данные? | |
Одно строковое поле и одно числовое поле или поле доля/отношения |
| Как они распределяются (по категориям)? | |
Два числовых поля или поля доли/отношения |
| Как связаны данные? | |
Три или более числовых поля или поля доля/отношение |
| Как связаны данные? | |
Два строковых поля |
| Как они распределяются (по категориям)? | |
Два строковых поля |
| Как они распределяются (по категориям)? | |
Одно поле даты/времени |
| Как изменились данные? | |
Одно строковое поле |
| Как они распределяются (по категориям)? |
Изменение переменных
Поскольку от визуализации зависит восприятие вашей истории, вы можете отобразить разные данные и настроить такие их свойства, как группировка и изменения стиля диаграммы. Редактируемые поля отображаются в серых ниспадающих прямоугольниках. Вы можете выбрать различные поля для показа их значений по осям. Щелкните редактируемое поле вашей диаграммы и выберите другое поле из списка.
Визуализации, суммирующие данные, к примеру, линейные диаграммы, диаграммы временных рядов, диаграммы-графики и суммарные таблицы, позволяют выбрать для них тип статистики. К примеру, можно переключиться с отображения суммы продаж по регионам к показу средних продаж по регионам, воспользовавшись ниспадающим меню типа статистики.
Использование панели инструментов диаграмм
У каждой карточки есть панель инструментов, которая может быть использована для получения дополнительной информации или улучшения отображения ваших данных.
| Инструмент | Описание | Применимые диаграммы |
|---|---|---|
Опции слоя | Кнопка Опции слоя используется для отображения панели Опции слоя. Доступные на этой панели опции зависят от выбранного типа диаграммы. | Все |
Статистика диаграммы | Кнопка Статистика диаграммы может использоваться для отображения статистических вычислений, подходящих для ваших данных. Следующую статистику можно показать для линейных и столбчатых диаграмм, диаграмм временных рядов и диаграмм-графиков:
Для гистограмм может отображаться следующая статистика:
Для точечных диаграмм (рассеяния) может отображаться следующая статистика:
| Линейная диаграмма, столбчатая диаграмма, гистограмма, точечная диаграмма (рассеяния), временные ряды, диаграмма-график |
Фильтр карточек | Кнопка Фильтр карточек может использоваться для удаления любых ненужных данных из вашей диаграммы. Фильтры могут применяться ко всем строковым, числовых полям, полям доля/отношение и полям дата/время. Фильтр карточек не влияет на другие карточки, использующие этот набор данных. Дополнительную информацию см. в разделе Фильтр данных. | Все |
Инструменты выборки | Выборки могут быть использованы для выделения важных объектов. Выборки на одной карточке будут отображены на любой другой карточке, использующей те же данные. На вашей диаграмме могут быть доступны следующие инструменты выборки:
Более подробно см. в разделе Создание выборок. | Все кроме кольцевой диаграммы и KPI |
Тип визуализации | Все доступные типы карточек отображаются в ниспадающем меню Тип визуализации. Ниспадающий список можно использовать для быстрой смены вашей карточки на карту, суммарную таблицу или другой тип карточки. Доступность визуализации зависит от того, какой тип данных отображается на вашей карточке. | Все |
Сортировка | Опция Сортировать доступна для большинства диаграмм, использующих строковое поле. Доступны следующие опции сортировки:
| Линейная диаграмма, столбчатая диаграмма, диаграмма-график |
Развернуть | Кнопка Развернуть применяется для увеличения карточки. Другие карточки на странице будут уменьшены до значков. Карточку можно вернуть к прежнему размеру при помощи кнопки Восстановить обратно | Все |
Включить кросс-фильтры | Кнопка Включить кросс-фильтры разрешает создание фильтров на карточке с помощью выборок, созданных на других карточках. Удаление кросс-фильтров производится с помощью кнопки Отключить кросс-фильтры Дополнительную информацию см. в разделе Фильтр данных. | Все |
Перевернуть карточку | Кнопка Перевернуть карточку отображает информацию на обороте карточки о вашей диаграмме, такую как описание анализа и метку времени, по которой видно время последнего обновления ваших данных, если это применимо. На обратной стороне карточки также есть информация по статистике, например количество, среднее и медиана. Для некоторых диаграмм обратную сторону карточки можно использовать для экспорта данных карточки в формат CSV. | Все |
Удалить | Кнопка Удалить удаляет карточку с вашей страницы. Если вы не собирались удалять карточку, вы можете отменить операцию, используя кнопку Отменить. | Все |
Изменить ось
По умолчанию все числовые оси в Insights имеют линейную шкалу. Одну или несколько осей можно изменить на логарифмические для точечных диаграмм (рассеяния), временных рядов и линейных диаграмм. Логарифмические шкалы – это нелинейные шкалы, которые используются для отображения наборов данных с большими диапазонами значений. Логарифмическая шкала использует логарифмические порядки магнитуды для отображения данных на более управляемой шкале. По умолчанию Insights будет использовать логарифмическую шкалу с базой 10. Изменение шкалы оси не изменяет значения данных, меняется просто способ их отображения.
Шкалу оси можно изменить, щелкнув ось и выбрав Линейная или Логарифмическая.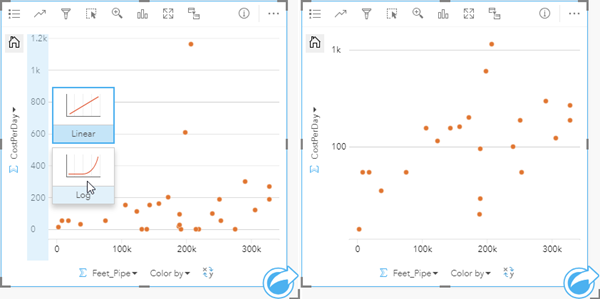
Имена полей по умолчанию используются для надписывания осей. Чтобы изменить надписи осей на диаграмме, используйте следующие шаги:
- Щелкните кнопку Опции карточки
 .
. - Щелкните кнопку Редактировать надписи
 .
. - Щелкните надпись, чтобы выделить текст.
- Введите новую надпись для оси.
- Нажмите Enter или Return на клавиатуре,чтобы применить изменения.
Изменение опций слоя
На панель Опции слоя можно попасть, щёлкнув кнопку Опции слоя  . Опции и вкладки, доступные на панели Опции слоя зависят от типа диаграммы и текущего стиля.
. Опции и вкладки, доступные на панели Опции слоя зависят от типа диаграммы и текущего стиля.
| Вкладка | Описание | Применимые диаграммы |
|---|---|---|
Легенда | На вкладке Легенда показаны символы диаграммы, а также соответствующие категории. Вкладка Легенда является интерактивной, её можно использовать для выбора пространственных объектов на диаграмме (доступно для уникальных символов). Если диаграмма отображается с использованием Уникальных значений, можно изменить цвет, связанный с категорией, щелкнув по значку и выбрав цвет из палитры или введя шестнадцатеричное значение. | Все, кроме гистограмм |
Символы | Вкладка Символы используется для следующих целей:
| Линейная диаграмма, столбчатая диаграмма, комбинированная диаграмма, диаграмма хронометража данных, диаграмма интенсивности, диаграмма связей, точечная диаграмма |
Оформление | Вкладку Оформление можно использовать для изменения Цвета символа для диаграмм, отображаемых единым символом, например, гистограмм. Цвет символа можно выбрать из цветовой палитры или введя код цвета. | Линейная диаграмма, столбчатая диаграмма, комбинированная диаграмма, гистограмма, точечная диаграмма (рассеяния), временные ряды, диаграмма-график, ящичковая диаграмма, матрица точечной диаграммы, диаграмма связей, точечная диаграмма |
Копирование диаграммы
Карточку диаграммы можно продублировать на странице, активировав ее (карточка активна когда отображается кнопка Действие  ) и использовав комбинации Ctrl+C для копирования и Ctrl+V для вставки.
) и использовав комбинации Ctrl+C для копирования и Ctrl+V для вставки.
Карточку диаграммы можно скопировать на другую страницу, перетащив ее на вкладку Новая страница  или на имеющуюся страницу. При копировании диаграммы на новую страницу, также копируется набор данных, если необходимо, вместе с процессами, использованными при создании диаграммы. Набор данных не будет скопирован, когда он уже существует на новой странице, если только один из наборов данных не содержит фильтра набора данных, вычисленного поля или поля местоположения, созданного функцией Включение местоположения.
или на имеющуюся страницу. При копировании диаграммы на новую страницу, также копируется набор данных, если необходимо, вместе с процессами, использованными при создании диаграммы. Набор данных не будет скопирован, когда он уже существует на новой странице, если только один из наборов данных не содержит фильтра набора данных, вычисленного поля или поля местоположения, созданного функцией Включение местоположения.





 .
.
 .
.


