


Диаграммы-графики отображают информацию в виде последовательности точек данных, соединенных прямолинейными отрезками. Категории отображаются по оси x, а по оси y – статистика. В отличие от диаграмм временных рядов, на которых вдоль оси категорий может откладываться только дата и время, диаграммы-графики позволяют вам использовать для значений по оси категорий строковые поля.
С помощью диаграмм-графиков можно найти ответы на такие вопросы о данных, как например, Как числовые значения распределены или суммированы по категориям?
Пример
Организация, связанная с охраной окружающей среды, отслеживает расположение засушливых областей южной Калифорнии и хочет сравнить соответствующие показатели количества осадков по регионам для определения наиболее уязвимых для засухи городов. С помощью диаграммы-графика организация отображает общее количество осадков для каждого города.
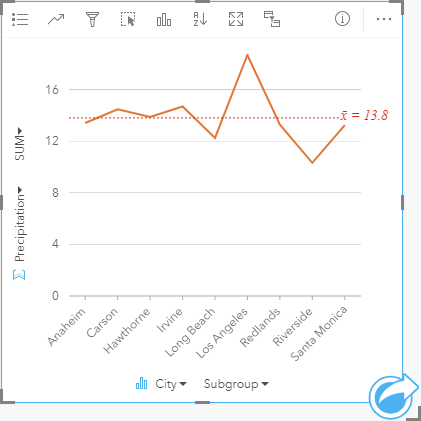
Создать новую диаграмму-график
Для создания диаграммы-графика выполните следующие шаги:
- Выберите один из следующих вариантов данных:
- Одно или два строковых поля

- Одно или два строковых поля
 плюс числовое
плюс числовое  или поле доля/отношение
или поле доля/отношение 
Примечание:
Если не были выбраны поля доли/отношения, то данные будут агрегированы, а количество будет показано на экране.
Вы можете выполнять поиск полей с помощью строки поиска в панели данных.
- Одно или два строковых поля
- Создайте диаграмму-график, используя следующие шаги:
- Перетащите выбранные поля в новую карточку.
- Наведите курсор над областью размещения Диаграмма.
- Поместите выбранные поля на Диаграмму-график.
Подсказка:
 Перетащите соответствующее строковое поле из второго набора данных на диаграмму-график, чтобы создать комбинированную диаграмму.
Перетащите соответствующее строковое поле из второго набора данных на диаграмму-график, чтобы создать комбинированную диаграмму.
Подсказка:
Также можно построить диаграммы с помощью меню Диаграмма над панелью данных или кнопки Тип визуализации  на существующей карточке. В меню Диаграммы будут доступны только диаграммы, которые применимы к имеющейся выборке данных. В меню Тип визуализации будут только подходящие варианты визуализаций (карты, диаграммы или таблицы).
на существующей карточке. В меню Диаграммы будут доступны только диаграммы, которые применимы к имеющейся выборке данных. В меню Тип визуализации будут только подходящие варианты визуализаций (карты, диаграммы или таблицы).
Примечания по использованию
Кнопка Опции слоя  открывает панель Опции слоя. Вы можете использовать панель Опции слоя для просмотра легенды, изменения опций диаграммы и обновления стиля диаграммы.
открывает панель Опции слоя. Вы можете использовать панель Опции слоя для просмотра легенды, изменения опций диаграммы и обновления стиля диаграммы.
Вкладка Легенда  используется для просмотра символов на графике. Всплывающая кнопка легенды
используется для просмотра символов на графике. Всплывающая кнопка легенды  отобразит легенду как отдельную карточку на вашей странице. Вы можете использовать легенду для создания выборки на диаграмме, если применена подгруппа. Чтобы поменять цвет, связанный со значением, нажмите на символ и выберите на палитре нужный цвет, либо введите его шестизначный код.
отобразит легенду как отдельную карточку на вашей странице. Вы можете использовать легенду для создания выборки на диаграмме, если применена подгруппа. Чтобы поменять цвет, связанный со значением, нажмите на символ и выберите на палитре нужный цвет, либо введите его шестизначный код.
Вкладка Символы  используется для применения параметра Сгладить линию и включить или выключить надписи. Сглаженная линия лучше всего подходит в случаях, когда вы показываете тренды в данных без резких изменений, а не конкретные значения. Например, отображение трендов в месячных температурах с помощью сглаженной линии хорошо подходит для анализа сезонности.
используется для применения параметра Сгладить линию и включить или выключить надписи. Сглаженная линия лучше всего подходит в случаях, когда вы показываете тренды в данных без резких изменений, а не конкретные значения. Например, отображение трендов в месячных температурах с помощью сглаженной линии хорошо подходит для анализа сезонности.
Надписи отображают числовые значения, связанные с диаграммой. Для надписей доступны следующие настройки:
- Десятичные знаки - вы можете выбрать число десятичных знаков для надписей от нуля до пяти, либо выбрать По умолчанию или Авто. По умолчанию будет сокращать большие числа, а Авто будет выбирать подходящую точность.
- Выравнивание надписи — Для диаграмм-графиков доступны три варианта выравнивания: Горизонтально, извне, Вертикально, извне и Под углом.
- Контекстная надпись - к надписи могут быть добавлены символы, такие как значок или единица измерения. Контекстная надпись может быть размещена слева (по умолчанию) или справа от значения.
Вкладка Оформление  используется для изменения цвета символа (только для отдельного символа) и изменения образца штриховки и толщины линии.
используется для изменения цвета символа (только для отдельного символа) и изменения образца штриховки и толщины линии.
Изменения на диаграмме-графике могут обозначаться как количество объектов с течением времени или как поле чисел или поле доля/отношение. Если используется поле, то значения на диаграмме могут быть вычислены как сумма, минимум, максимум, среднее, процент или медиана значений полей для каждой точки на каждый момент времени.
Примечание:
Медиана и процентиль не доступны для некоторых удаленных векторных слоев. Если удаленный векторный слой не поддерживает медиану или процентиль, можно скопировать слой в рабочую книгу.
Для отображения среднего, медианного, верхнего квартиля, нижнего квартиля или пользовательского значения используйте кнопку Статистика диаграммы  .
.
Кнопка Сортировать  используется для сортировки категорийных данных по числовой переменной либо в возрастающем, либо в убывающем порядке или по алфавиту.
используется для сортировки категорийных данных по числовой переменной либо в возрастающем, либо в убывающем порядке или по алфавиту.
Используйте кнопку Тип визуализации  для переключения с диаграммы-графика на другие типы визуализации – суммарную таблицу, столбчатую диаграмму или пузырьковую диаграмму.
для переключения с диаграммы-графика на другие типы визуализации – суммарную таблицу, столбчатую диаграмму или пузырьковую диаграмму.
Используйте кнопку Перевернуть карточку  , чтобы посмотреть обратную сторону карточки. Вкладка Информация о карточке
, чтобы посмотреть обратную сторону карточки. Вкладка Информация о карточке  предоставляет информацию о данных на карточке, вкладка Экспорт изображения
предоставляет информацию о данных на карточке, вкладка Экспорт изображения  позволяет пользователям экспортировать изображение карточки, а вкладка Экспорт данных
позволяет пользователям экспортировать изображение карточки, а вкладка Экспорт данных  позволяет пользователям экспортировать данные с карточки.
позволяет пользователям экспортировать данные с карточки.
Итоговый набор данных  , который будет получен в результате создания диаграммы-графика, а также текстовые и числовые поля, которые использовались для создания этой диаграммы, будут добавлены на панель данных. Итоговый набор данных можно использовать при поиске ответов в непространственном анализе с помощью кнопки Действие
, который будет получен в результате создания диаграммы-графика, а также текстовые и числовые поля, которые использовались для создания этой диаграммы, будут добавлены на панель данных. Итоговый набор данных можно использовать при поиске ответов в непространственном анализе с помощью кнопки Действие  .
.