ArcGIS Field Maps позволяет вам получать доступ к картам, собирать данные, публиковать местоположения, аннотировать ваши карты - в приложении на мобильном устройстве, даже при отсутствии подключения к интернету. Вы можете делиться идеями и информацией с помощью карт, подготовленных для редактирования, или инструмента разметки. Используйте Field Maps отдельно или в сочетании с другими приложениями ArcGIS для работы в поле, чтобы выполнять задания с максимальной эффективностью. Карты и возможности, к которым имеется доступ в ArcGIS Field Maps зависит от лицензии. См. Требования для получения дополнительных сведений о лицензиях и правах, необходимых для сбора данных и публикации местоположений.
При использовании ArcGIS Field Maps, вам доступны следующие возможности:
- Список карт - Поиск и открытие нужных вам карт, включение и выключение отслеживания местоположений.
- Карта и панель – Используется для отображения и работы с данными, в том числе для инициирования сбора данных.
- Форма для сбора данных и мишень Местоположение — если вы работаете с редактируемой картой, используйте эту форму и мишеньМестоположение при захвате нового объекта или наблюдения или при выполнении осмотра и обновлении существующего объекта или наблюдения.
- Карта с поддержкой этажей и фильтр этажей — если вы работаете с картой с поддержкой этажей, вы можете редактировать внутренние объекты и использовать фильтр этажей для отображения информации об этажах и зданиях.
Список карт
Воспользуйтесь обзором и поиском, чтобы найти нужные вам для работы карты. Среди доступных карт – созданные вами карты и карты, опубликованные в группе, участником которой вы являетесь. Если подключение к данным отсутствует, используются только карты на устройстве.
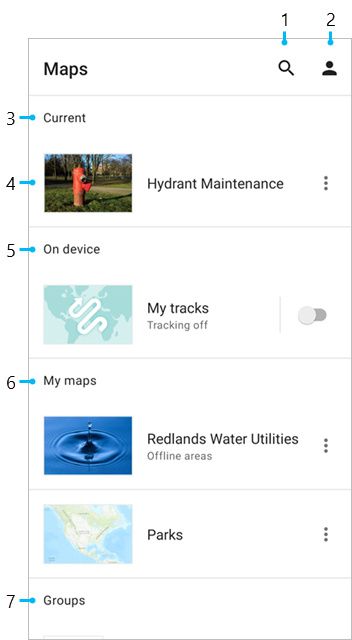
Поиск – введите текст, чтобы найти карту. Вы можете выбрать Только для чтения или Редактирование, чтобы ограничить список карт этими вариантами. Ваш поисковой запрос используется для фильтрации карт в списке.
Функция поиска ищет карты по категориям, а также любые доступные карты на вашем портале (ArcGIS Online или ArcGIS Enterprise). Ключевые слова поиска используются для фильтрации карт на экране, а также в одной из двух дополнительных категорий - одна называется по имени вашей организации, и другая, с названием ArcGIS Online. Если вы используете портал Enterprise без возможности поиска в ресурсах ArcGIS Online, категория ArcGIS Online не отображается.
- Профиль - Просмотр текущей учетной записи, в которую выполнен вход, сбор данных, публикация местоположений и связанные с ними общие настройки.
- Текущий раздел – Отображает открытую карту. Коснитесь карточки карты, чтобы вернуться к карте. В данном разделе показывается, есть ли у вас открытая карта.
- Карточка карты Используется для того, чтобы открыть карту или для доступа к ее областям. Если на карте есть текст Автономные области на карточке, значит, у нее есть автономные области.
- Карты без автономных областей карты можно открывать и использовать, не загружая на свое устройство. Область автономной карты можно добавить, если эта карта поддерживает работу в автономном режиме.
- Карты с автономными областями необходимо загружать до начала их использования. Коснитесь карты, чтобы увидеть, загрузить и использовать доступные области автономной карты или чтобы добавить свои собственные.
Область карты, имеющая значок скачивания,
 можно скачать на устройство. Область карты с меню Скрытые
можно скачать на устройство. Область карты с меню Скрытые  уже на устройстве, ее можно синхронизировать или удалить. Если это область карты, заданная на устройстве, вы можете переименовать ее.
уже на устройстве, ее можно синхронизировать или удалить. Если это область карты, заданная на устройстве, вы можете переименовать ее. - На устройстве - отображает пакеты мобильных карт (MMPK) и области карт, загруженные на устройство. Если в вашей организации включена публикация местоположений, первая карта в разделе На устройстве называется Мои треки. Вы можете включить или выключить публикацию местоположений, чтобы настроить продолжительность, или коснуться карточки карты, чтобы увидеть карту треков, собранных на вашем устройстве. См. Отслеживание мобильных пользователей, чтобы больше узнать о публикации местоположений.
Примечание:
Раздел На устройстве отображается, только если MMPK или области карты загружены на ваше устройство, или если в организации включена публикация местоположений.
Карточка Мои треки будет перемещена в раздел Текущие, есди она в данный момент открыта.
- Мои карты – показывает принадлежащие вам карты.
- Группы – показывает группы, в которых вы являетесь участником, где имеются опубликованные карты. Отображается, только если вы являетесь участником любой из таких групп. Коснитесь карточки группы, чтобы просмотреть карты в группе.
Примечание:
Если вы используете приложения, не выполняя входа, экран будет выглядеть немного иначе. Вы увидите категорию Образцы карт, функция поиска будет работать в Образцах карт и в ArcGIS Online. Вы можете использовать Профиль  для входа.
для входа.
Карта и панель
Откройте карту для работы с ней. Находите, просматривайте и захватывайте объекты или наблюдения, делайте отметки на карте и публикуйте их для общего доступа. Коснитесь объекта или наблюдения, чтобы открыть панель для просмотра информации, начала захвата оборудования или наблюдений или для проведения инспекций. Используйте список Карты, чтобы открыть карту.
Примечание:
Функции карты зависят от лицензии и настройки карты.
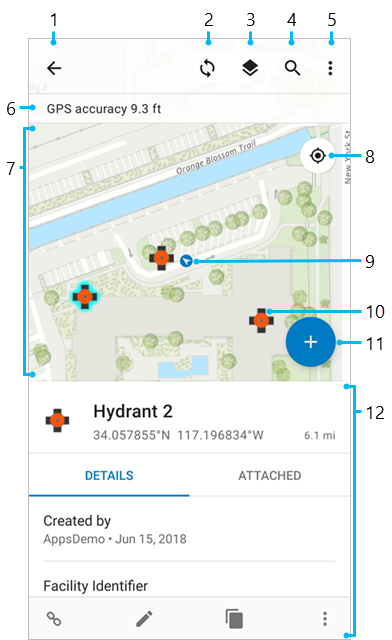
- Назад – вернуться к списку Карты. Если вы открыли карту из группы или списка областей карты, стрелка приведет вас в группу или список областей карты в списке Карты.
- Синхронизация – кнопка Синхронизация
 отображается при работе с областью автономной карты, которая является частью редактируемой карты. Коснитесь Синхронизация
отображается при работе с областью автономной карты, которая является частью редактируемой карты. Коснитесь Синхронизация  , чтобы отправить изменения. Если кнопка синхронизации содержит точку
, чтобы отправить изменения. Если кнопка синхронизации содержит точку  , это значит, что есть изменения, которые еще не синхронизированы. См. раздел Синхронизация работы.
, это значит, что есть изменения, которые еще не синхронизированы. См. раздел Синхронизация работы.В зависимости от конфигурации используемой карты, синхронизация получает изменения, сделанные с момента загрузки, и копирует их на устройство. См. Оптимизация загрузки и синхронизации.
- Слои — просматривайте слои на карте, меняйте их видимость и просматривайте любые ошибки. Если были настроены фильтры слоя, рядом со слоем появится кнопка Фильтр
 , которую можно использовать для фильтра объектов на карте на основе значений атрибутов. Фильтры могут быть определены для нескольких полей в слое, и для отображения на карте объекты должны соответствовать всем отфильтрованным значениям.
, которую можно использовать для фильтра объектов на карте на основе значений атрибутов. Фильтры могут быть определены для нескольких полей в слое, и для отображения на карте объекты должны соответствовать всем отфильтрованным значениям. - Поиск – служит для поиска адресов, мест, объектов и наблюдений. Функция поиска учитывает конфигурацию карты. См. разделы Настройка поиска объектов в ArcGIS Online и Настройка поиска объектов в ArcGIS Enterprise. Для поиска адресов и мест требуется подключение к интернету. Поиск объектов, наблюдений и координат может выполняться без подключения к интернету.
Подсказка:
Можно найти путем сканирования штрих-кода или тега RFID в InfraMarker RFID. Начните поиск и коснитесь кнопки Сканировать
 . В появившемся меню нажмите Сканировать RFID или Сканировать штрихкод.
. В появившемся меню нажмите Сканировать RFID или Сканировать штрихкод.Вы можете выполнить поиск с использованием нескольких форматов координат.
- Скрытые - изменение базовой карты, просмотр и использование закладок, легенды, выполнение измерений на карте, добавление отметок или публикация ссылки на карту. Если карта имеет возможность редактирования, появляется опция Редактировать несколько.
Примечание:
Когда используются метки, доступны различные инструменты. Для получения более полной информации см. Метки.
- Баннер Местоположение — См. сведения о своем местоположении. Коснитесь баннера для просмотра дополнительных сведений, включая точность, время, когда было получено расположение, и местоположение поставщика. Если в вашей организации включена публикация местоположения, вы можете включать и выключать Опубликовать мое местоположение и задавать продолжительность.
- Карта – Просмотр и взаимодействие с объектами и наблюдениями. Коснитесь объекта или наблюдения для просмотра их формы.
Вы можете перемещать, увеличивать и уменьшать, а также поворачивать карту. Нажмите и удерживайте, чтобы использовать увеличитель, и переместите булавку в место интереса, или выполните поиск, чтобы увидеть поставленные булавки на карте. Коснитесь булавки для просмотра сведений.
Подсказка:
При повороте карты угол поворота будет показан с помощью компаса
 в правом верхнем углу карты. Коснитесь этого указателя, чтобы удалить поворот и ориентировать карту на север.
в правом верхнем углу карты. Коснитесь этого указателя, чтобы удалить поворот и ориентировать карту на север. - Кнопка Местоположение – показывает, где вы находитесь. У нее три режима: ваше местоположение, отображаемое на карте (
 ), карта автоматически центрируется на вашем местоположении с ориентацией на север (
), карта автоматически центрируется на вашем местоположении с ориентацией на север ( ) и карта автоматически центрируется на вашем местоположении с ориентацией в направлении, куда вы смотрите (
) и карта автоматически центрируется на вашем местоположении с ориентацией в направлении, куда вы смотрите ( ). Коснитесь этой кнопки для переключения между режимами центрирования. При перемещении карта перестанет центрироваться на вашем местоположении. Если ваше текущее местоположение недоступно, кнопка будет серого цвета (
). Коснитесь этой кнопки для переключения между режимами центрирования. При перемещении карта перестанет центрироваться на вашем местоположении. Если ваше текущее местоположение недоступно, кнопка будет серого цвета ( ).
). - Ваше местоположение – где вы находитесь. Верните его его в центр экрана, коснувшись кнопки Местоположение. Отображается, пока ваше местоположение будет находиться в текущем экстенте и доступно для ArcGIS Field Maps.
- Объекты – просмотр целевых мест в виде объектов на карте. Выберите объект на карте, чтобы увидеть подробную информацию о нем, включая вложения, связанные записи или медиа (диаграммы или изображения) на панели.
- Добавить - кнопка Добавить
 отображается на картах с возможностью редактирования. Начните захват объекта или наблюдения в вашем местонахождении. Показывает форму и инструменты для сбора данных. См. Ввод.
отображается на картах с возможностью редактирования. Начните захват объекта или наблюдения в вашем местонахождении. Показывает форму и инструменты для сбора данных. См. Ввод. Панель - коснитесь объекта , наблюдения или отметки для просмотра дополнительной информации. Потяните панель вверх, чтобы просмотреть больше информации. Здесь на панели отображается форма для выбранного объекта и действия, которые вы можете выполнить по отношению к этому объекту. Панель может отображать сведения и о других элементах, например, о результатах поиска или о наличии булавок (закладок), а также может быть выведен список результатов, таких как объекты и наблюдения, выбранные на карте, или результаты поиска. Эта панель используется также для отображения некоторых специальных ресурсов, таких как базовые карты или еще не синхронизированные обновления.
Когда на панели отображается список, коснитесь интересующего вас элемента для просмотра его формы (для объектов и наблюдений) или сведений (для булавок). Когда на панели отображается отдельный элемент (не список и не специальные ресурсы), становятся доступными действия. В зависимости от объема отображаемой информации вы можете увидеть эти действия либо в строке, либо на панели инструментов.
К действиям относятся Маршруты
 , Компас
, Компас  (для получения расстояния и направления к местоположению) и Избранное
(для получения расстояния и направления к местоположению) и Избранное  .
.Если вы касаетесь полилинии, которая содержит значения измерений (m-значения), отображается действие Найти измерение
 . При выборе Найти измерение открывается диалоговое окно, которое отображает m-значение, ближайшее к вашему местоположению и диапазон m-значений в пределах полилинии. Из диалогового окна Найти измерение вы можете ввести m-значение, которое нужно найти. Коснитесь ОК, и на расположении m-значения будет отображена метка. Сейчас вы можете использовать Компас или Направления, чтобы перейти к значению. Вы также можете добавить значение в список избранного и собрать объект в местоположении m-значения. Чтобы изучить более подробно m-значения в контексте систем линейных координат, см. Введение в системы линейных координат.
. При выборе Найти измерение открывается диалоговое окно, которое отображает m-значение, ближайшее к вашему местоположению и диапазон m-значений в пределах полилинии. Из диалогового окна Найти измерение вы можете ввести m-значение, которое нужно найти. Коснитесь ОК, и на расположении m-значения будет отображена метка. Сейчас вы можете использовать Компас или Направления, чтобы перейти к значению. Вы также можете добавить значение в список избранного и собрать объект в местоположении m-значения. Чтобы изучить более подробно m-значения в контексте систем линейных координат, см. Введение в системы линейных координат.Примечание:
Если данные в полилинии некорректные, отображается диалоговое окно Невозможно найти измерение и журнал ошибок записывается ошибка. Вы можете найти журнал ошибок, открыв Профиль
 и коснувшись Устранение проблем.
и коснувшись Устранение проблем.Формы содержат сведения об объекте или наблюдении и доступ к вложениям, если они имеются. Помимо фото и видео, вы можете просматривать вложенные клипы, файлы PDF, документы Microsoft Word и таблицы Excel, если у вас есть соответствующие приложения на устройстве. Из формы вложения можно перенести и сохранить на своем мобильном устройстве. Коснитесь символа объекта или наблюдения, чтобы приблизится к нему. В зависимости от имеющихся прав доступа для редактирования, вы можете увидеть действия для Редактировать
 , Копировать
, Копировать  , Удалить
, Удалить  и Собрать здесь
и Собрать здесь  . В случаях, когда будут связанные объекты, наблюдения или отчеты, вы сможете перейти к Связанным элементам
. В случаях, когда будут связанные объекты, наблюдения или отчеты, вы сможете перейти к Связанным элементам  . См. Ввод и Осмотр.
. См. Ввод и Осмотр.Подсказка:
Доступ к связанному объекту, наблюдению или осмотру (отчету) осуществляется через форму соответствующего объекта или наблюдения. Используйте Связанную секцию формы, чтобы выбрать связанный объект, наблюдение или осмотр. В зависимости от того, что поддерживается вашим отношением, вы можете добавлять новые связанные элементы, просматривать формы только для чтения и начинать редактирование. См. Захват объекта или наблюдения, связанного с другим объектом или наблюдением и Добавить связанный отчет.
Форма сбора данных и мишень местоположение
Если вы открыли карту с возможностью редактирования, можно начать сбор данных, используя форму сбора. Форма сбора данных откроется, когда вы приступите к захвату нового объекта или наблюдения, или к осмотру существующего объекта. При заполнении формы используйте мишень Местоположение для обновления объекта или местоположения наблюдения. Чтобы начать заполнение формы и задать местоположение, используйте карту и форму только для чтения.
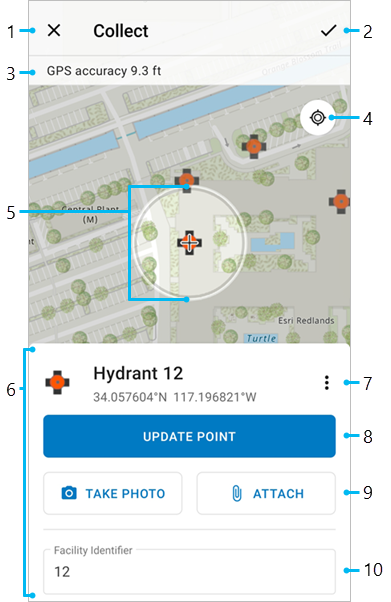
- Отменить – прекращает захват нового объекта или наблюдения, либо сбрасывает изменения, внесенные в существующий объект во время осмотра.
- Отправить – сохраняет новый объект или наблюдение, либо сохраняет изменения, внесенные в существующий. При работе онлайн остальные немедленно увидят ваши правки. При работе офлайн ваши правки станут доступными для других после их
 синхронизации.
синхронизации. - Баннер Местоположение — См. сведения о своем местоположении. Коснитесь баннера для просмотра дополнительных сведений, включая точность, время, когда было получено расположение, и местоположение поставщика. Если в вашей организации включена публикация местоположения, вы можете включать и выключать Опубликовать мое местоположение.
- Кнопка Местоположение — центрирует мишень Местоположение на вашем расположении. Отображается, если мишень Местоположение не центрирована на вашем местоположении.
- Мишень Местоположение – Куда на карте будет помещен объект или наблюдение (или точка в этом местоположении длины или площади). Она состоит из круга и перекрестия. Показывает, допускаются ли в данном слое изменения в этом местоположении. См. раздел Захват, включающий раздел Редактирование местоположений.
Если кнопка Местоположение не отображается, карта уже центрирована по вашему местоположению, и мишень Местоположение будет перемещаться вместе с вами. Если Местоположение соответствует требуемой точности, круг цели Местоположение будет синего цвета, как и текст в баннере Местоположение. В противном случае круг и текст будут красного цвета. Если целевое Местоположение не центрировано по вашему местоположению, будет отображаться кнопка Местоположение, круг цели Местоположение и текст на баннере Местоположение — серого цвета.
Примечание:
Этот круг не является индикатором точности. Для информации о точности используйте баннер — Местоположение.
- Форма – Служит для заполнения позиций и ввода информации. Вы можете развернуть панель, чтобы увеличить видимую часть формы при ее заполнении. См. Заполнение форм.
- Скрытые – Служит для редактирования местоположения, в том числе для отмены внесенных изменений, обновления и удаления точек, а также для использования потокового режима.
- Обновить точку (отдельные места) – перемещает объект или наблюдение под мишень Местоположение. Показывает, допускаются ли в данном слое изменения в этом местоположении.
Заменяется на Добавить точку для длин и площадей, добавляя точку к объекту или наблюдению под мишенью Местоположение.
- Снять фото и Прикрепить - Добавить фото и видео. Показывает, имеется ли в слое поддержка вложений.
- Запись формы – поле ввода в форме, куда можно ввести информацию.
Примечание:
При работе с картой вне сбора данных синяя точка на карте показывает ваше местоположение. При центровке карты на вашем местоположении во время сбора данных эта точка намеренно скрывается, так как она может загораживать область вокруг вас, которая часто является областью интереса.
Карта с поддержкой этажей и фильтр этажей
Когда вы открываете карту с поддержкой этажей в Field Maps, вы можете использовать фильтр Этаж для отображения информации об этажах на основе здания в видимом экстенте карты. Фильтр Этаж появляется, если выполняются следующие требования:
- Карта должна быть с поддержкой этажей.
- Объект должен находиться в видимом экстенте карты.
Вы можете просматривать карты с поддержкой этажей и редактировать слои с поддержкой этажей в Field Maps.
Просмотр карт с поддержкой этажей
Фильтруйте объекты внутри помещения по этажам и просматривайте информацию об этажах и зданиях.
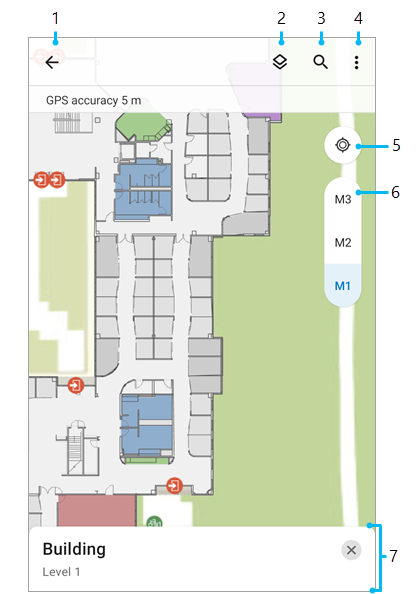
- Назад – вернуться к списку Карты. Если вы открыли карту из группы или списка областей карты, стрелка приведет вас в группу или список областей карты в списке Карты.
- Слои — просматривайте слои на карте, меняйте их видимость и просматривайте любые ошибки. Если были настроены фильтры слоя, рядом со слоем появится кнопка Фильтр
 , которую можно использовать для фильтра объектов на карте на основе значений атрибутов. Фильтры могут быть определены для нескольких полей в слое, и для отображения на карте объекты должны соответствовать всем отфильтрованным значениям.
, которую можно использовать для фильтра объектов на карте на основе значений атрибутов. Фильтры могут быть определены для нескольких полей в слое, и для отображения на карте объекты должны соответствовать всем отфильтрованным значениям. - Поиск – служит для поиска адресов, мест, объектов и наблюдений. Функция поиска учитывает конфигурацию карты. См. разделы Настройка поиска объектов в ArcGIS Online и Настройка поиска объектов в ArcGIS Enterprise. Для поиска адресов и мест требуется подключение к интернету. Поиск объектов, наблюдений и координат может выполняться без подключения к интернету.
Подсказка:
Вы можете выполнить поиск с использованием нескольких форматов координат.
- Скрытые - изменение базовой карты, просмотр и использование закладок, легенды, выполнение измерений на карте, добавление отметок или публикация ссылки на карту. Если карта имеет возможность редактирования, появляется опция Редактировать несколько.
Примечание:
Когда используются метки, доступны различные инструменты. Для получения более полной информации см. Метки.
- Кнопка Местоположение – показывает, где вы находитесь. У нее три режима: ваше местоположение, отображаемое на карте (
 ), карта автоматически центрируется на вашем местоположении с ориентацией на север (
), карта автоматически центрируется на вашем местоположении с ориентацией на север ( ) и карта автоматически центрируется на вашем местоположении с ориентацией в направлении, куда вы смотрите (
) и карта автоматически центрируется на вашем местоположении с ориентацией в направлении, куда вы смотрите ( ). Коснитесь этой кнопки для переключения между режимами центрирования. При перемещении карта перестанет центрироваться на вашем местоположении. Если ваше текущее местоположение недоступно, кнопка будет серого цвета (
). Коснитесь этой кнопки для переключения между режимами центрирования. При перемещении карта перестанет центрироваться на вашем местоположении. Если ваше текущее местоположение недоступно, кнопка будет серого цвета ( ).
). - Фильтр Этаж - показывает сведения об этажах для здания в центре видимого экстента карты. Коснитесь фильтра Этаж, чтобы развернуть список доступных этажей. При выборе этажа к объектам применяется фильтр для этого здания на основе параметра Поле этажа. Фильтр Этаж будет неактивен, если в видимом экстенте карты нет строений.
- Панель Этаж - просмотр дополнительных сведений о выбранном этаже. При сворачивании фильтра Этаж панель также закроется.
Редактирование слоев с поддержкой этажей
При редактировании слоев с поддержкой этажей значение этажа автоматически генерируется из фильтра этажей, как показано на изображении ниже. Вы можете нажать на значение этажа, чтобы изменить его во время заполнения формы.
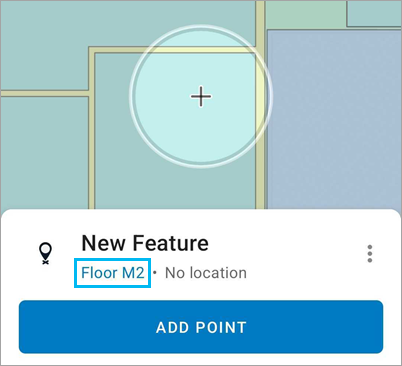
Более подробно о сборе данных внутри помещений – см. Сбор в местоположениях в помещении.