В этом упражнении вы будете создавать копию слоя объектов Damage Assessments. Вы создадите базу геоданных в ArcMap, создадите домены, добавите класс объектов, затем добавите соответствующие типы полей и настроите их с учетом требований формы сбора данных. После построения информационной модели вы создадите карту в ArcMap и опубликуете сервис объектов для своей организации. В следующем упражнении учебного руководства сервис объектов будет использован в виде слоя карты, на котором мобильная бригада будет собирать данные в поле.
Примечание:
Чтобы выполнить упражнение, необходима учетная запись организации ArcGIS с правом публиковать размещенные сервисы объектов. Необходимы права издателя и администратора.
Создание базы геоданных
Базы геоданных служат для организации и хранения собранных данных. Для хранения отчетов о размере ущерба необходим только один класс объектов, но сначала следует создать базу геоданных, в которой будет храниться класс. Для создания файловой базы геоданных с помощью окна Каталога в ArcMap выполните следующие шаги.
- Запустите ArcMap и откройте окно Каталога.
- Щелкните правой кнопкой мыши на файловой папке в дереве ArcCatalog там, где вы хотите создать новую файловую базу геоданных.
- Выберите Новый.
- Щелкните Файловая база геоданных, чтобы создать файловую базу геоданных в выбранном местоположении. Назовите базу геоданных Tutorial.
Задание доменов в базе геоданных
В некоторые поля следует вводить значения из готового списка. Создав в базе геоданных домены, вы сделаете список значений, из которого сборщики данных могут выбирать нужные значения во время работы. Позже, когда вы уже настроите поля, вы воспользуетесь доменом.
- В дереве Каталога щелкните правой кнопкой мыши на базе геоданных и выберите Свойства.
- Перейдите на закладку Домены .
- Щелкните на первом пустом поле в столбце Имя домена и введите имя нового домена ExtentDamage. Нажмите клавишу Tab на клавиатуре или щелкните на поле описания нового домена и введите текст описания.

Подсказка:
При создании нового домена указывайте имя, описывающее параметр, за который он отвечает. Описание – небольшое описание назначения домена.
- Щелкните поле рядом с Типом домена, щелкните стрелку ниспадающего меню, затем выберите Кодированные значения из списка типов доменов и Текст для параметра Тип поля.
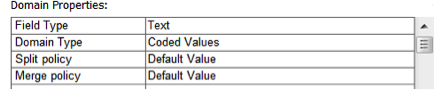
- Щелкните на первом пустом поле в столбце Кодированные значения и введите первое значение Affected (Поврежден).
Подсказка:
При вводе кодированных значений убедитесь, что поле кода соответствует типу поля, выбранному в свойствах домена.
- Нажмите клавишу Tab на клавиатуре или щелкните поле Описание нового кодированного значения. Введите Affected (Поврежден) в качестве описания этого кодированного значения.
- Повторяйте шаги 5 и 6 пока не введете все валидные значения и их описания. Конечный результат показан на следующем рисунке:
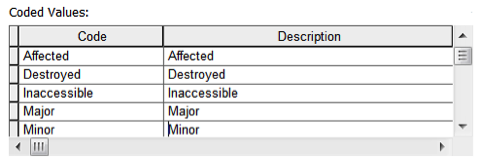
- Щелкните OK, чтобы создать новый домен в базе геоданных и закрыть диалоговое окно.
Задание класса пространственных объектов
Теперь вы создадите класс пространственных объектов для хранения собранной информации. Классы объектов являются контейнерами для информации, в которых данные имеют сходные характеристики, такие как геометрия или атрибуты.
- Правой кнопкой щелкните базу геоданных, выберите Новый, затем щелкните Класс пространственных объектов.
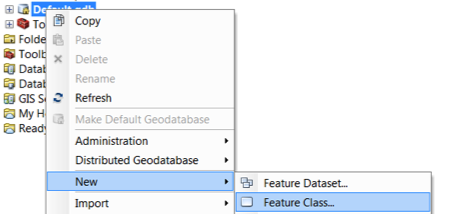
Примечание:
Класс пространственных объектов – это набор объектов с единым типом геометрии и единой информационной моделью.
Откроется окно мастера Новый класс пространственных объектов. Он проведет вас по шагам, необходимым для настройки класса объектов.
- Введите Damage_to_Residential_Buildings в качестве названия класса объектов, введите Повреждения жилых домов в качестве псевдонима, затем выберите тип объектов Точечные объекты. Щелкните Далее.
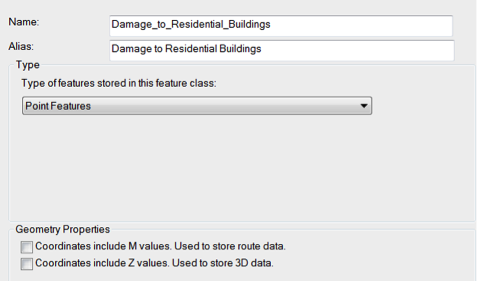
- При создании этого класса объектов выберите систему координат. Системы координат позволяют правильно и точно проецировать объекты на карту. Для данного упражнения выберите систему координат WGS 1984 Web Mercator (auxiliary sphere). Щелкните Далее.

- Щелкните Далее, чтобы принять настройки Допуск XY по умолчанию.
- Щелкните Далее, чтобы принять конфигурацию хранения в базе данных по умолчанию.
Настройка полей
Поля – это ключевая часть информационной модели. Они определяют структуру информации, с которой работают мобильные сотрудники, и правила сбора информации различного типа об объекте.
- Первое поле, которое вы создадите, будет использоваться для записи числа жителей проверяемого здания. Щелкните первое пустое поле и введите NUMOCCUP в качестве Имени поля. В строке Тип данных выберите Long Integer.
- В разделе Свойства поля поставьте отметку для опции Псевдоним и измените псевдоним по умолчанию NUMOCCUP на Число жильцов. Псевдоним – это то, что сотрудники мобильной бригады видят в форме сбора данных, поэтому важно, чтобы это название было понятным.
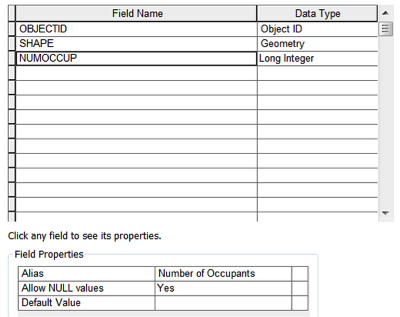
- Для следующего создаваемого поля будет использоваться домен кодированных значений, созданный ранее. Щелкните следующее пустое поле и введите TYPDAMAGE. Выберите тип данных Текст.
- В разделе Свойства поля введите псевдоним Extent of Damage (Размер ущерба).
- Щелкните пустую отметку Домен и выберите ExtentDamage.
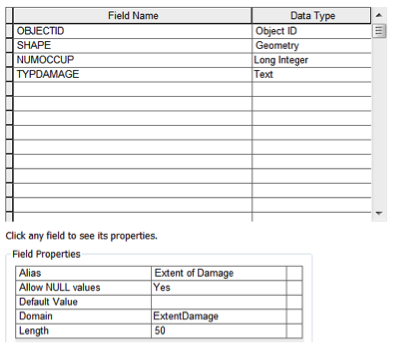
- Последнее добавляемое поле – это поле описания. Назовите это поле DESCDAMAGE и сделайте его текстовым. Измените псевдоним на Description of Damage (Описание ущерба).
Примечание:
Полный шаблон оценки ущерба содержит больше объектов, чем описано в этом упражнении. Однако вы можете продолжать работать с упражнениями по Collector, используя только три созданных поля. Чтобы увидеть полный список полей, загрузите Пакет карты Шаблон оценки повреждений.
- Для завершения создания класса пространственных объектов щелкните Готово.
Созданный вами класс объектов добавляется на карту и появляется в таблице содержания ArcMap.
- Чтобы разрешить сборщикам данных делать снимки в поле и присоединять их к отчетам, разрешите использование вложений в только что созданном классе объектов. Для этого щелкните класс объектов правой кнопкой мыши в окне Каталог, выберите Управление и щелкните Создать вложения.
Внешний вид данных
Вы создали информационную модель. В этом разделе вы зададите способ отображения объектов на карте.
- Чтобы изменить внешний вид объектов, щелкните слой правой кнопкой мыши в Таблице содержания и выберите Свойства.
Примечание:
Если ваш класс объектов еще не отображается на карте, перетащите его из окна Каталог на панель Таблица содержания в ArcMap.
- Выберите вкладку Символы.
- Щелкните раздел Категории на закладке Символы и выберите Уникальные значения.
- В ниспадающем списке Поле значений выберите поле Extent of Damage и щелкните Добавить все.
- Щелкните первое значение в списке и выберите Свойства всех символов.
- В окне Выбор символа найдите House. В разделе опций Civic выберите House 1 и щелкните OK.
- Дважды щелкните значок дома и выберите разные цвета для каждого из символов домов.
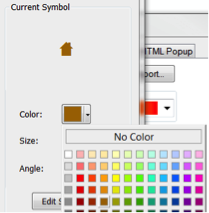
- Щелкните Применить, затем ОК. Символы в таблице содержания обновятся.
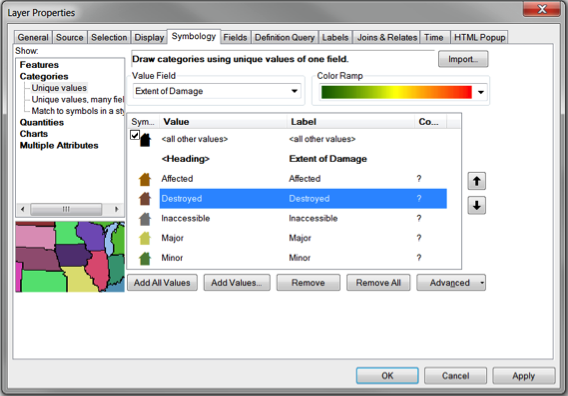
- Щелкните Файл и выберите Сохранить, чтобы сохранить документ карты. Назовите документ Damage_Assessment.mxd.
Публикация данных
Чтобы данные можно было использовать на карте, они должны быть доступны в режиме онлайн. Вы можете опубликовать свои данные в ArcGIS Server или в своей организации ArcGIS. В этом руководстве вы опубликуете в организации ArcGIS сервис, доступный в виде слоя, который можно добавлять в карты.
Примечание:
Чтобы выполнить публикацию, требуется учетная запись организации ArcGIS с правом публиковать размещенные сервисы объектов. Необходимы права издателя и администратора.
- Выполните вход в свою организацию ArcGIS из ArcGIS Desktop, если вы этого еще не сделали.
- В меню Файл выберите Опубликовать как и нажмите Сервис.
Открывается диалоговое окно Опубликовать как сервис.
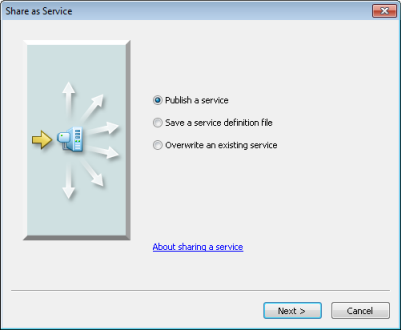
- В диалоговом окне Опубликовать как сервис убедитесь, что выбрана опция Опубликовать сервис. Щелкните Далее.
Откроется диалоговое окно Публикация сервиса.
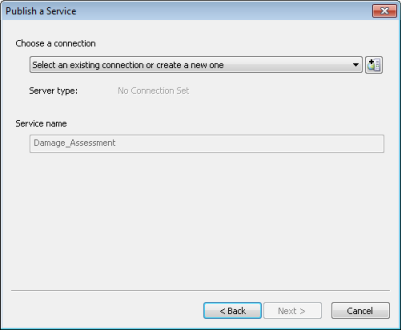
- В диалоговом окне Опубликовать сервис разверните список Выбрать подключение и выберите Мои размещенные сервисы (имя вашей организации).
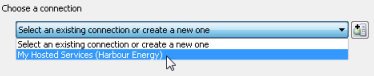
- Введите Damage_Assessment в качестве имени сервиса и щелкните Продолжить.
Откроется диалоговое окно Редактор сервиса.
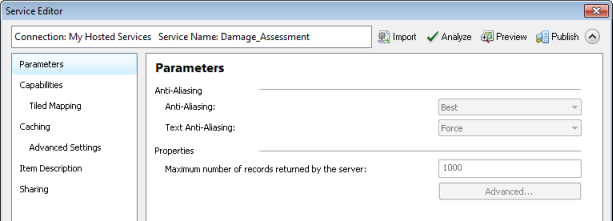
- В левой панели окна Редактор сервиса щелкните Функции.
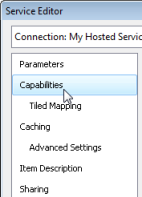
- На правой панели отметьте опцию Доступ к объектам и снимите отметку с опции Кэшированный сервис.
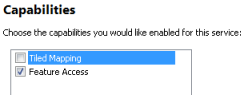
Это означает, что вы публикуете сервис объектов, а не кэшированный картографический сервис.
- В разделе Доступ к объектам отметьте Создать, Обновить, Удалить и Синхронизировать.
Эти опции определяют, что полевые сотрудники смогут делать с данными. В этом упражнении сборщики данных должны добавлять новые оценки ущерба, редактировать и удалять существующие, поэтому вы активируете опции создания, обновления и удаления. Синхронизация включается, чтобы они могли автономно работать с картой. Подробнее о создании карт для автономной работы см. в разделе Подготовка карт для автономного использования.
- На левой панели щелкните Описание элемента.

- Добавьте тег Data. В разделах Краткая информация и Описание введите следующее: Для руководства по созданию карт для Collector.
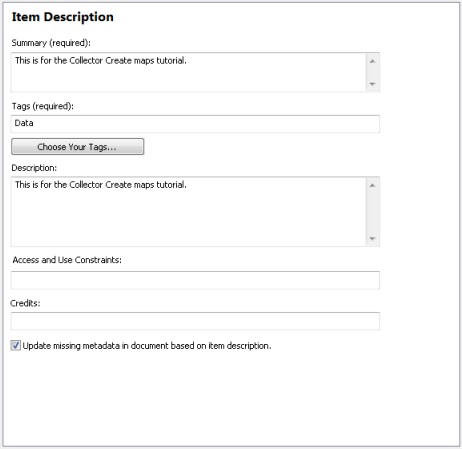
- На панели инструментов Редактор сервиса щелкните Опубликовать.

Вы увидите различные сообщения о состоянии публикации, а затем – итоговое сообщение.
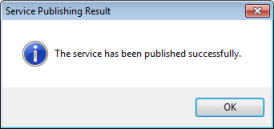
- Нажмите OK на итоговом сообщении.
- Сверните ArcMap или выйдете из приложения ArcMap. Сохраните изменения, если появится запрос.
Теперь, когда вы создали информационную модель, задали домен для повышения качества сбора данных в поле и опубликовали данные, вы готовы перейти к созданию и публикации карты, которая будет использоваться мобильной бригадой.