В этом упражнении вы будете работать с картой Damage Assessment Survey для сбора данных ущерба. Вы откроете карту сбора данных, получите новое местоположение данных ущерба, предоставите информацию о нанесенном ущербе, добавите фотографию, сохраните и выложите в общий доступ свою работу. Вы можете работать с картой, которую создали в упражнении Создание и публикация карты для сбора данных, или вы можете использовать карту, доступную в пробном режиме приложения.
Примечание:
Снимок экрана демонстрирует приложение в телефоне. Такие же действия производятся и при работе на планшетных устройствах, так что это упражнение может использоваться и на этих устройствах.
Открытие карты
В Collector перейдите и откройте карту Damage Assessment Survey, которую вы создали, или карту, доступную в пробной версии. Если вы работаете с вашей картой, войдите в приложение, откройте эту карту и перейдите к следующему разделу. Если вы хотите использовать карту, доступную в пробном режиме, выполните следующие шаги:
- Установите Collector for ArcGIS из Google Play, если на вашем телефоне его еще нет.
- Откройте приложение.
- На начальном экране выберите Попробовать.
Примечание:
Если вы уже установили и вошли в приложение, вы можете перейти в пробный режим, выбрав Сменить учетную запись в меню Скрытые Галереи карт, а затем отменить это действие с помощью кнопки возврата устройства, чтобы вернуться к начальному экрану приложения.
В приложение будут загружены ресурсы пробного режима, и вы увидите список Все карты. Это похоже на вход пробного пользователя, т.к. это реальная учетная запись с настоящими картами, группами и ресурсами. Однако в меню пробного режима нет опции Мои карты.
- На странице Все карты выполните поиск Damage, чтобы найти карту Damage Assessment Survey.
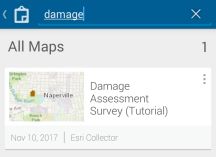
Примечание:
Вы можете увидеть другой образец для карты; это нормально - он совпадает с образцом, используемым в ArcGIS Online.
- Выберите образец карты Damage Assessment Survey, чтобы открыть ее.
Откроется карта Damage Assessment Survey. Если сервисы определения местоположения включены, то карта откроется в экстенте, отражающем ваше текущее местоположение (в противном случае вы увидите карту в экстенте, в котором эта карта была сохранена).
Если сервисы определения местоположения включены, Мое местоположение отображается кружком с заливкой
 , обозначая ваше положение на экране; карта перемещается вместе с вами таким образом, чтобы ваше положение оставалось в центре карты.
, обозначая ваше положение на экране; карта перемещается вместе с вами таким образом, чтобы ваше положение оставалось в центре карты.
Собрать местоположение поврежденного объекта
Имея открытую карту, вы готовы создать оценку ущерба. В этом упражнении вы создадите оценку ущерба для малого повреждения из-за дождя.
- Выберите Собрать новый объект
 для создания нового отчета оценки ущерба.
для создания нового отчета оценки ущерба.Откроется панель Собрать новый объект, где отображаются типы объектов, доступные для сбора.
Примечание:
При работе на планшетном устройстве у вас на панели инструментов не будет инструмента Собрать новый. Вместо этого, вы будете использовать панель Собрать новый объект в правой части экрана.
- Выберите Малый для создания оценки ущерба для малого повреждения из-за дождя.
Атрибуты отображаются в интеллектуальной форме для ввода данных. Содержание этой формы соответствует тому, которое было создано во всплывающем окне на карте.
Обратите внимание, что местоположение поврежденного объекта было задано на основе вашего местоположения. В следующем шаге вы измените это местоположение, работая с картой.
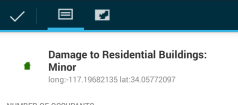
- Предположим, что вы можете видеть поврежденный объект, но находитесь на расстоянии от него. Возможно, он недоступен из-за других повреждений на данной территории. Однако вы хотите, чтобы отчет об ущербе, который вы создаете, был связан с правильным местоположением. По умолчанию Collector использовал ваше местоположение, чтобы задать местоположение точки сбора; теперь вы используете карту для того, чтобы задать другое местоположение. Выберите Карта
 для просмотра текущего местоположения.
для просмотра текущего местоположения. - Используйте карту, чтобы задать новое местоположение для отчета об ущербе.
Объект с малым ущербом переместится в это местоположение.
Примечание:
Чтобы разместить поврежденный объект более точно, нажмите и удерживайте до появления увеличителя и используйте его для размещения объекта оценки.
Укажите информацию об ущербе
Когда местоположение поврежденного объекта задано, необходимо заполнить информацию, запрашиваемую в форме.
- Если вы еще просматриваете карту, вернитесь к списку Атрибуты, выбрав Собрать атрибуты
 .
. - Предоставьте число жителей для отчета. Сначала выберите поле Число жителей.
Введите 5. Выберите Далее. Поле Степень повреждения выбрано, а поле Число жителей заполнено.
- При желании вы можете изменить тип ущерба. .
При выборе этого поля отображаются его допустимые значения: <No Value>, Повреждено, Разрушено, Недоступно, Большая и Малая. Этот список извлечен из данных; форма ввода, зависящая от данных, повышает качество данных, предотвращая ввод недопустимых значений.
Вы хотите оставить исходное выбранное значение Малая. Выберите Малая или используйте встроенную кнопку Назад вашего устройства. Вы вернулись к списку Атрибуты, и поле Степень повреждения задано как Малая.
Добавление фотографии
В предыдущих разделах вы создали новую оценку ущерба, задали местоположение и оценили ущерб. Теперь вы добавите фотографию повреждения, как дополнительную информацию к вашему отчету.
- Выберите Добавить вложение
 .
. Откроется панель Добавить вложение из.
- Выберите Камера
 .
.На вашем телефоне откроется камера.
- Сделайте фото повреждения.
Примечание:
В зависимости от используемой вами камеры вы можете увидеть разные опции при фотографировании.
- Если вы довольны фотографией, выберите Сохранить; в противном случае выберите Отменить, чтобы сделать новый снимок.
Снова появится панель Атрибуты и ваша фотография готова для добавления к оценке ущерба.
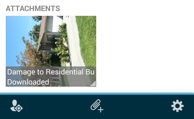
Сохраните, выложите в общий доступ и просмотрите отчет
Вы завершили создание отчета. Теперь сохраните его, выложите в общий доступ и просмотрите отчет.
Подсказка:
Чтобы отменить сбор данных, нажмите кнопку Назад на устройстве.
- Сохраните оценку, выбрав Готово
 .
.Появятся сообщения о применении изменений и об успешном завершении.
Снова появляется карта, и вы увидите созданный вами отчет. Поскольку изменения были сохранены на сервере, на котором хранятся все данные оценки ущерба, отчет теперь доступен любому пользователю карты.
- Выберите свою оценку.
Отобразится информация о оцениваемом местоположении, включая дату вашей оценки. В показанном результате проведите влево или вправо, чтобы посмотреть другие оценки (если такие есть) для данного местоположения.
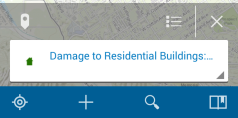
Примечание:
Если вы работаете на планшете, панель в правой части экрана будет отображать информацию об этом местоположении.
- Выберите Список
 вверху результатов, чтобы увидеть все результаты.
вверху результатов, чтобы увидеть все результаты.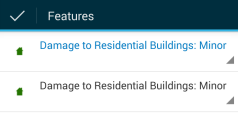
- Выберите Готово
 для отображения их, как одного результата. Переключитесь обратно к вашей оценке. Она выделена на карте, когда она появляется в контейнере результатов.
для отображения их, как одного результата. Переключитесь обратно к вашей оценке. Она выделена на карте, когда она появляется в контейнере результатов. - Для просмотра действий, которые можно выполнить с результатом, выберите стрелку справа от него
 .
. - Выберите Показать подробности для просмотра информации о вашей оценке.
Вы увидите введенные вами значения.
- Прокрутите вниз, чтобы увидеть остальные детали и просмотреть вашу фотографию в конце списка деталей.
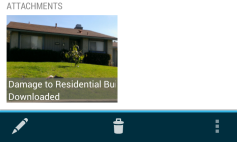
Сразу после создания назначения фотография отображается. Но если посмотрите на другой объект, вы увидите заполнитель изображения, и вам потребуется загрузить изображение. Коснитесь заполнителя фотографии, чтобы скачать снимок и увидеть образец.
- Выберите фото для просмотра и нажмите кнопку возврата на устройстве, чтобы закрыть фото.
- Информация корректна, поэтому выберите Готово
 , чтобы закрыть детали оценки и вернуться к карте.
, чтобы закрыть детали оценки и вернуться к карте. - Удалите список результатов с карты, для этого выберите Закрыть
 .
.Примечание:
Вы удаляете только список результатов, которые были найдены в местоположении оценки. Вы не удаляете сами оценки ущерба с карты.
Вы создали новую оценку ущерба и добавили фото в ваш отчет. Теперь вы узнали, как использовать Collector. Теперь вы готовы к использованию этого приложения для сбора данных вашей организации.