В этом упражнении вы создадите карту, которую будете использовать для сбора данных об оценках ущерба. Создание карты начнется с базовой карты, добавите слой оценок ущерба (который вы опубликовали в упражнении Подготовка данных в ArcGIS for Desktop или используете доступный слой), а также настроите форму для сбора данных и параметры приложения. В завершении вы опубликуете карту, чтобы она стала доступна другим работникам вашей организации.
В этих шагах показаны изображения экрана, иллюстрирующие рабочий процесс от имени участника организации Clancy Energy. Некоторые операции для пользователей, не состоящих в организации, могут различаться (например, опции общего доступа). Вы можете выполнить этот рабочий процесс на странице своей организации ArcGIS. В качестве помощи имеются примечания. Если вы не являетесь участником организации, вы можете создать пробную организацию.
Создание карты
Используя слой оценки ущерба, опубликованный в предыдущем упражнении, или слой, предоставляемый Esri, создайте карту. В следующих разделах вы создадите карту; при этом вы начнете с базовой карты и добавите слой оценок ущерба, а затем исследуете предмет оценки.
Открытие новой карты
- Откройте веб-браузер на главной странице вашей организации.
- Если вы используете ArcGIS Online, откройте браузер на странице www.arcgis.com/home .
- Если вы используете ArcGIS Enterprise, перейдите на главную страницу портала Enterprise. Обычно это формат www.yourportalname.com/arcgis.
- В правом верхнем углу щелкните ссылку Вход.
- Введите имя пользователя и пароль и щелкните Вход.
Появится главная страница вашей организации.
- На ленте над заголовком щелкните Карта.
Появляется новая карта My Map с базовой картой.
Примечание:
Это упражнение было создано с использованием организации с базовой картой Топографическая. В вашей организации может использоваться другая базовая карта. Это не имеет значения, поскольку созданная в этом упражнении карта может быть создана с любой базовой картой.
- Установите масштаб и переместите карту таким образом, чтобы отображалась территория США.
Подсказка:
Чтобы найти США, используйте окно поиска Найти адрес или место, расположенное в правом верхнем углу карты.
- Щелкните Базовая карта на ленте и выберите Streets.
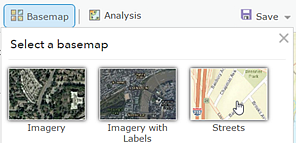
Эта базовая карта обеспечивает необходимый контекст при определении местоположений зданий для оценки ущерба.
Примечание:
Если в вашей организации нет базовой карты Улицы, выберите другую базовую карту, которая содержит необходимую информацию для ваших данных.
Добавление слоя на карту
Чтобы ваша карта была доступна в Collector, добавьте доступный для редактирования слой пространственных объектов.
Примечание:
Если вы не опубликовали свой слой, как было описано в предыдущем упражнении, то для продолжения выполнения настоящего упражнения вы можете использовать любой другой доступный для редактирования и опубликованный для всех векторный слой. Для того чтобы использовать общедоступный слой при выполнении следующих шагов, выполните поиск в ArcGIS Online по словам damage assessment demonstration owner:esri_collector и добавьте слой Damage Assessment Survey (Demonstration), созданный esri_collector.
Portal for ArcGIS 10.3.1 b 10.4.1 не поддерживает поиск в ArcGIS Online, поэтому вам придется добавить этот слой через интернет, используя URL-адрес http://sampleserver6.arcgisonline.com/arcgis/rest/services/DamageAssessment/FeatureServer/0.
- Щелкните на ленте Добавить
 и выберите Поиск слоев.
и выберите Поиск слоев. Откроется боковая панель Поиск слоев.
- Настройте ниспадающий список В на Мои ресурсы.
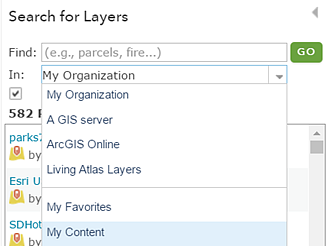
- В текстовом поле Найти введите damage assessment и нажмите Начать, чтобы выполнить поиск.
Появится список соответствующих результатов. Ваш список может отличаться от результатов, показанных на следующем изображении, поскольку он отражает ресурсы вашей учетной записи.
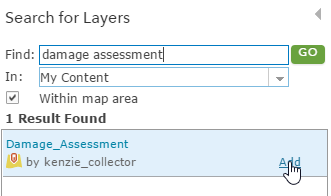
- Щелкните Добавить на слое Damage_Assessment, чтобы добавить полученный результат на карту.
На карте появятся оценки повреждений, если они имеются.
Примечание:
Если вы используете свой опубликованный слой Damage Assessment, и на нем нет данных, это не имеет значения. Данные будут добавляться позже, в этом разделе.
Если вы используете слой, созданный esri_collector, то, что вы увидите, когда добавите слой на карту, может не полностью соответствовать следующему изображению, поскольку данные на слое ущерба меняются.
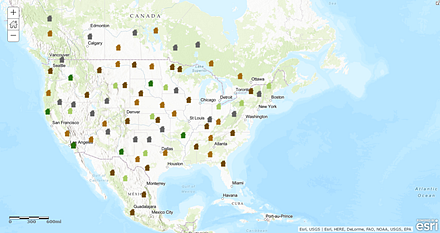
- Внизу боковой панели щелкните Завершить добавление слоев.
Боковая панель Поиск слоев закроется, и откроется панель Ресурсы.
- Чтобы у вас были какие-то данные для просмотра при первом открытии Collector, можно добавить данные в слой следующим способом:
- Щелкните Редактировать
 на ленте.
на ленте. На боковой панели появятся объекты пяти типов, с символами, которые представляют различные значения Размера ущерба в шаблоне.
- Выберите один из символов на боковой панели и щелкните на карте, чтобы добавить его.
На карте будут показаны атрибуты добавленного объекта.
- Введите информацию в атрибутивные поля.
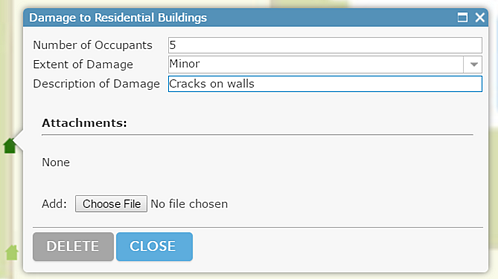
Новый объект добавлен на карту. Вы можете повторить шаги b и c, чтобы добавить на слой другие данные.
- Щелкните Редактировать
Сохранение карты
- Щелкните Сохранить
 на ленте и выберите Сохранить.
на ленте и выберите Сохранить. Откроется диалоговое окно Сохранить карту.
- Заполните поля диалогового окна Сохранить карту, как показано на рисунке или как вы считаете нужным.
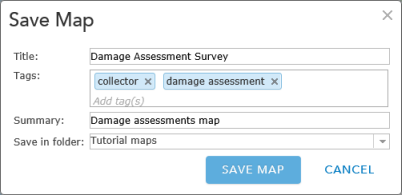
Примечание:
Если у вас нет папки с учебными картами и вы хотите ее создать, сделайте это в Мои ресурсы.
- Щелкните Сохранить карту.
Примечание:
Эта карта принадлежит вам, но если вы используете общедоступный слой, она начинает зависеть от слоев, которые вам не принадлежат. Если владелец удаляет слой или закрывает к нему общий доступ, ваша карта не сможет его отобразить.
Тестирование всплывающего окна
- Увеличьте карту, чтобы исследовать оценки повреждений.
- Щелкните одну из имеющихся оценок повреждений.
Отобразится информация об оценке повреждения. Эта информация доступна каждому, кто просматривает эту карту. Этим также определяется информация, которая может быть получена в поле. Та же информация появляется во всплывающем окне здесь и в приложении. Отображаемые поля зависят от добавленного на карту слоя Damage_Assessment (оценка ущерба). То, что вы видите, может не соответствовать этому изображению.
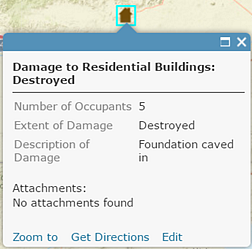
- Закройте всплывающее окно.
Сейчас вы создали карту, добавив базовую карту и несколько слоев; вы также ознакомились с всплывающими окнами, которые она содержит. Основная ценность этой карты в информации, находящейся во всплывающих окнах. В следующем разделе вы увидите, как настраивать всплывающие окна для отображения информации, которую вы собираетесь опубликовать.
Настройка формы для сбора данных
В предыдущем разделе вы создали карту посредством добавления слоя, а также ознакомились с информацией, содержащейся во всплывающих окнах. Вы можете настроить информацию, которая отображается во всплывающих окнах, а также и информацию, собранную в поле.
Если предыдущие шаги не выполнены, вы все еще можете следовать представленным здесь рекомендациям. Вам только нужно сохранить копию карты Сбор оценок ущерба (Учебное руководство) Damage Assessment Survey (Tutorial) и продолжить работу в новой копии этой карты. Чтобы найти карту в ArcGIS Online, найдите с помощью поиска Damage assessment tutorial owner:esri_collector type:map.
- Щелкните Показать содержание карты
 на боковой панели, чтобы отобразилась панель Содержание карты.
на боковой панели, чтобы отобразилась панель Содержание карты. - На боковой панели поместите курсор над слоем оценки ущерба и нажмите на многоточие, расположенное справа от инструментов.
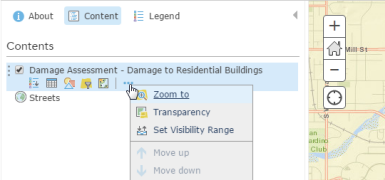
Появится контекстное меню свойств слоя.
- Выберите Настроить всплывающие окна в контекстном меню свойств слоя.
Боковая панель изменится, что позволит настроить всплывающее окно.
Заголовок всплывающего окна по умолчанию состоит из имени слоя (Damage to Residential Buildings) и имени поля в фигурных скобках. Поля берутся из данных в слое карты. В этом случае в общедоступной карте поле называется damage, или TYPDAMAGE, в опубликованных вами данных. В этом поле отображается записанный уровень повреждений. Имена полей работают как переменные: когда вы щелкаете оценку повреждений на карте, в заголовке всплывающего окна будет отображаться уровень повреждений для этого отчета.
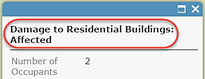
- Ниже, на панели Настроить всплывающее окно в разделе Содержание всплывающего окна щелкните Настроить атрибуты.
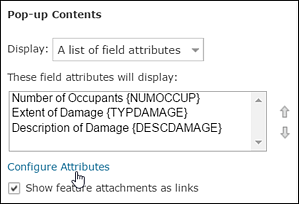
Диалоговое окно Настроить атрибуты содержит список полей объектов и их статус отображения (включено или выключено), статус редактирования (включено или выключено), имя поля (которое не может быть изменено) и псевдоним поля (который может быть изменен).
- В диалоговом окне Настроить атрибуты в столбце Показать снимите отметку в поле Описание ущерба.
- Нажмите OK, чтобы закрыть диалоговое окно Настроить атрибуты.
- Щелкните OK внизу панели Настроить всплывающее окно.
- Щелкните оценку повреждений на карте, чтобы увидеть ее обновленное всплывающее окно.
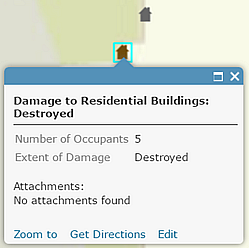
- Закройте всплывающее окно на карте.
- Щелкните Сохранить
 на ленте и выберите Сохранить.
на ленте и выберите Сохранить.
Теперь ваша карта готова к использованию для сбора данных. В следующем разделе вы увидите, как настраиваются доступные функции, когда карта используется в Collector.
Настройка установок приложения
Некоторые функции карт можно включать и отключать. К этим настройкам относятся возможность построения маршрутов, измерений, изменения базовых карт, поиска местоположений, а также отслеживания местоположений сотрудников, собирающих данные. Прокладка маршрутов, измерения, переключения базовых карт и поиск местоположений по адресу по умолчанию включены. В этом разделе вы отключите функцию прокладки маршрутов и возможности измерений, а также включите функцию поиска местоположений по слою (поиск объектов), поскольку вы считаете, что вашим полевым работникам при сборе данных необходима функция поиска объектов, но нет необходимости прокладывать маршруты и делать измерения.
Примечание:
В ArcGIS Enterprise 10.5 страница с подробной информацией об элементе была обновлена. В этом разделе показано новая страница информации об элементе. Если используется Portal for ArcGIS 10.3.1 или 10.4.1, шаги 3 и 4 будут немного отличаться. Здесь нет вкладки Настройки; вместо нее в шаге 3 щелкните Редактировать на странице описания элемента. В шаге 4 вы найдете Настройки приложения в разделе Свойства, а раздел Настройки веб-карты здесь отсутствует.
- На боковой панели щелкните О карте
 , чтобы открыть описание карты.
, чтобы открыть описание карты. - Щелкните Подробнее, чтобы перейти на страницу поэлементного описания карты.
- Перейдите на вкладку Настройки.
- Снимите отметки в полях Прокладка маршрута и Инструмент Измерения в Свойствах приложения в разделе Настройка веб-карт.
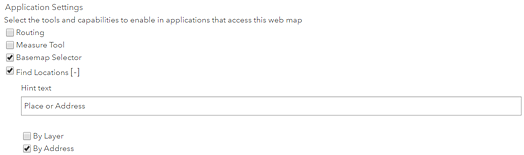
Примечание:
Collector для Windows в настоящий момент не поддерживает построение маршрутов.
- В Найти местоположения отметьте поле По слою, чтобы включить поиск объектов на карте, что позволит вашим работникам найти конкретные оценки ущерба в Collector.
- Щелкните Добавить слой, чтобы указать слой для поиска. По умолчанию слой Damage_Assessment выбран для поиска по числу проживающих.
- Введите в качестве подсказки Место, адрес или количество проживающих. Соответствующий текст появится в окне поиска.
- Щелкните Сохранить, чтобы сохранить свои настройки приложения.
Ваша карта создана и настроена. Теперь она готова для совместного использования в вашей организации.
Общий доступ к вашей карте
Теперь, когда ваша карта готова к использованию, вы можете сделать ее доступной для других работников своей организации.
- На странице описания элемента щелкните вкладку Обзор и выберите Общий доступ.
Если ваша карта нужна только вам, то не нужно делать ее доступной для других. Если так, перейдите к шагу 3.
- В диалоговом окне Опубликовать поставьте отметку, чтобы сделать элемент доступным для одной из ваших групп.
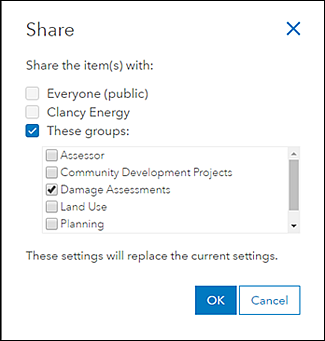
Примечание:
Набор опций публикации зависит от вашей принадлежности к той или иной организации и группе. Вы не увидите параметры, показанные на предыдущем снимке экрана. Предоставьте доступ к карте одному из участников вашей группы.
- Щелкните OK, чтобы закрыть диалоговое окно Опубликовать.
- Если потребуется публикация слоя, вам будет предложено обновить параметры общего доступа сервиса, чтобы они соответствовали параметрам публикации вашей карты. Опубликуйте слой так, чтобы те, кто имеет доступ к карте, могли видеть эти данные.
Войдите в приложение, чтобы увидеть свою карту.
Теперь ваша карта готова к использованию в Collector. Войдите в приложение, чтобы увидеть, как карта выглядит для мобильных работников.
-
Запустите Collector на вашем устройстве Android.
Примечание:
Установите Collector for ArcGIS с Google Play, если на вашем смартфоне оно еще не установлено.
- Если вы еще не подключены, подключитесь.
-
Введите URL вашей организации и щелкните Продолжить.
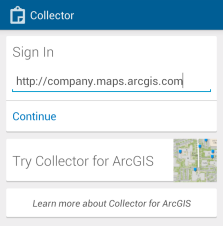
- Для входа введите необходимую информацию.
-
Введите URL вашей организации и щелкните Продолжить.
- Найдите свою карту путем ввода Damage на странице Все карты.
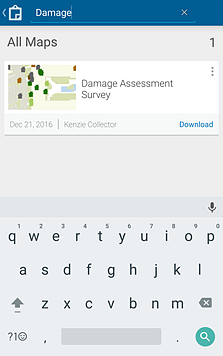
- Выберите карточку карты Damage Assessment Survey, чтобы открыть карту.
Примечание:
Экстент загружаемой карты зависит от вашего местоположения; поэтому, на своем устройстве вы наблюдаете другой экстент.
- Выберите объект, чтобы увидеть информацию о нем.
Примечание:
Это – динамичные, изменяющиеся данные. Наблюдаемые вами объекты не полностью соответствуют показанным здесь, но это не имеет значения – вы можете посмотреть на любой существующий объект.
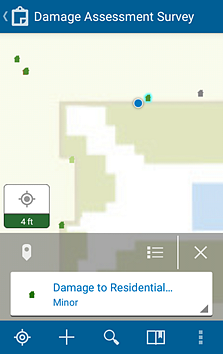
- Выберите стрелку справа от информации об объекте
 , чтобы отобразить действия, которые вы можете выполнить с данным объектом.
, чтобы отобразить действия, которые вы можете выполнить с данным объектом. 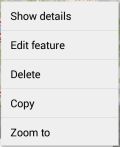
- Выберите Показать подробности, чтобы увидеть настроенное всплывающее окно.
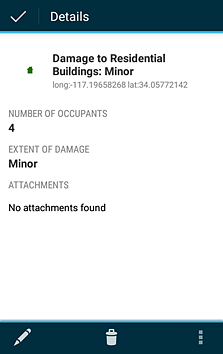
Ваша карта создана, настроена и доступна для общего пользования для сбора данных. Теперь ваша карта готова к использованию в Collector и доступна для группы участников вашей организации. Теперь вы можете собрать данные на этой карте.