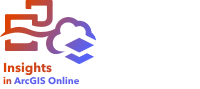
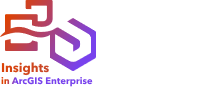
Anotação:
Os perfis estão disponíveis no Insights in ArcGIS Enterprise e Insights in ArcGIS Online.
Seu perfil contém configurações pessoais, como seu nome, endereço de e-mail e senha.
O perfil no Insights é uma versão condensada do seu perfil do ArcGIS. Quaisquer atualizações realizadas em seu perfil no Insights serão refletidas em seu perfil no ArcGIS Enterprise ou ArcGIS Online.
Visualizar e editar seu perfil
Complete as seguintes etapas para visualizar ou editar seu perfil:
- Entre no Insights, se necessário.
- Faça um dos seguintes:
- Clique na guia Configurações
 na página inicial.
na página inicial. - Clique na sua foto de perfil no topo da sua página e em seguida clique em Meu perfil.
- Clique na guia Configurações
- Visualize e edite as configurações necessárias.
- Clique em Salvar alterações para salvar as edições e saia do seu perfil. Clique em Cancelar para sair sem fazer alterações.
Um e-mail será enviado para o endereço de e-mail associado à sua conta, indicando que suas configurações de perfil foram alteradas.
Informações Pessoais
Seu perfil contém configurações pessoais, como seu nome, endereço de e-mail e tipo de usuário.
Imagem de perfil
Uma imagem de perfil pode ser alterada ou removida. Os arquivos suportados incluem os formatos PNG, JPEG e GIF e não excedem 5 MB de tamanho.
Complete as seguintes as etapas para alterar sua imagem de perfil:
- Clique no botão Editar imagem
 .
. - Clique em Alterar imagem.
- Procure a imagem que deseja criar sua imagem de perfil e clique em Abrir
A janela Personalizar imagem de perfil aparece com a imagem selecionada.
- Use o controle deslizante para ampliar ou reduzir o perfil e arraste a imagem para reposicioná-la, se necessário.
- Clique em Aplicar.
- Clique em Salvar alterações.
Para remover sua foto de perfil, clique no botão Editar foto então clique em Remover foto.
Nome
Você pode editar seu nome e sobrenome do perfil no Insights. Seu nome e sobrenome estarão visíveis para os membros da sua organização (por exemplo, ao filtrar por proprietário na página inicial).
Endereço de e-mail
Seu endereço de e-mail pode ser visualizado em Informações pessoais. Usuários com privilégios administrativos também podem editar seu endereço de e-mail.
Tipo e papel do usuário
Seu tipo de usuário e papel são exibidos em Informações pessoais. Os tipos de usuários e papéis podem ser alterados no portal do ArcGIS por usuários com privilégios de administrador. Para mais informações sobre como alterar um tipo de usuário ou papel, consulte Gerenciar membros na ajuda do ArcGIS Online e ArcGIS Enterprise.
Configurações do usuário
As configurações do usuário incluem a guia padrão que será exibida na página oficial. Você pode escolher a guia Página Inicial ou a guia Livros de Tarefas como o padrão.
O parâmetro Limite de páginas do relatório impresso é usado para definir o número máximo de páginas que podem ser incluídas em um relatório impresso. Se o limite de páginas for excedido, o relatório será truncado. O valor padrão é 100. Aumentar o limite pode causar problemas de desempenho ao imprimir um relatório.
Outras configurações do usuário são salvas com base nas escolhas que você faz ao utilizar o Insights. Você pode redefinir todas as seguintes configurações utilizando a caixa de seleção Redefinir todas as configurações do usuário :
- Pule a janela Bem-Vindo ao Insights .
- Configurar a guia padrão na página inicial
- Configuração no menu Visualizar itens
 na página inicial.
na página inicial. - Visualize os itens na página inicial utilizando Visualização de mosaico
 .
. - Caixa de seleção Não perguntar novamente ao atualizar um tema ou uma página publicada.
Anotação:
As configurações do usuário são armazenadas localmente ao utilizar o Insights in ArcGIS Enterprise. Portanto, as configurações também serão redefinidas limpando o cache do navegador ou alternando para um novo navegador.
Senha
Anotação:
A seção Senha do seu perfil não é mostrada se você utilizar um login enterprise ou um login social.
Seu perfil inclui uma seção Senha , onde a senha e a pergunta de segurança podem ser atualizadas e a autenticação de múltiplos fatores pode ser ativada.
Alterar Senha
A senha para sua conta pode ser alterada a partir do seu perfil. Clique no botão Alterar senha e digite seu nome de usuário e senha, se solicitado. Digite sua senha atual e nova senha nas caixas de texto na página Alterar Senha. Clique em Alterar senha para aplicar as alterações. As senhas devem ter pelo menos oito caracteres e conter pelo menos uma letra e um número. Sua senha diferencia letra maiúscula e minúscula e espaços não são permitidos.
Anotação:
Senhas fracas não serão aceitas. Uma senha é considerada fraca se for uma senha comumente utilizada, como password1 ou incluir caracteres repetitivos ou sequenciais, como aaaabbbb ou 1234abcd.
Pergunta de segurança
Por motivos de segurança, a resposta à sua pergunta de segurança não é exibida no seu perfil. Você pode alterar somente a resposta da sua pergunta de segurança ou alterar a pergunta e a resposta de segurança.
Autenticação de múltiplos fatores
Autenticação de múltiplos fatores fornece um nível extra de segurança ao solicitar um código de verificação além de um nome de usuário e senha quando você registrar. A autenticação de múltiplos fatores deve ser configurada em sua organização antes que possa ser ativada para sua conta.
Complete as seguintes etapas para habilitar a autenticação de múltiplos fatores para sua conta:
- Clique no botão Habilitar ao lado de Habilitar autenticação de múltiplos fatores.
- Se necessário, instale um aplicativo de autenticação suportado em seu dispositivo móvel: Google Authenticator (para Android ou iOS) ou Authenticator (para Windows Phone). Após o autenticador ser instalado, clique em Avançar.
- Utilize seu aplicativo de autenticação para escanear o código QR que aparece e clique em Avançar. Se você tiver problemas ao escanear, clique em Não consegue escanear o código?, digite o código de 16 caracteres que aparece e clique em Avançar.
- Insira o código de verificação de seis dígitos sensitivo ao tempo único que o aplicativo fornece e clique em Concluir.
Para mais informações sobre autenticação de múltiplos fatores, consulte Gerenciar perfil na documentação de ajuda do ArcGIS Online.